



ボクもおしゃれな画像を作りたいけど、センスがないから無理だー!




Canvaなら誰でも簡単におしゃれな画像を作れるよ!
オリジナルの画像を入れておしゃれでわかりやすいブログにしたいですよね。
でも実際はフリー素材を使っているだけになっていませんか。
この記事では、誰でも使えるデザインツール「Canva(キャンバ)」の使い方を徹底解説します。
- Canvaの始め方:写真を見ながら簡単登録
- Canvaの使い方:基本操作を解説
- Canvaを使うメリット3つ
簡単におしゃれな画像を作れるCanvaは、登録だけですぐに使用できます。
有料のCanva Proはトライアルが30日間無料、有料級デザインを何個作っても追加料金はありません。
Canva(キャンバ)とは?
まず、Canva(キャンバ)とはどういうものなのか説明していきます。
Canvaには4つの特徴があります。
- Canvaは誰でも使えるデザイン作成ツール
- 無料プランと有料プランの両方がある
- 複数のメンバーで共同作業できる
- パソコン・スマホ両方で編集できる
Canvaは誰でも使えるデザイン作成ツール
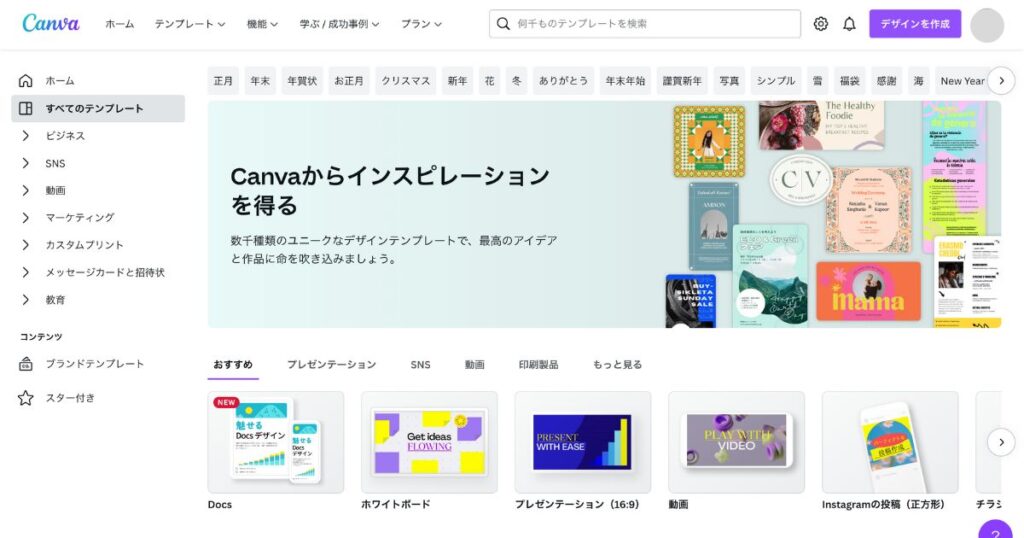
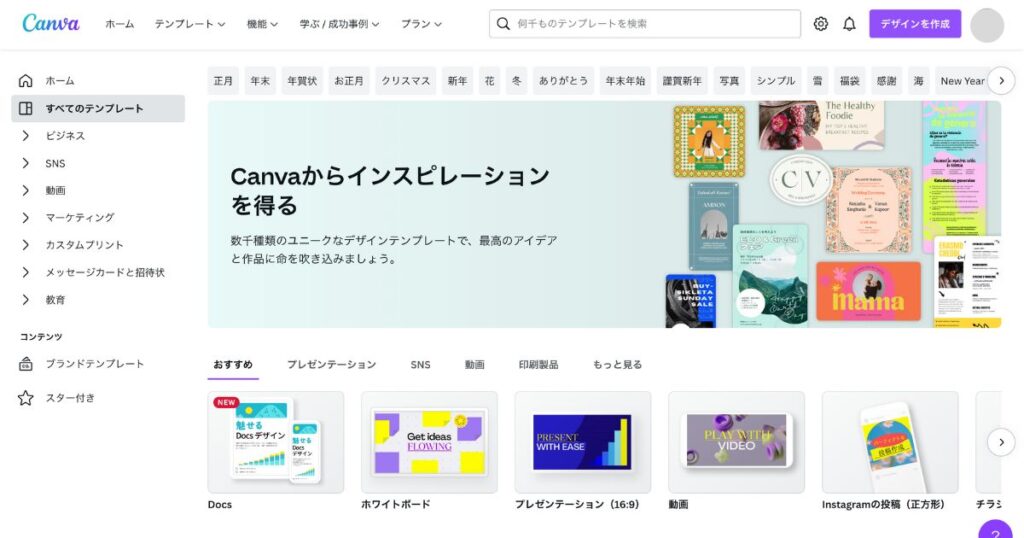
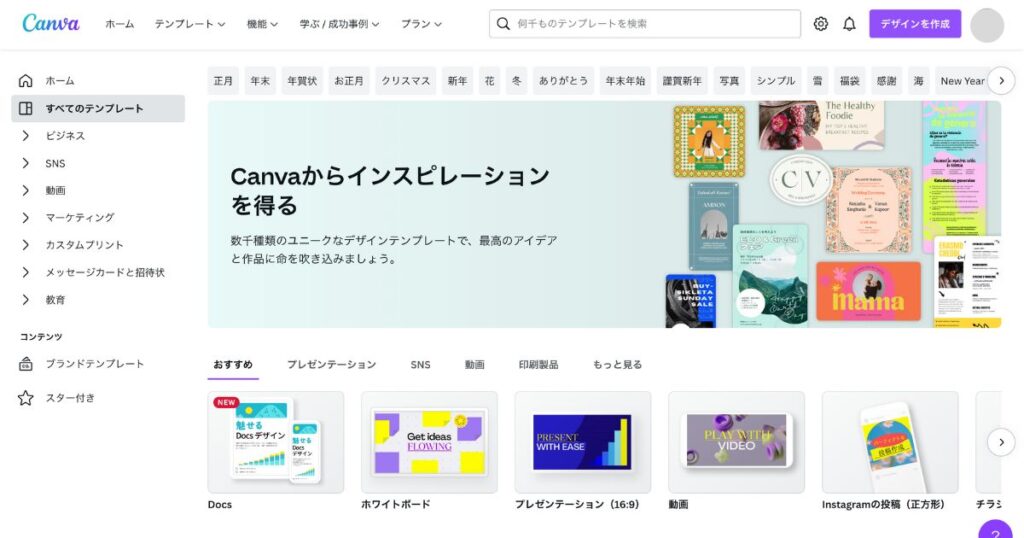
Canvaは、オンライン上で誰でも簡単に使えるデザイン作成ツールです。
豊富な素材、写真、文字フォントがあり、自分の望み通りの画像が簡単に作れます。
テンプレートの種類が豊富なので、特にデザインを勉強したことがなくても、おしゃれな画像を作れますよ。
無料プランと有料プランの両方がある
Canvaには、無料である「Canva Free」と有料の「Canva Pro」があります。
| プラン | 無料(Canva Free) | 有料(Canva Pro) |
| 値段 | 0円 | 月額税込1,500円(年払い税込12,000円) |
| ストレージ | 5GB | 1TB |
| 利用できるテンプレート | 25万点以上 | 61万点以上 |
| デザインのサイズ変更 | × | ◯ |
| 写真をフォルダで整理 | × | ◯ |
| 背景の削除 | × | ◯ |
Canva Proは月払いだと税込1,500円ですが、年払いだと税込12,000円です。毎月たった1,000円で利用できてお得ですよ。
さらに、Canva for Teamでは2名以上最大5名の利用で、月払いが税込1800円、年払いが税込18,000円で利用できます。
職場や友人を5人集めて一緒に利用すると、とてもお得になります。
複数のメンバーで共同作業できる
Canvaに登録している複数のメンバーで、共同で画像を作れます。
共同で画像を作るとは、クラウド上のひとつのファイルを複数の人が編集できるということです。
例えば、チームでプレゼン資料を作るときなどに便利です。Zoomなどの音声で会話できるツールを使えば、離れたところでも話し合いながら資料を作れます。
複数メンバーで共同作業できるのはとても便利ですよ。
パソコン・スマホ両方で編集できる
Canvaはパソコンとスマホの両方で編集できます。
iPhone、iPad、Android用のアプリもあり、どこでも気軽に作れます。
外出先にパソコンを持っていく必要はありません。
Canvaの始め方
それでは、Canvaに登録しましょう。3つの手順を写真付きで解説していきます。
手順は以下の通りです。
- Canvaにアクセス
- 登録
- 利用目的を選択
手順1:Canvaにアクセスする
まず、Canvaにアクセスし、「登録」をクリックします。
Canvaはこちらのボタンからアクセスできます。
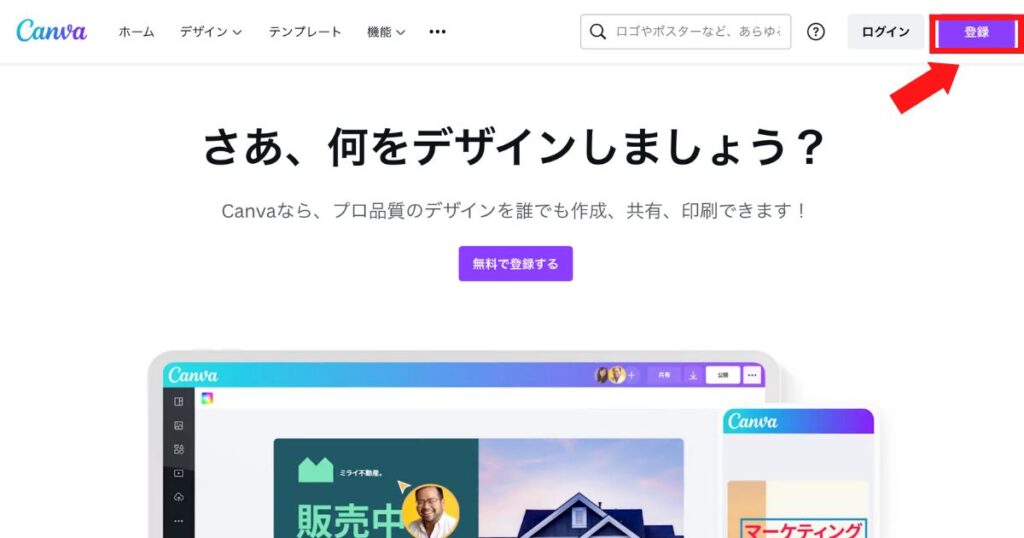
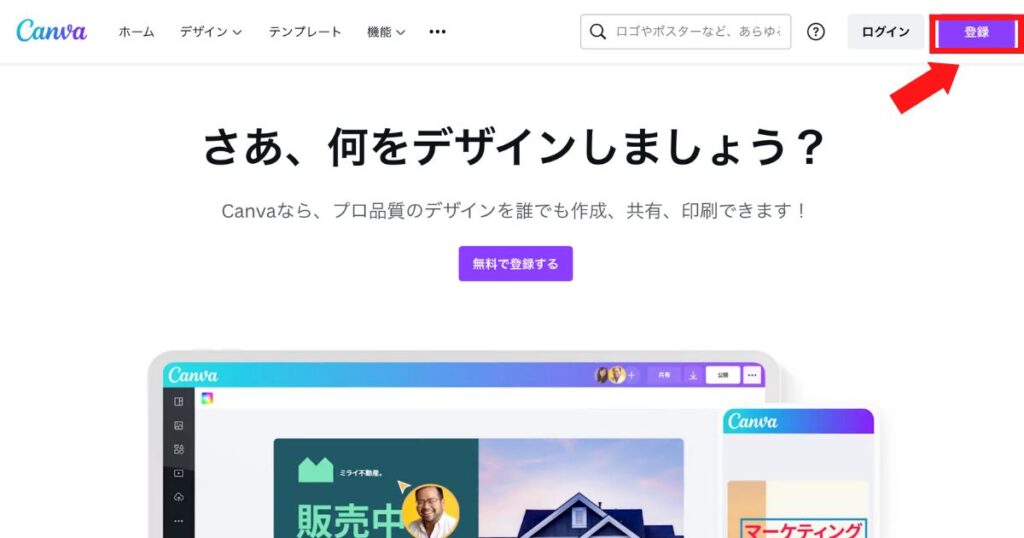
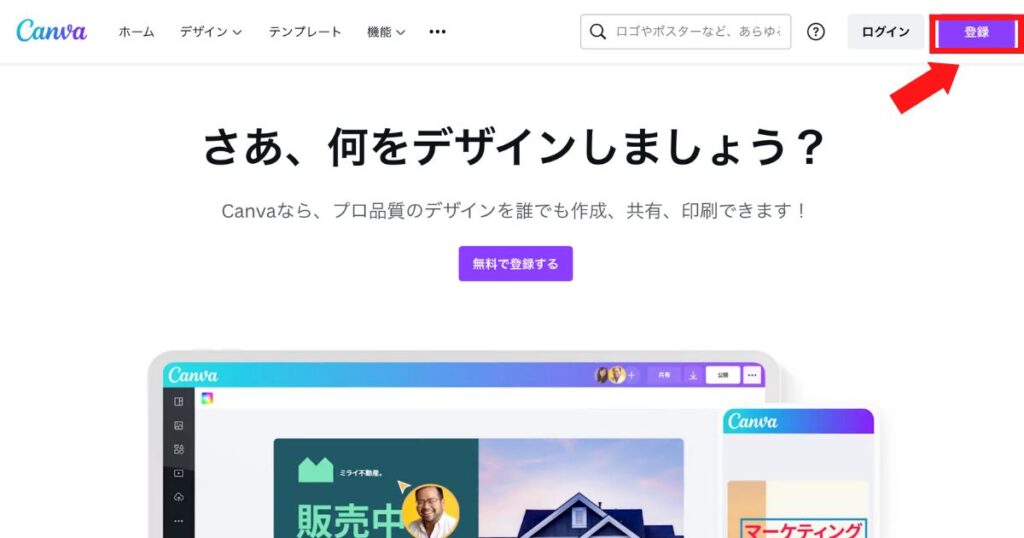
手順2:登録する
Google、Facebook、メールアドレスの3つの方法で簡単に登録できます。
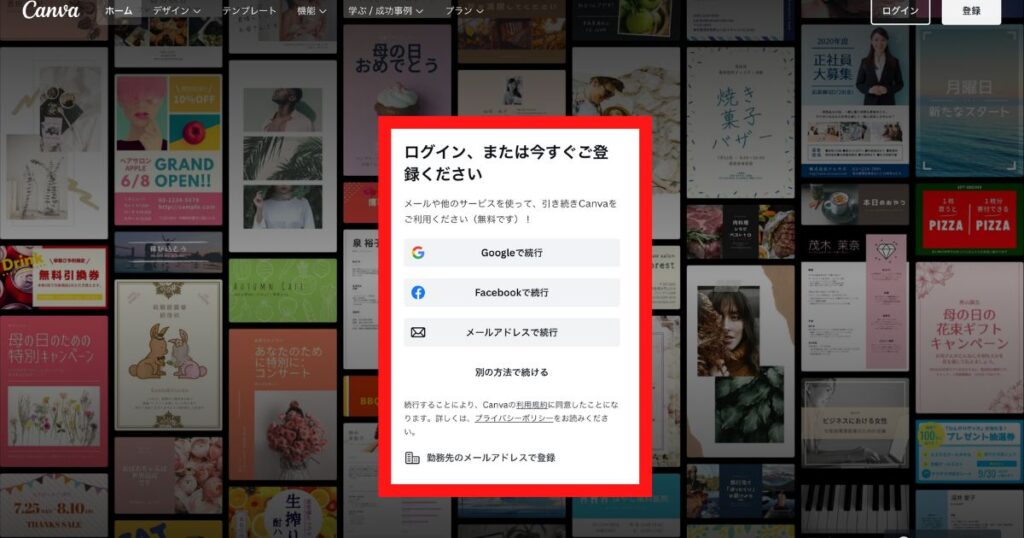
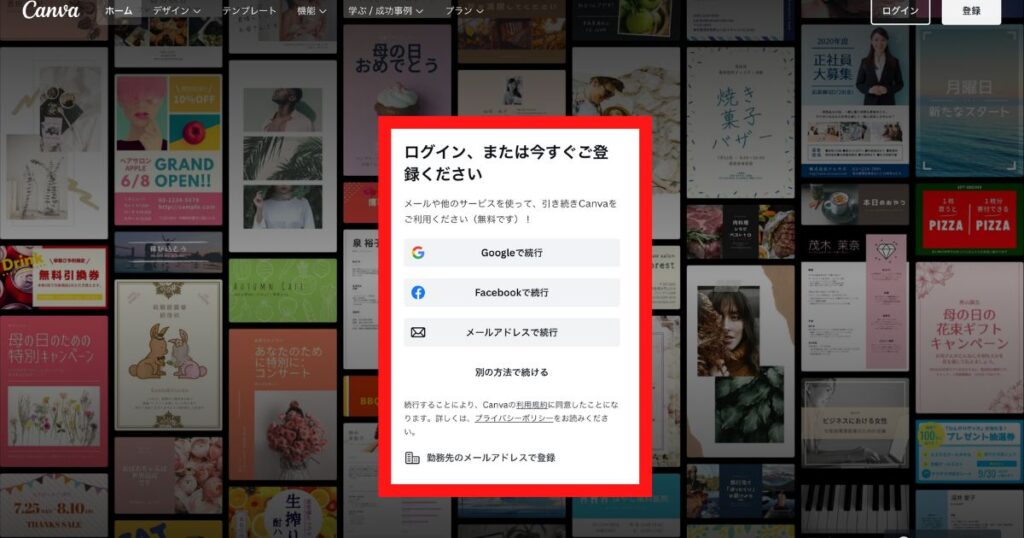
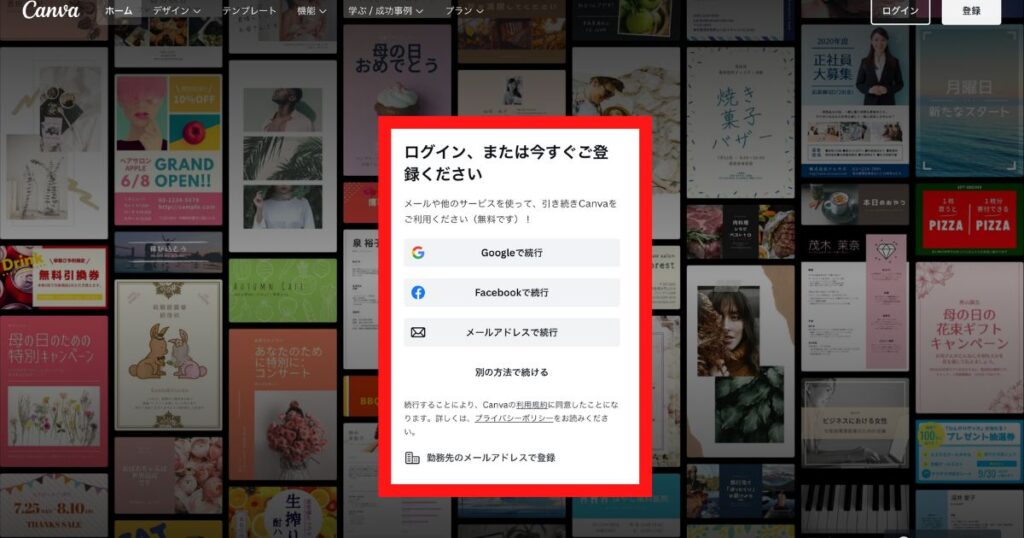
手順3:利用目的を選択
利用目的を選択します。ここで選択することによって、自分に合ったテンプレートを表示してくれます。
後から選択も可能です。
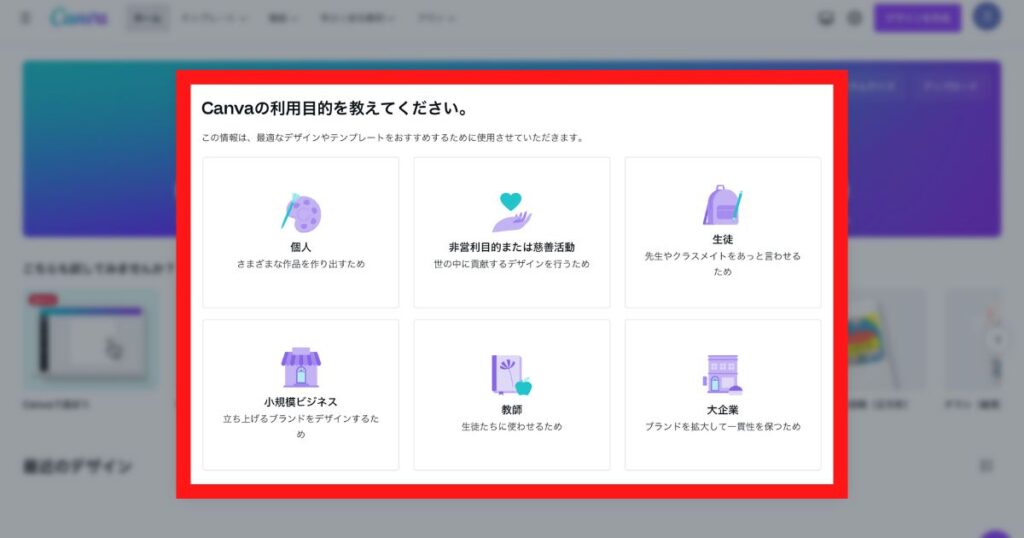
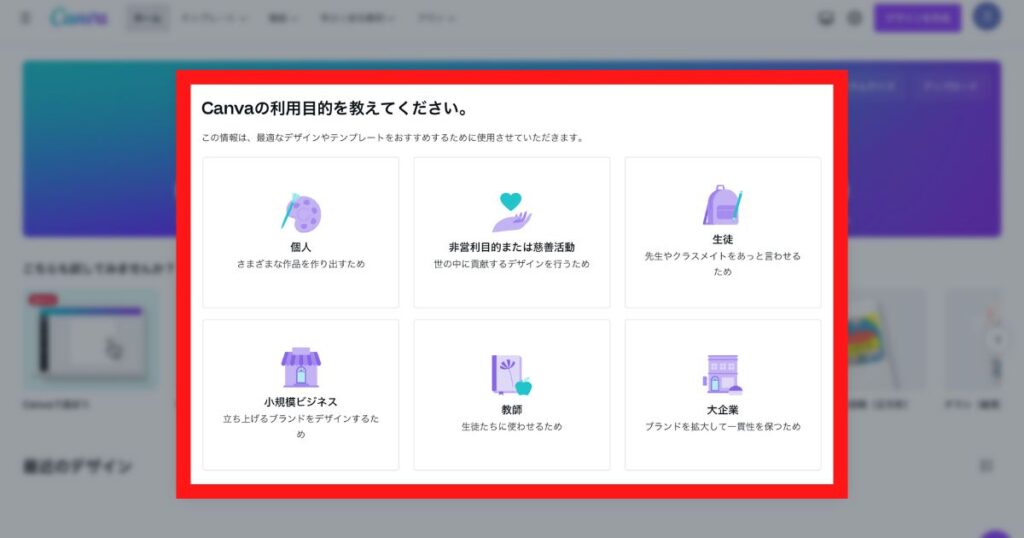
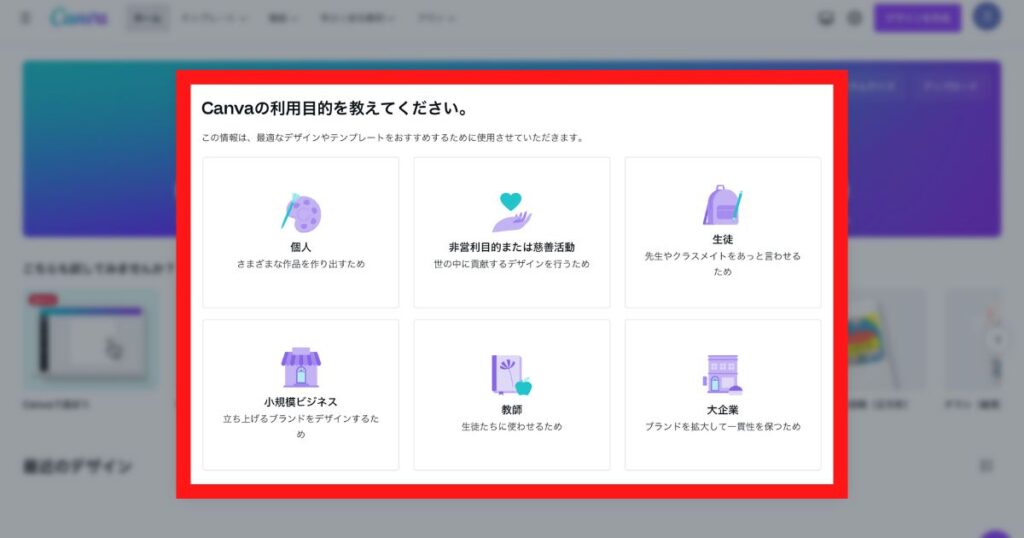
Canvaの使い方
登録ができたら、Canvaを実際に使ってみましょう。
写真付きで使い方を解説していきます。
- 画面の見方と基本操作
- Canvaで簡単な画像を作成する手順
画面の見方と基本操作
- 画面の見方
- サイズの設定方法
- テンプレートの探し方
- 素材の探し方
- 文字の入れ方
- ダウンロードの方法
画面の見方
トップ画面です。右上の「デザインを作成」をクリックして始めます。
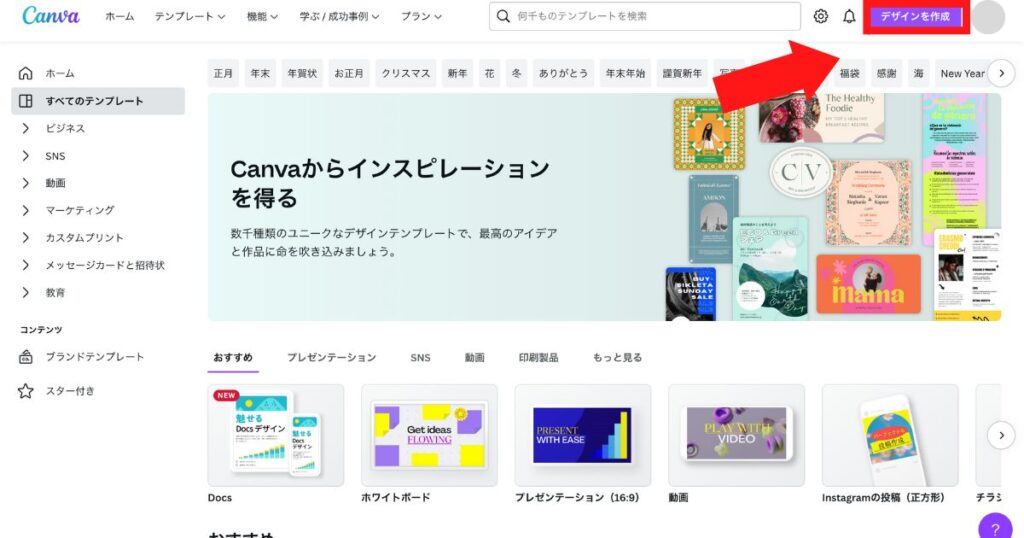
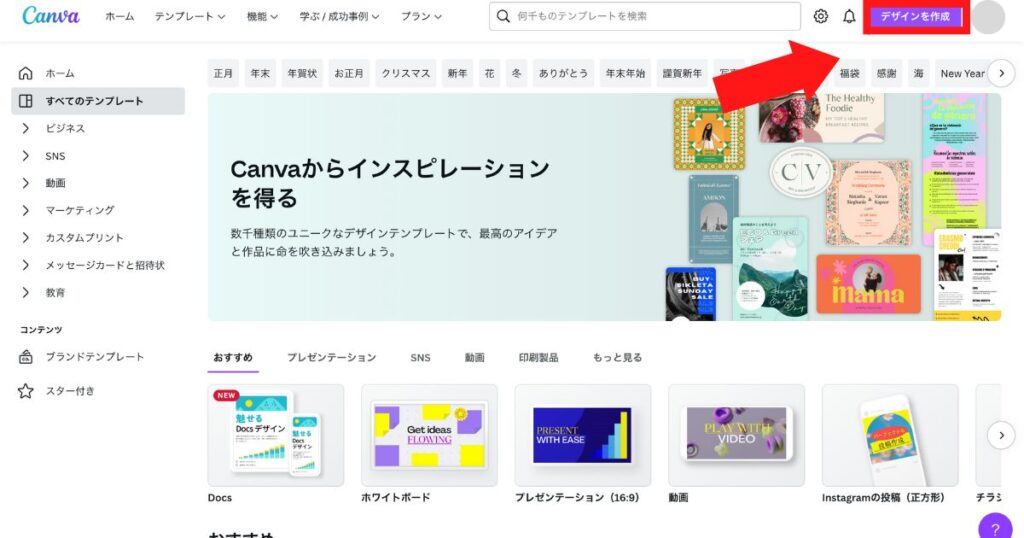
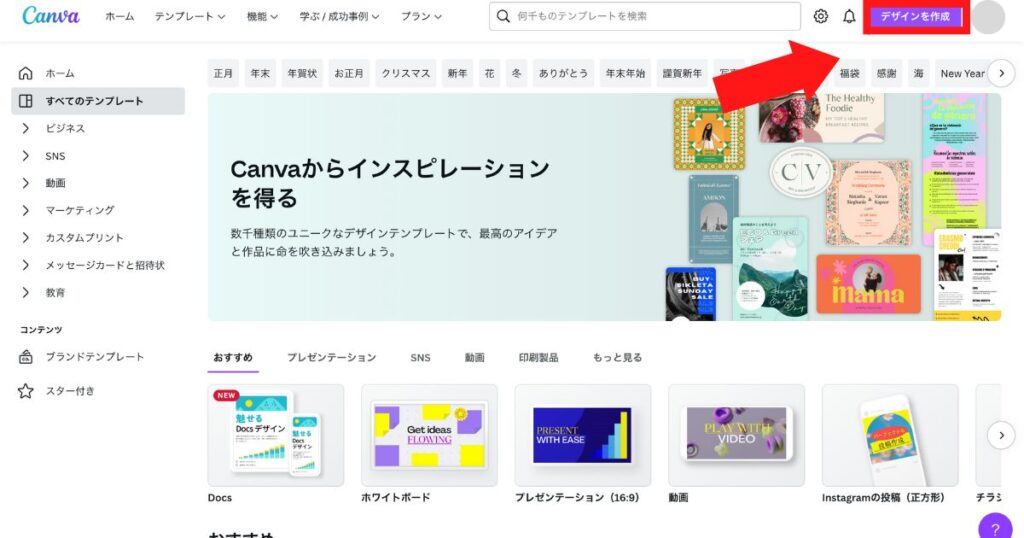
サイズの設定方法
画像のサイズを設定します。
無料のCanva Freeは後からサイズを変えられないので注意してください。
有料のCanava Proはいつでもサイズの変更が可能なので便利です。
「カスタムサイズ」をクリックします。
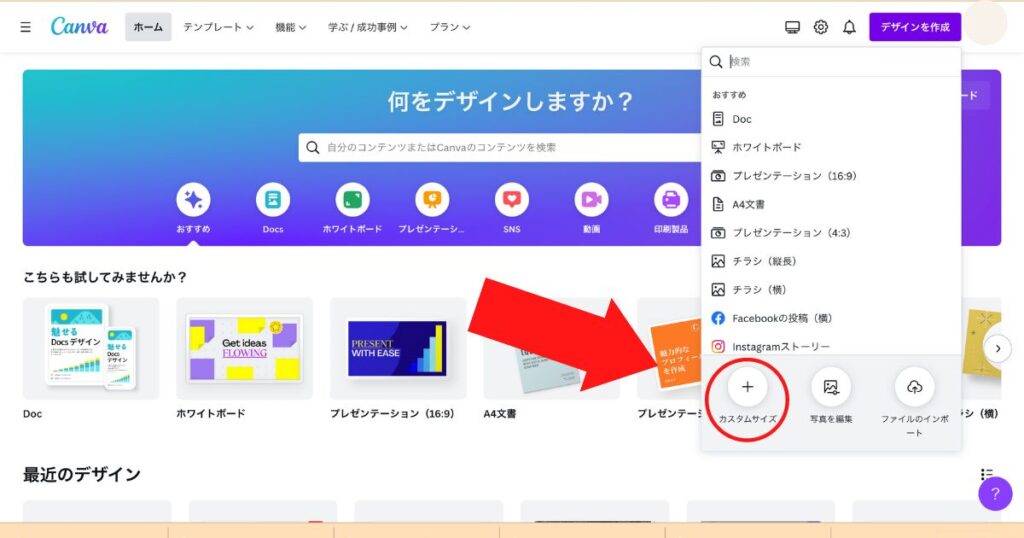
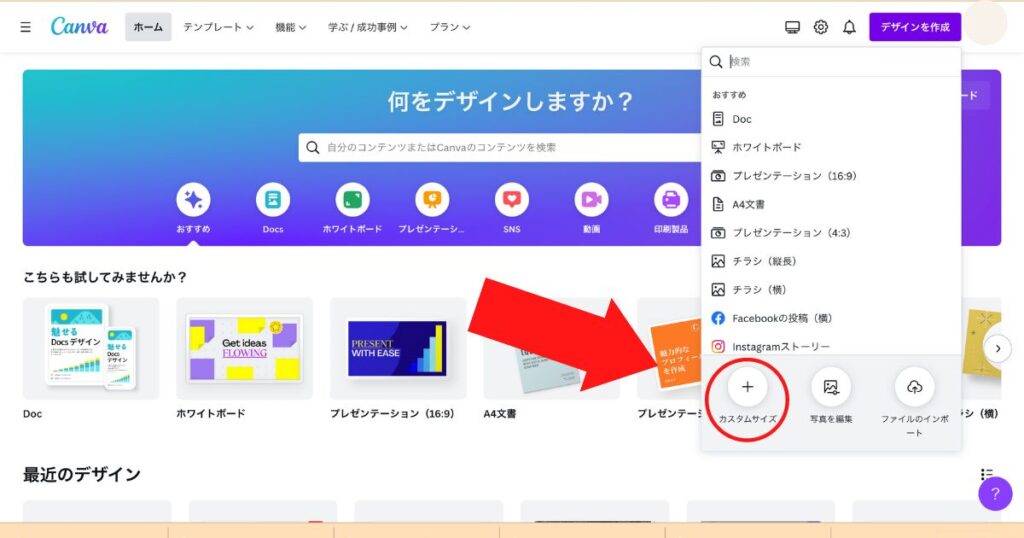
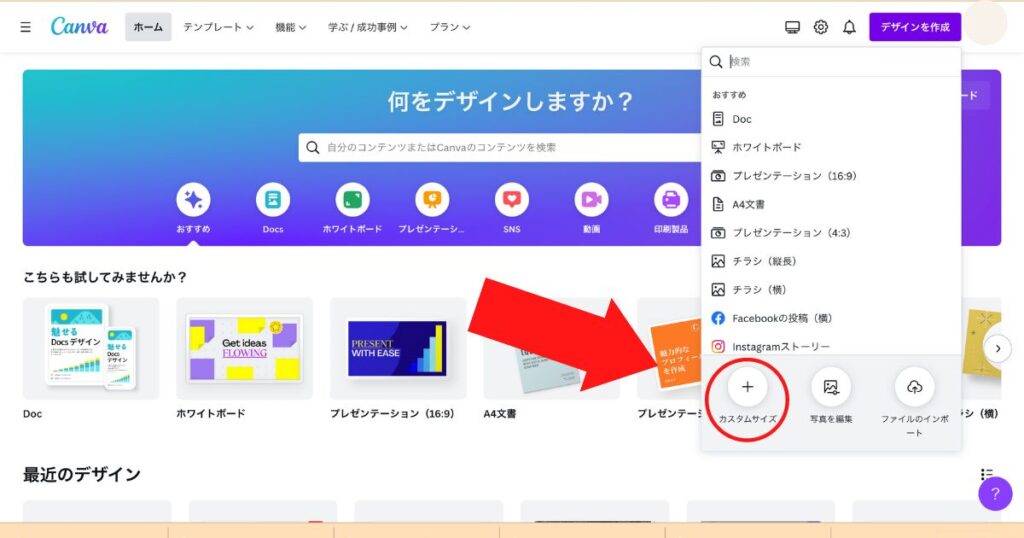
サイズを入力します。適切な画像のサイズは使っているブログのサービスによって違います。
WordPressのテーマがSWELLなら、1200×630px です。
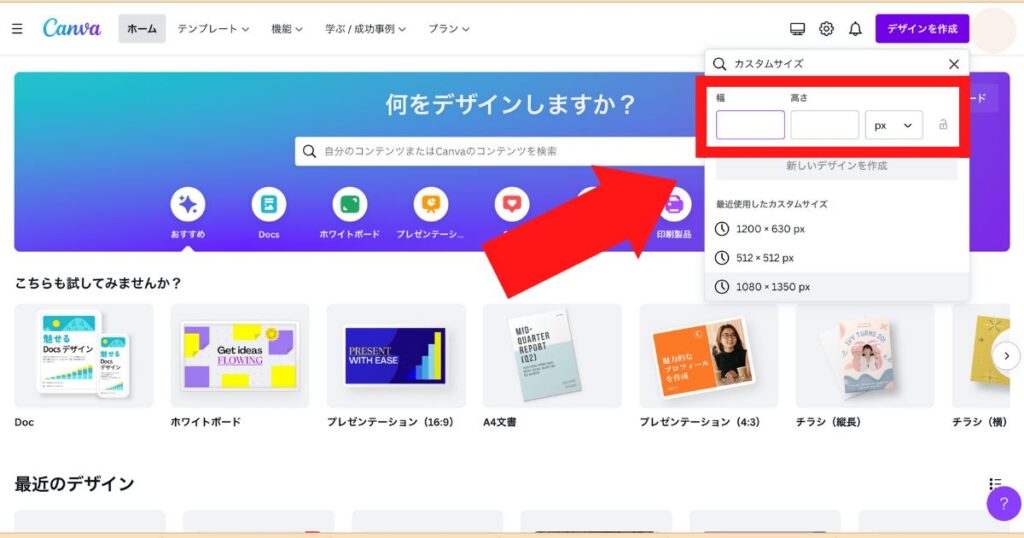
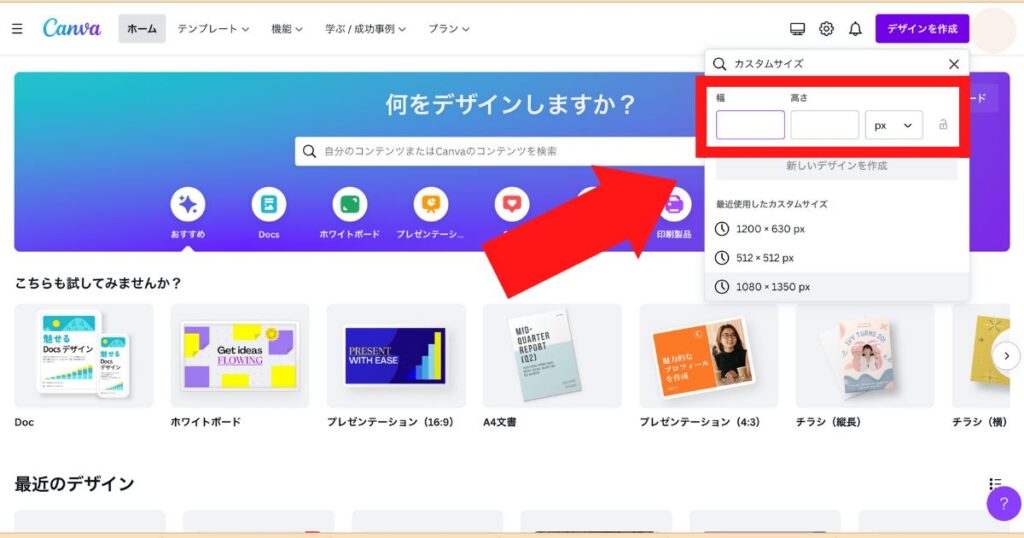
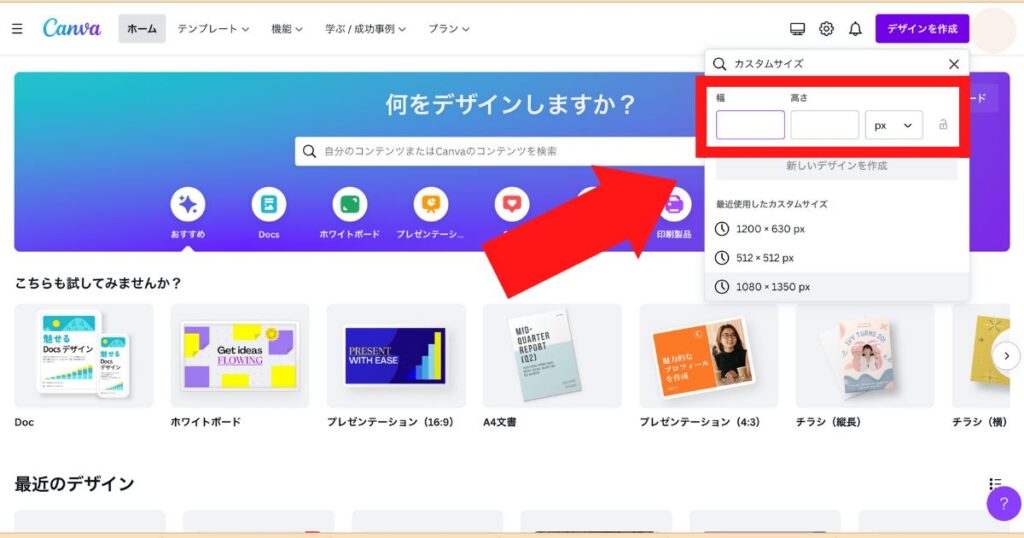
テンプレートの探し方
①「テンプレート」をクリック
②「テンプレートを検索」にキーワードを入力
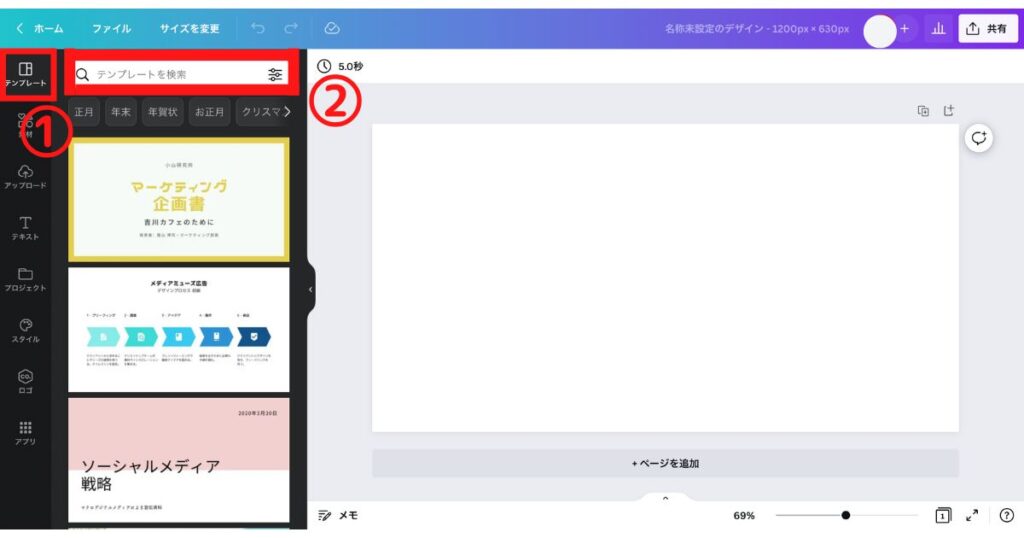
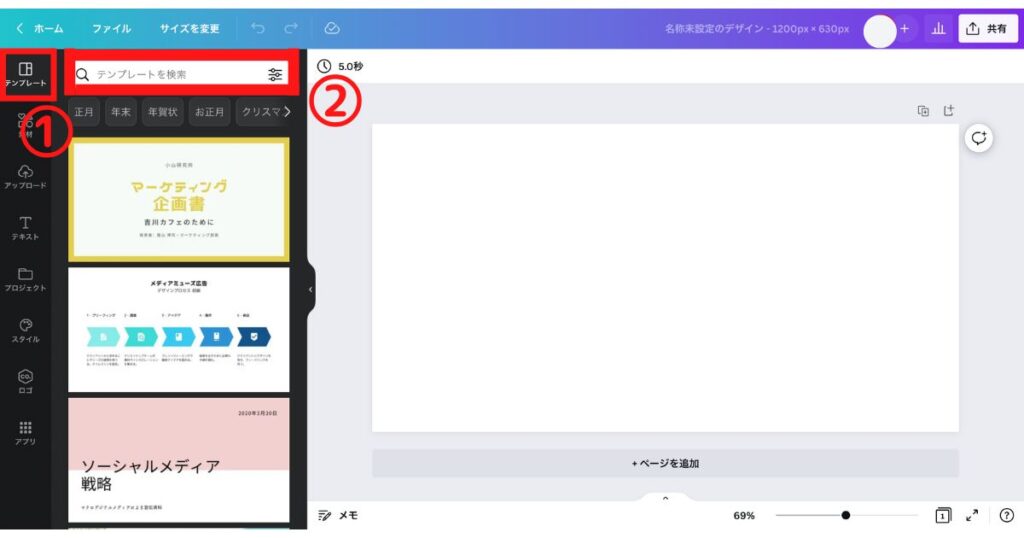
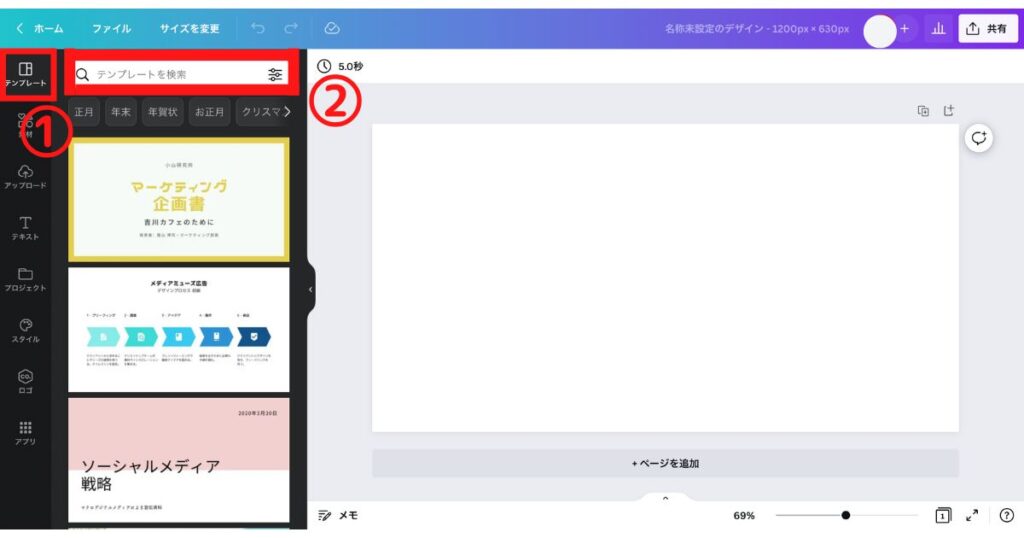
素材の探し方
素材とは、矢印や枠、図形、イラストのことです。
①「素材」をクリック
② 検索窓にキーワードを入力
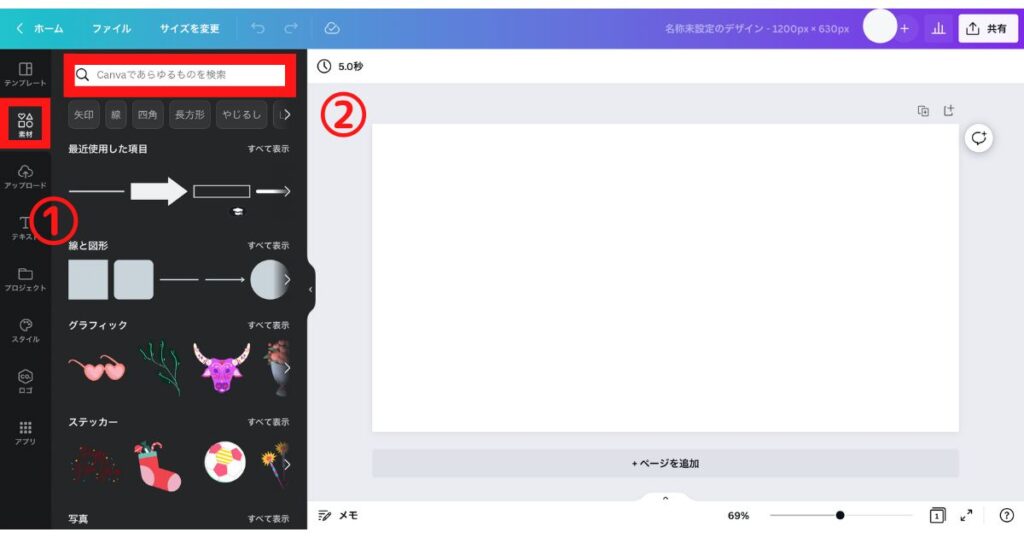
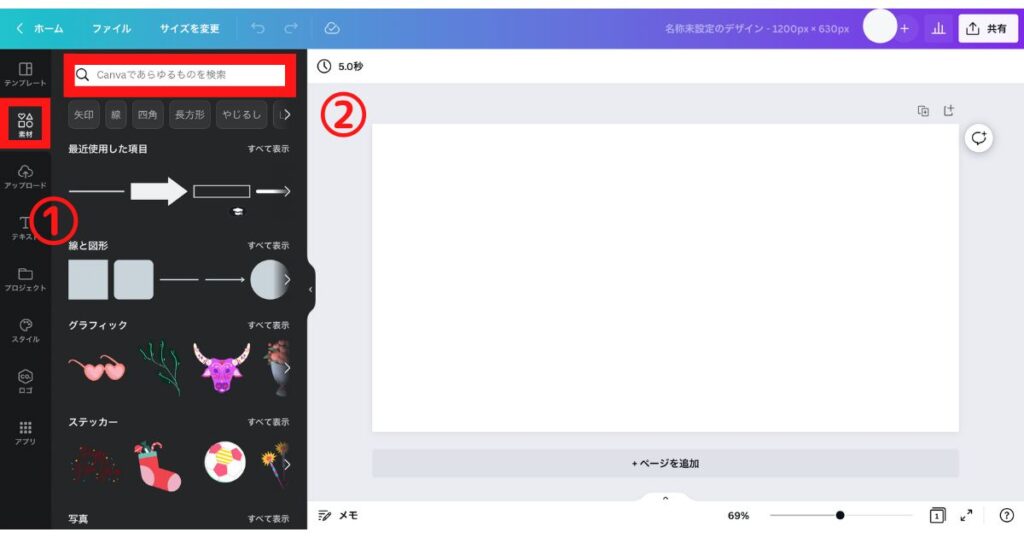
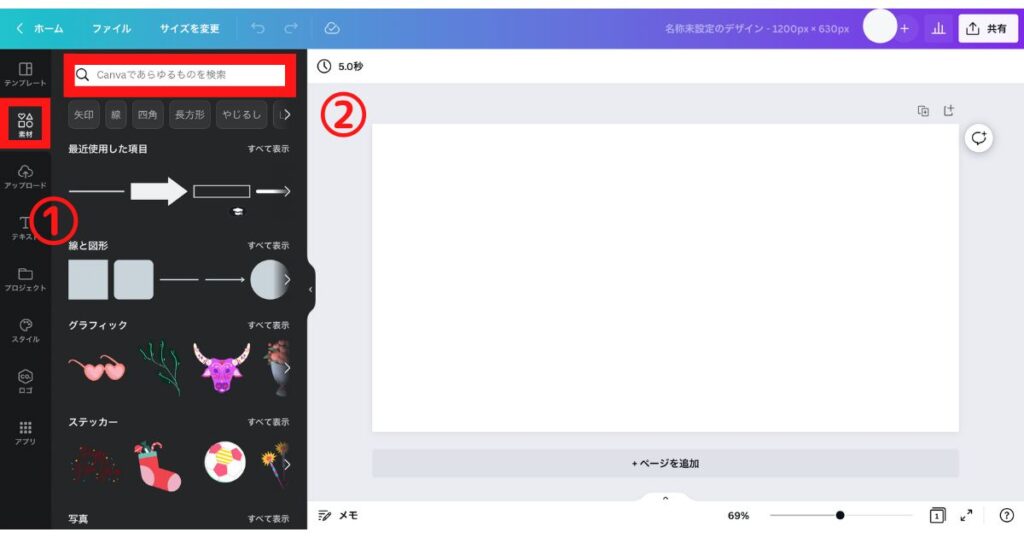
文字の入れ方
①「テキスト」をクリック
②「テキストボックを追加」をクリック
③ 画面上に「段落テキスト」を消して、文字を打つ
フォントや文字の大きさ、文字の色も変更できます。
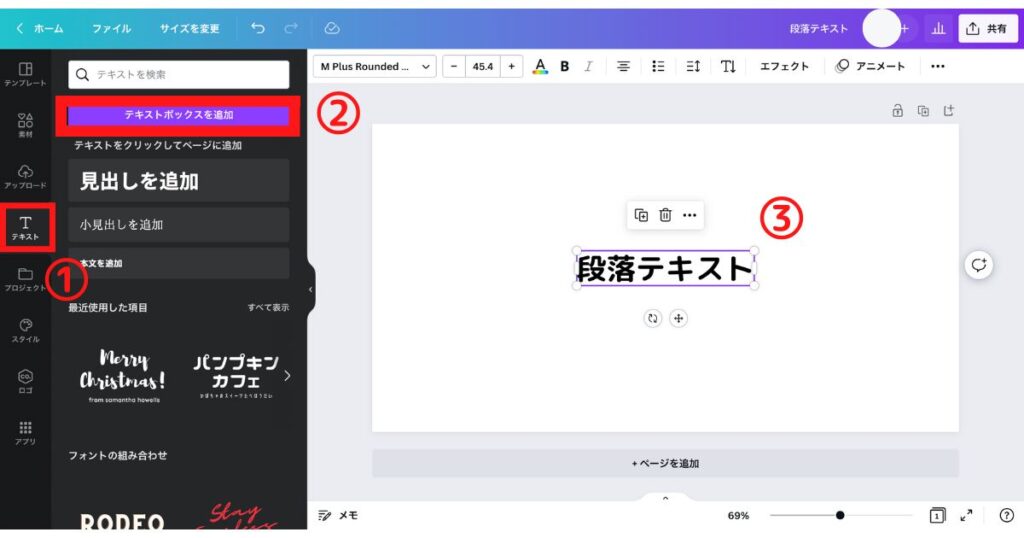
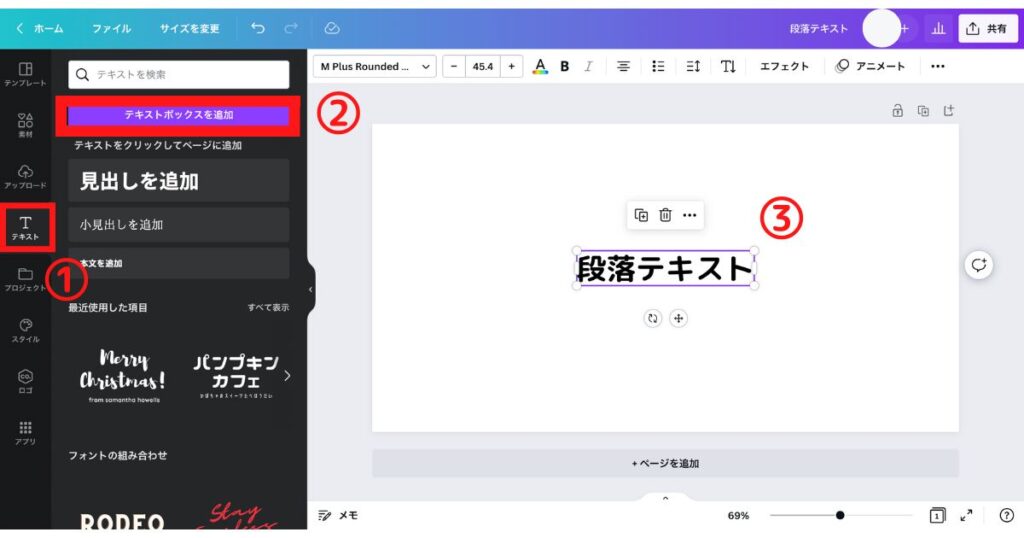
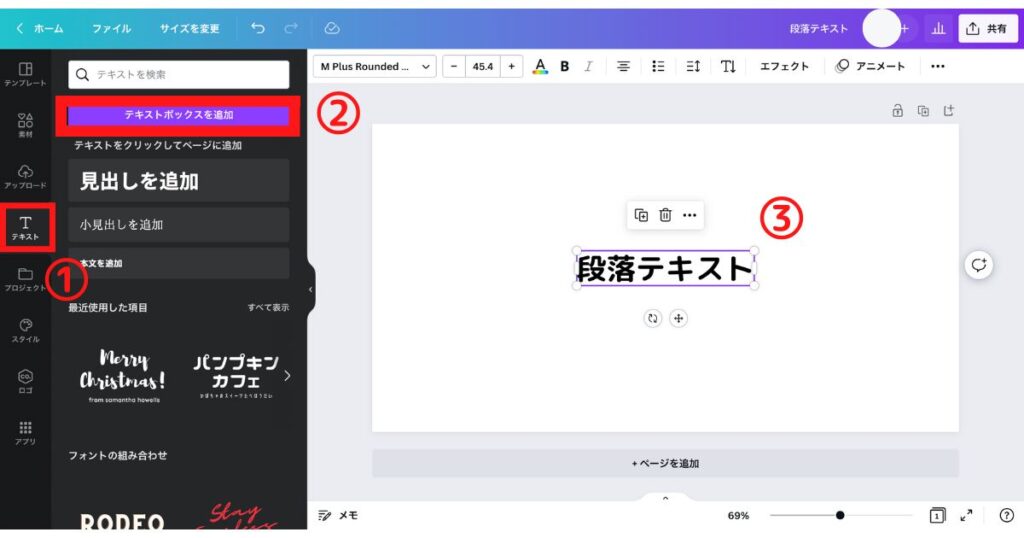
ダウンロードの方法
「共有」をクリック
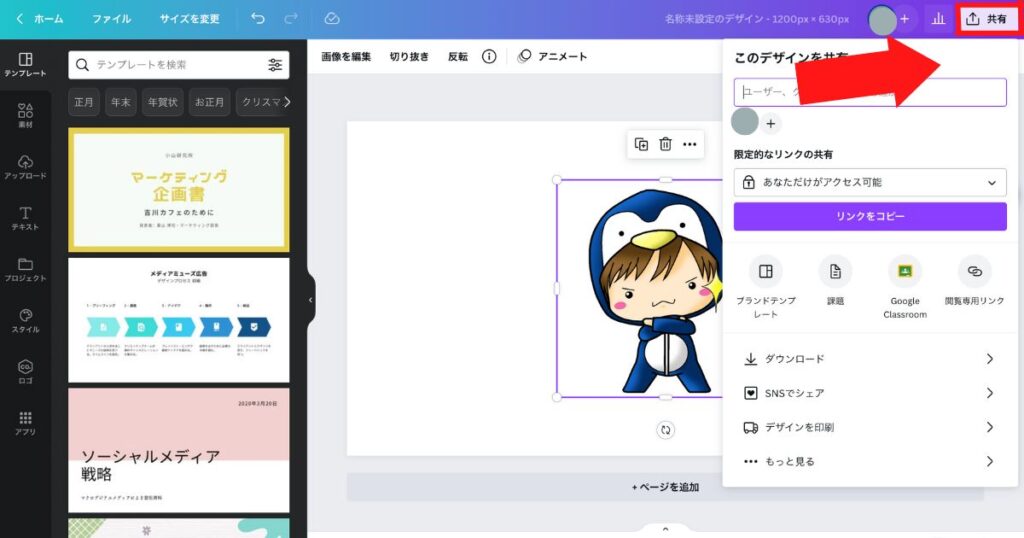
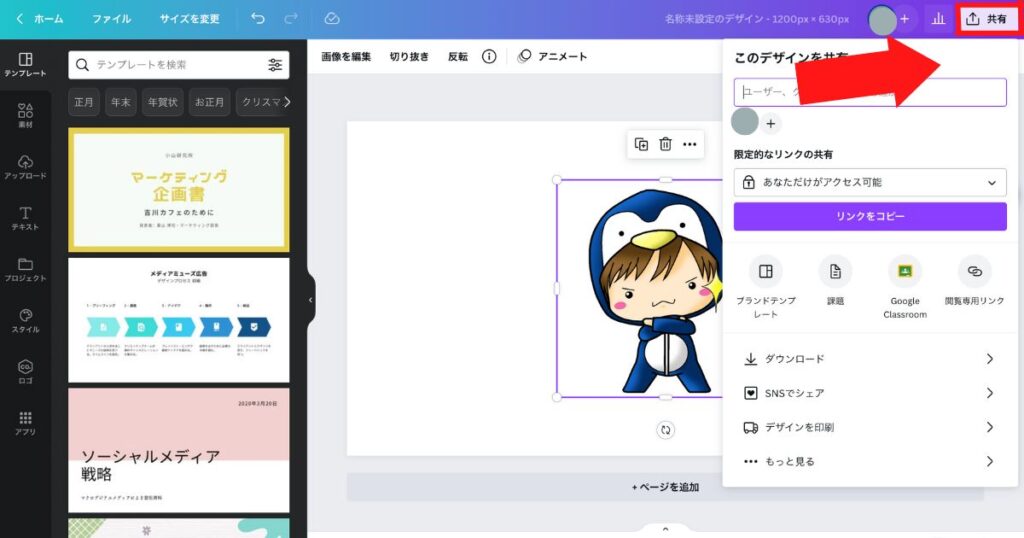
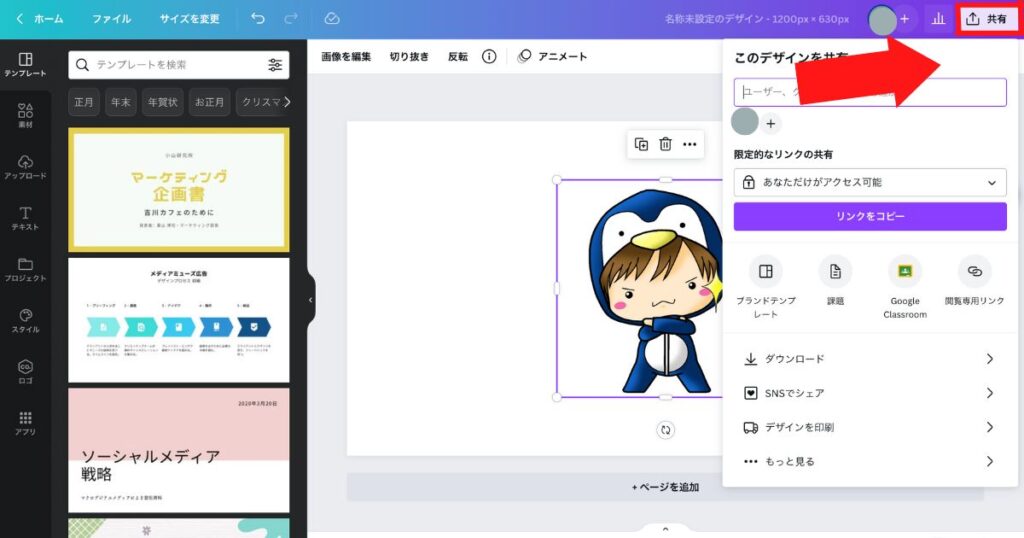
「ダウンロード」をクリック
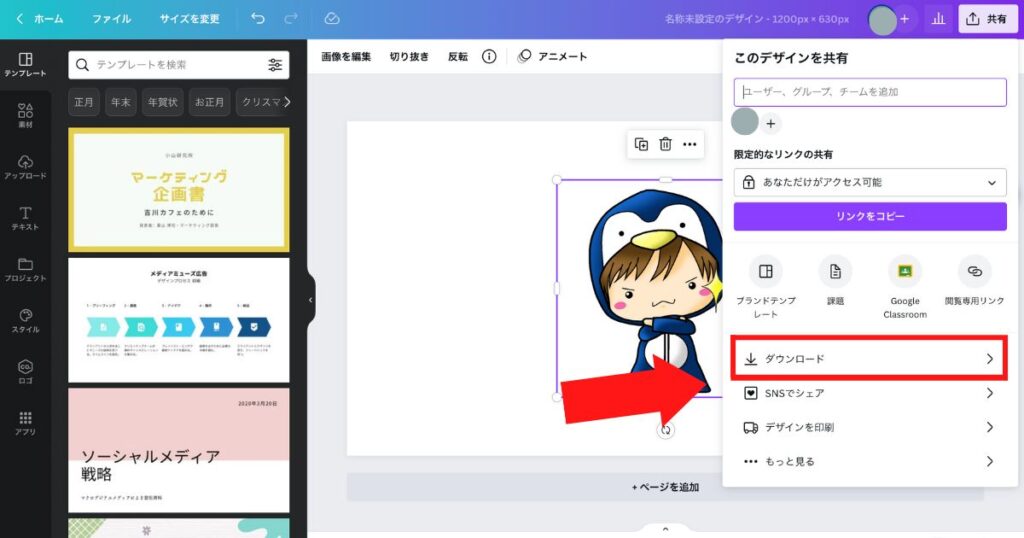
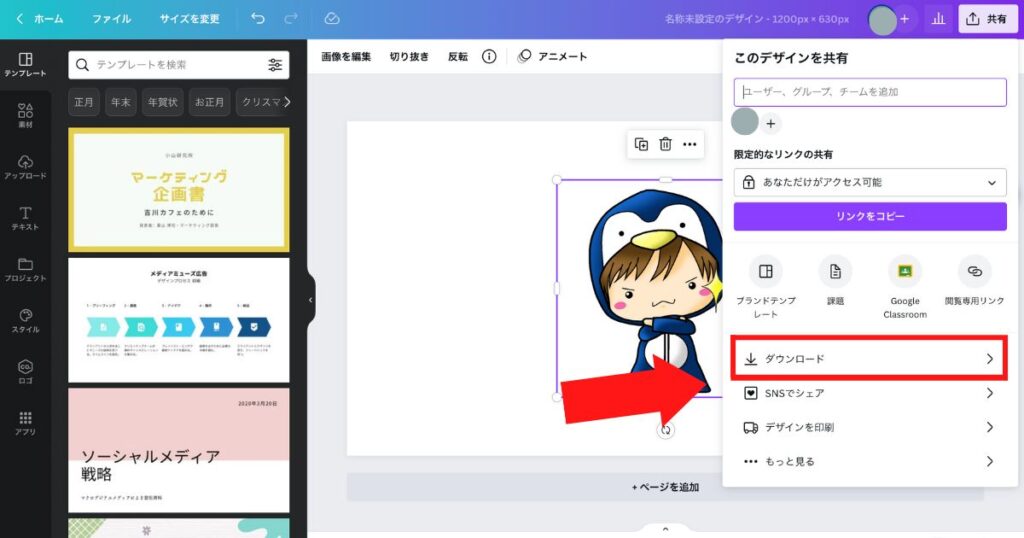
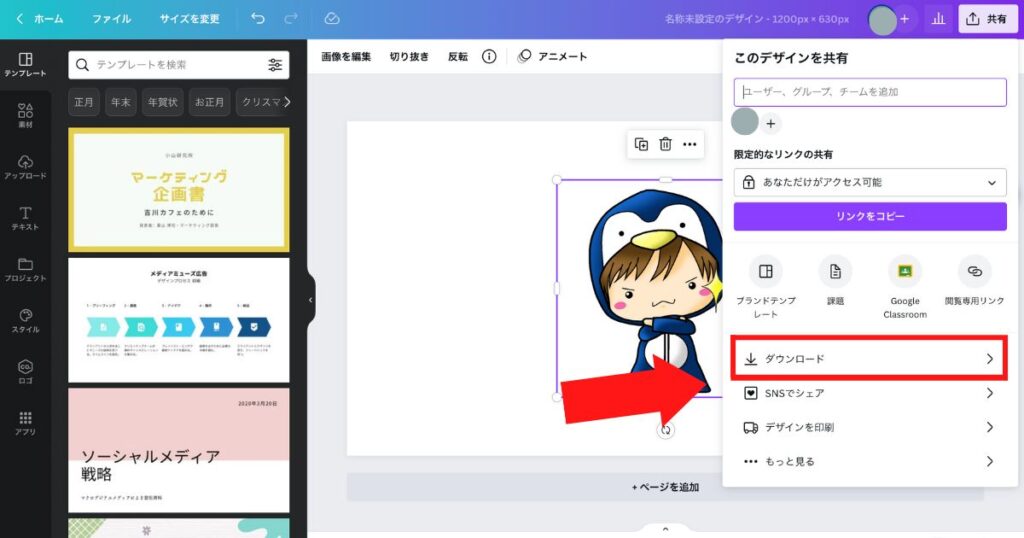
ファイルの種類を選択する。
CanvaではPNGが推奨されています。
この記事ではアイキャッチはPNG、挿入画像はJPGで作っています。
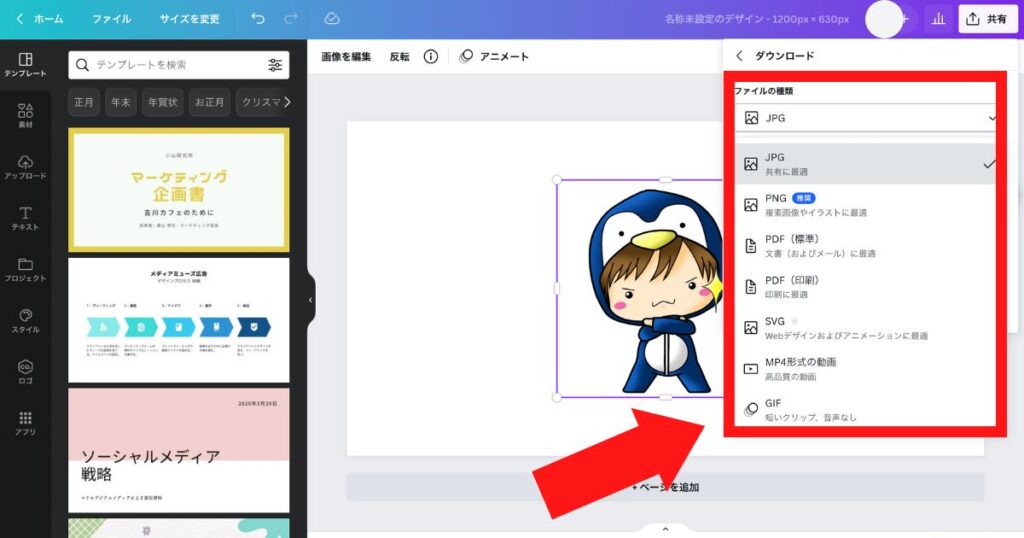
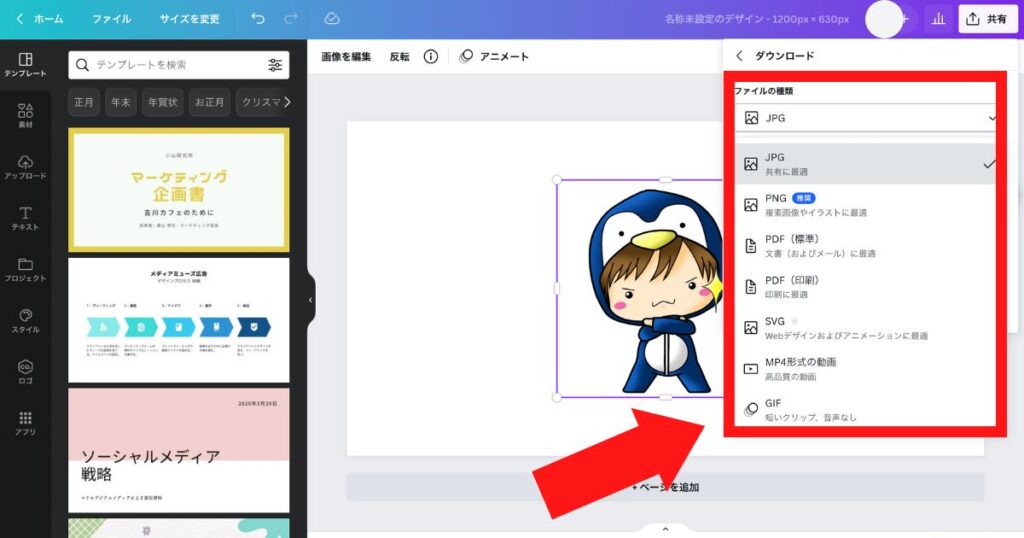
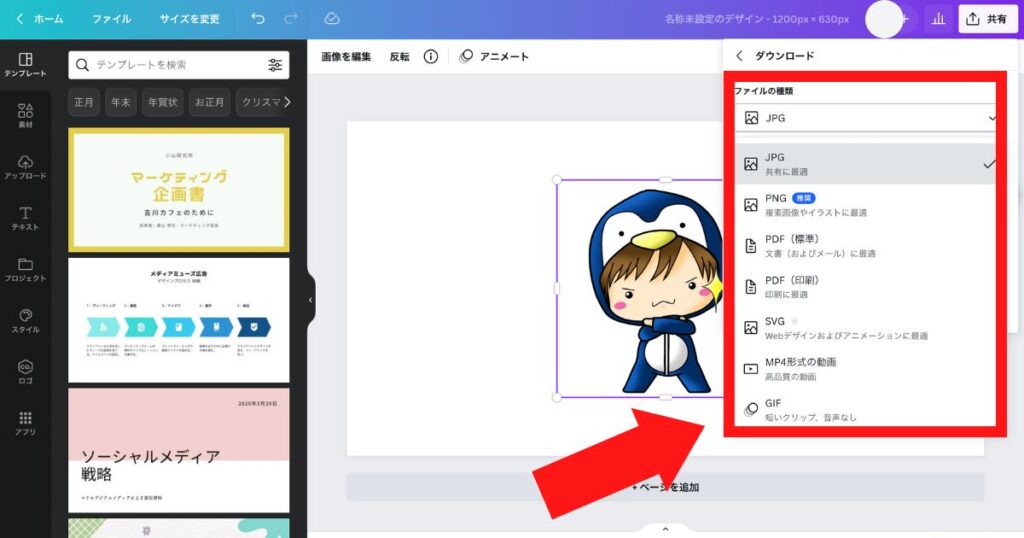
Canvaで簡単に画像を作成する手順
手順は以下の通りです。
- テンプレートを選ぶ
- 文字を変える
- 写真を変える
手順1:テンプレートを選ぶ
①「テンプレート」をクリック
②「テンプレートを検索」にキーワードを入力
キーワードは作りたい画像に関連するものを入れます。
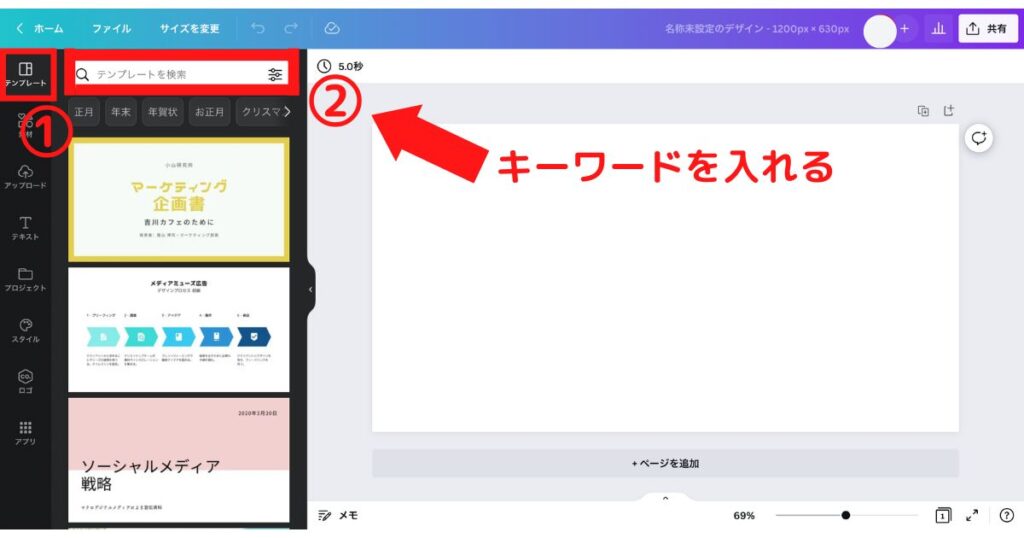
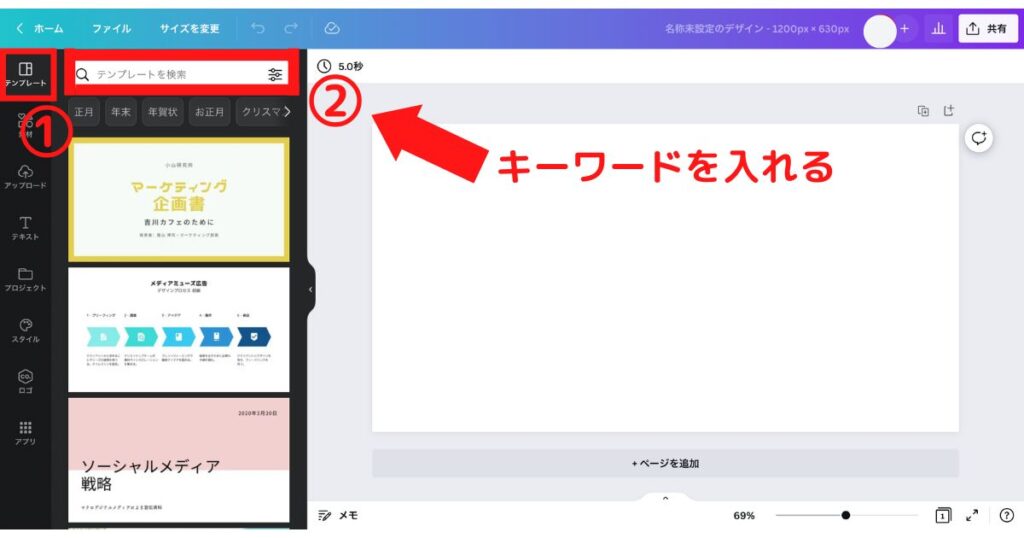
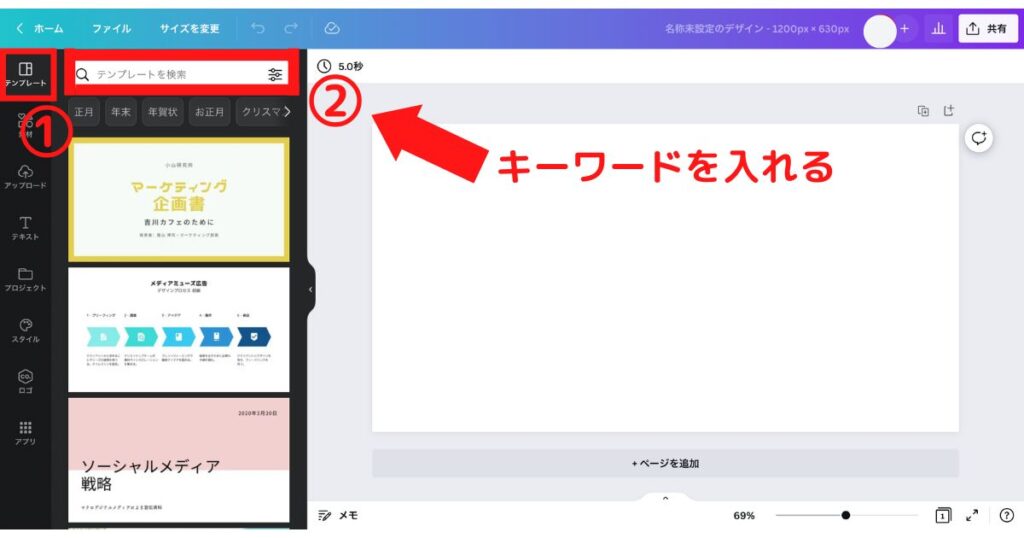
手順2:文字を変える
テンプレートにある文字を変えます。
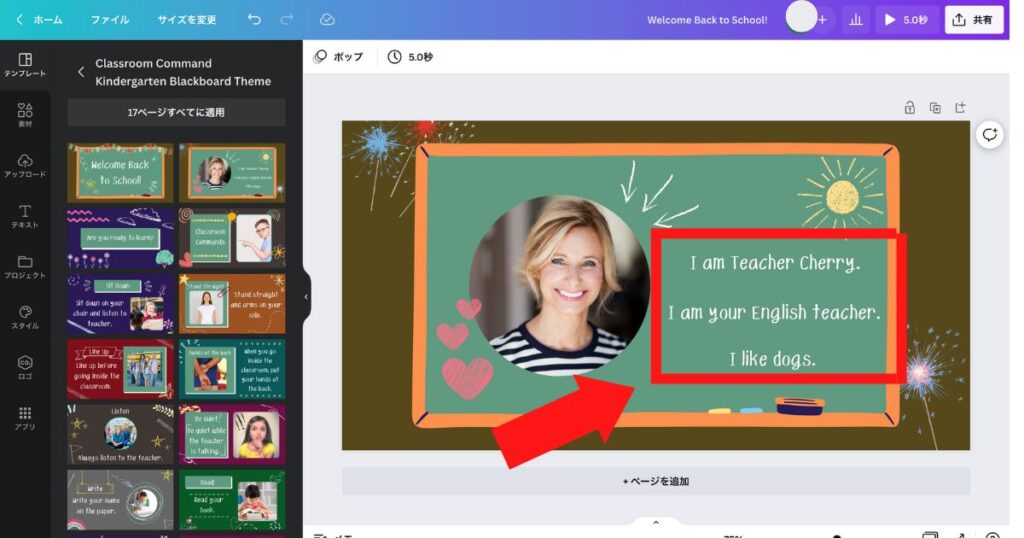
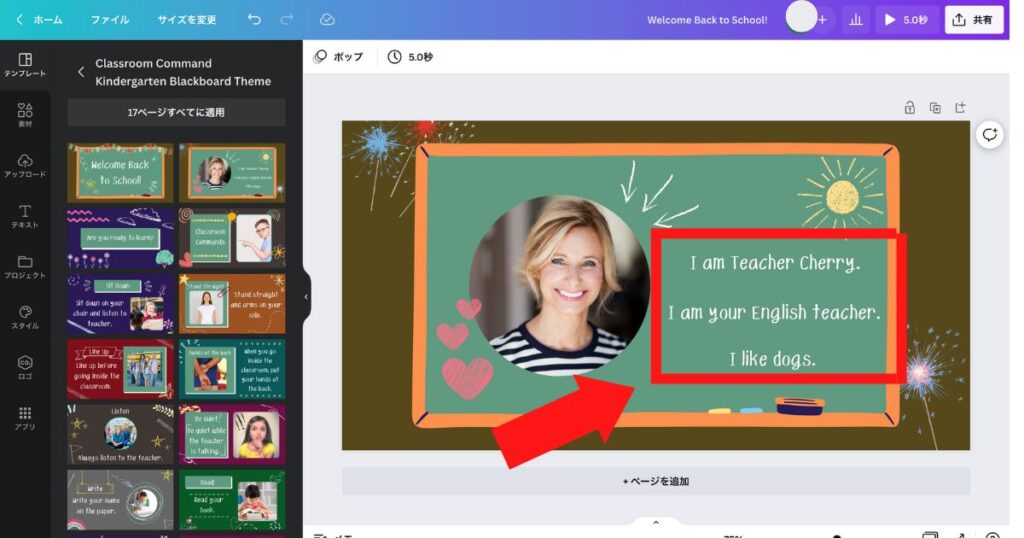
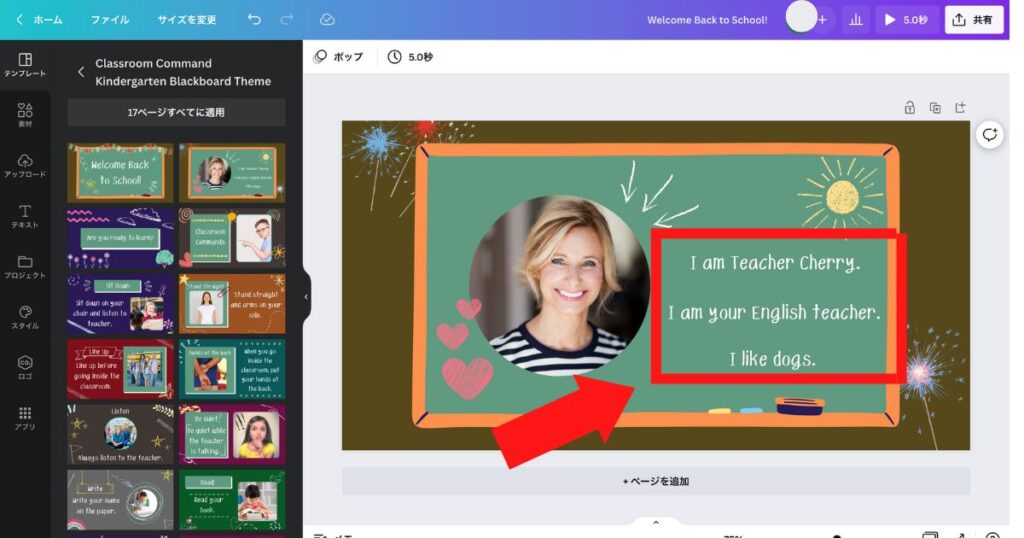
手順3:写真を変える
必要ならば、テンプレートにある写真やイラストを変えます。
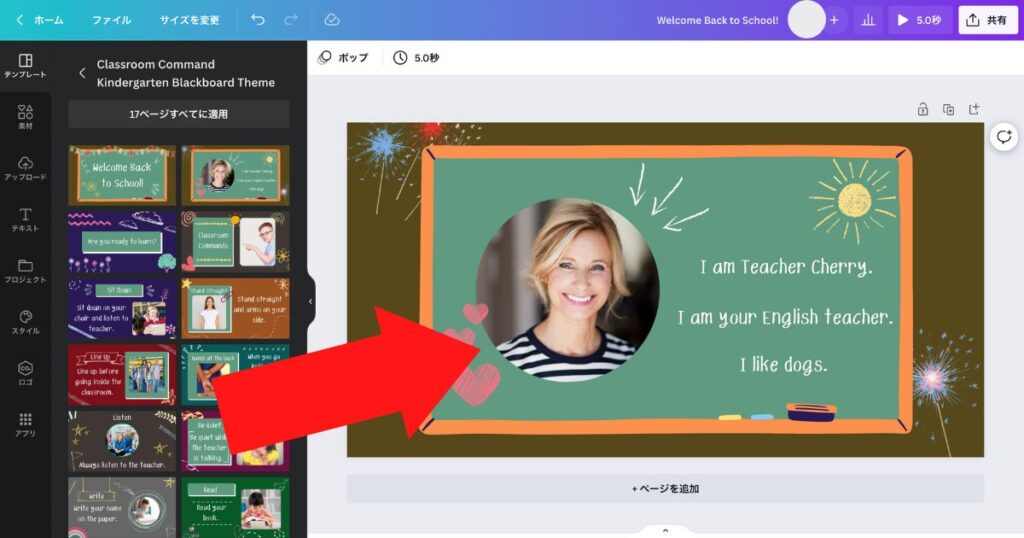
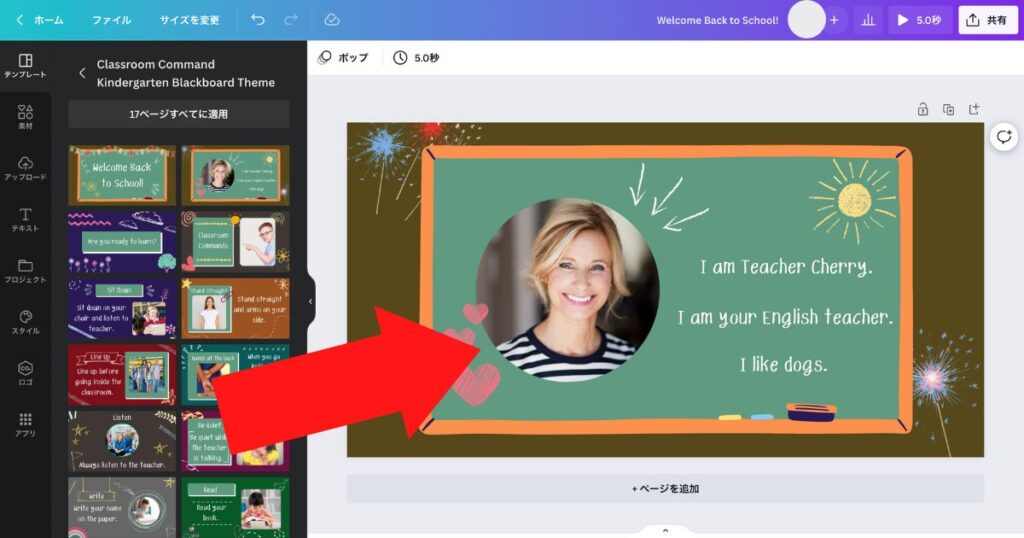
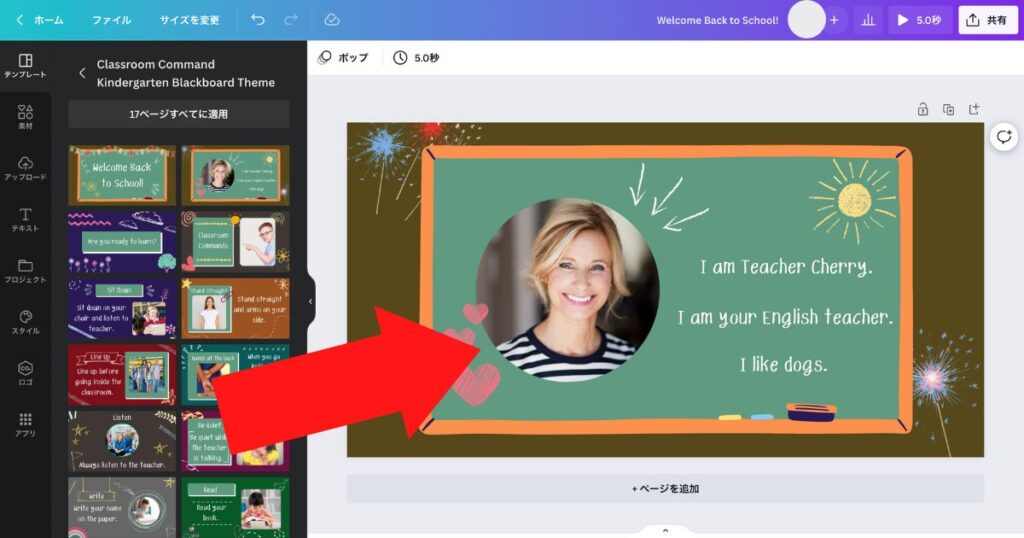
完成



テンプレートを選んで文字と写真を変えるだけで簡単にオリジナル画像を作れます!
慣れれば10分で完成しますよ。
統一感のある記事を作る裏技
画像のデザインがバラバラで統一感がないと悩んでいませんか?
そんなときは、複数枚がまとまっているプレゼンテーション用のテンプレートを選びましょう。
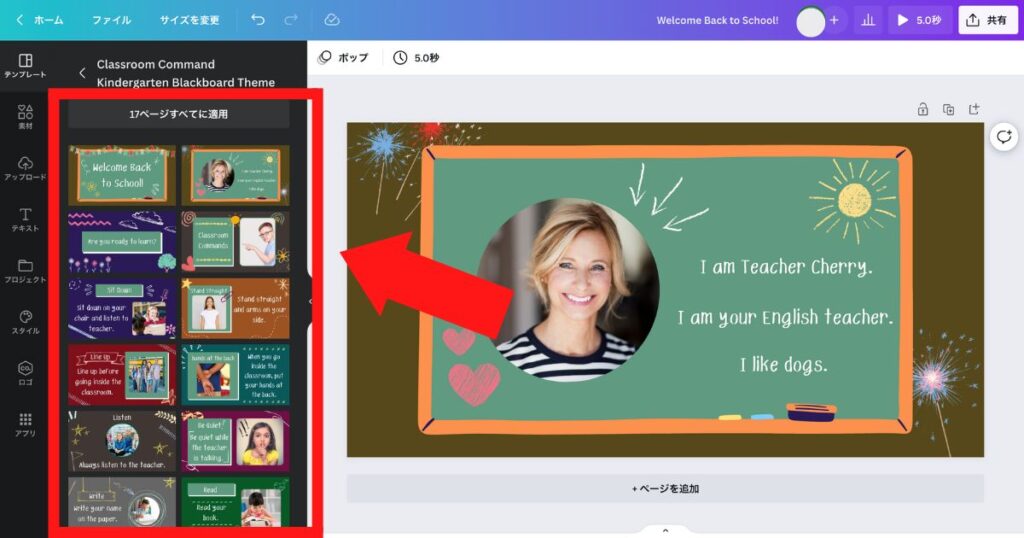
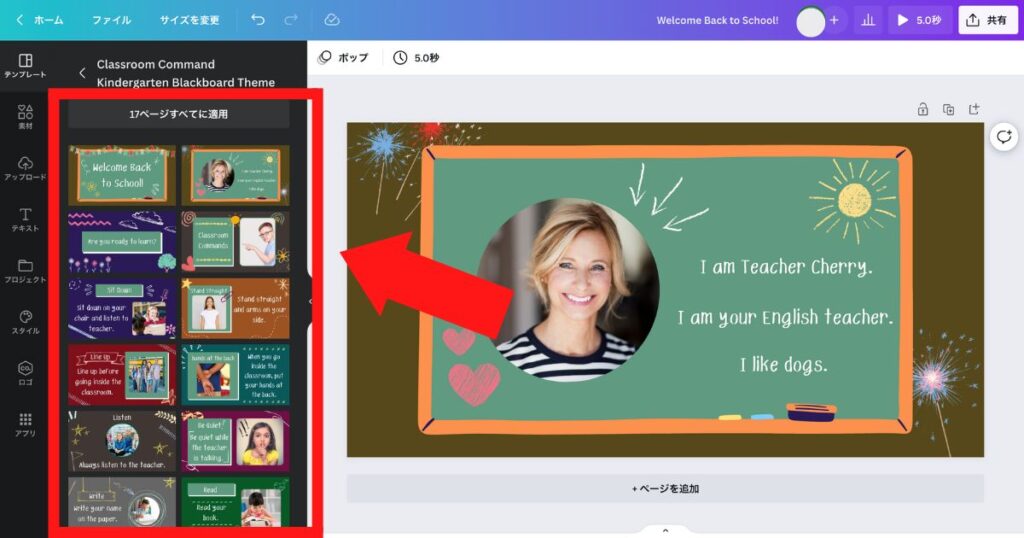
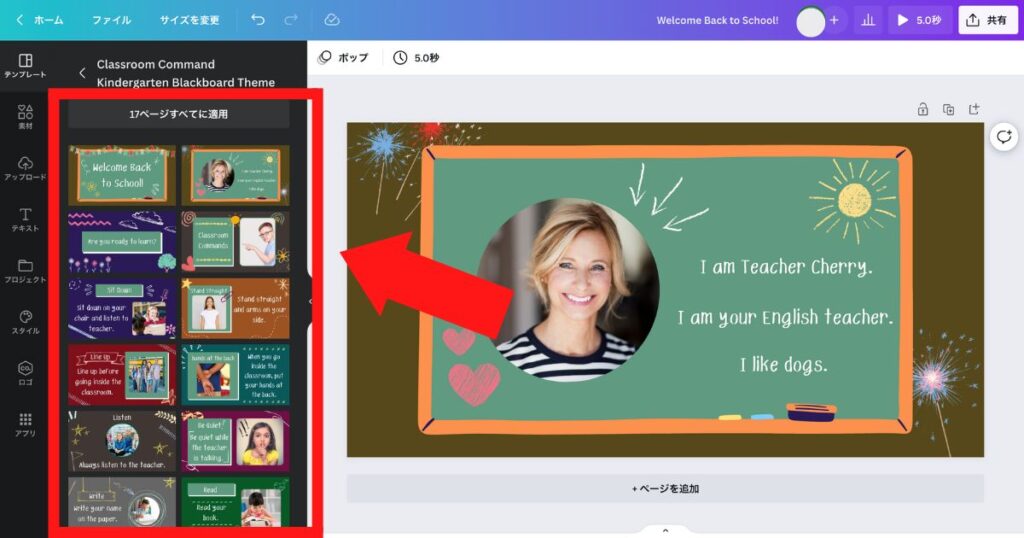
複数枚のテンプレートのデザインはすでに統一されている。
それぞれの文字や写真を入れかえるだけで、統一感をもったまま、おしゃれな画像を何種類も作れます。
統一感があるだけで、おしゃれに見えます。一度試してみてください。
WebライターがCanvaを使えるメリット
Canvaが使えるようになると非常に便利です。
ここでは3つのメリットについて説明します。
- 記事の表現方法が広がる
- 他のWebライターと差別化できる
- 外注をしなくてよい
記事の表現方法が広がる
Canvaで作った画像によって表現方法が広がります。
例えば、文字の情報を画像にして、視覚的に示せます。
文字だけの記事はこのように見えるはず。文字が多いと読みづらく感じませんか?
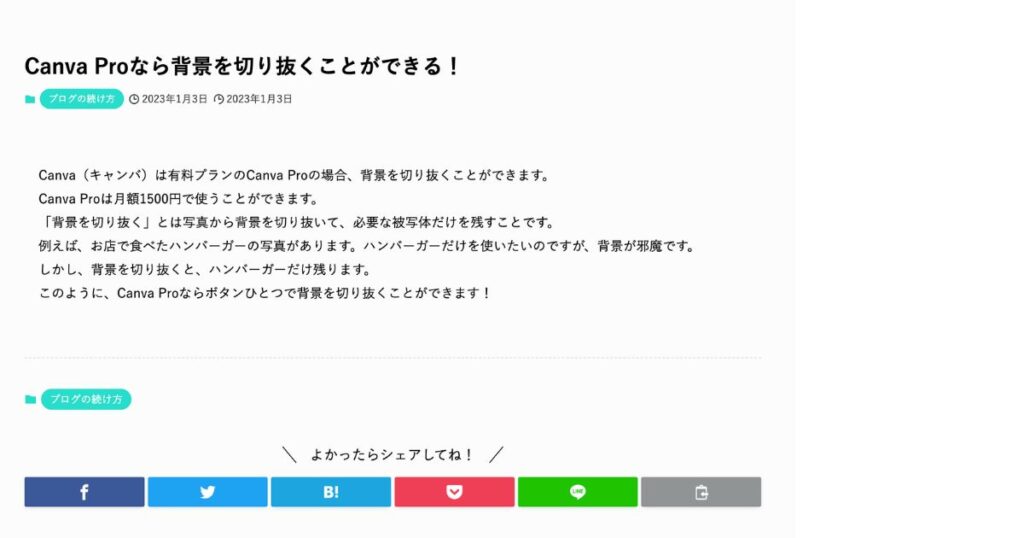
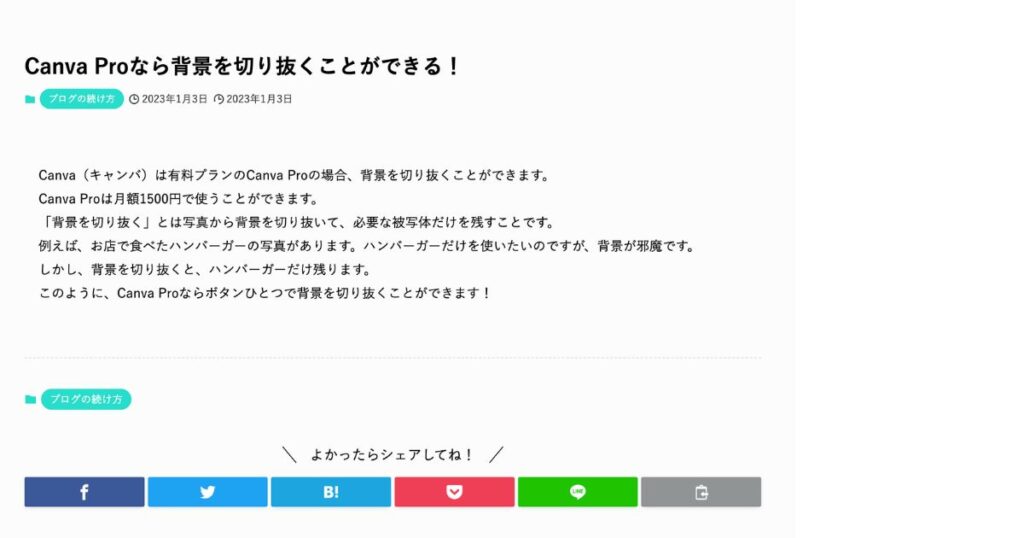
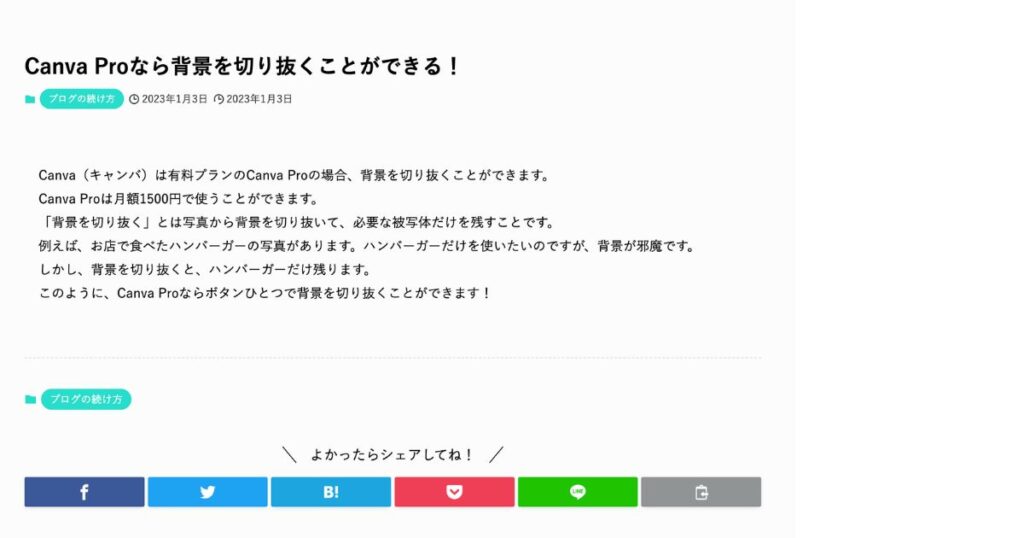
しかし、Canvaで上記の内容を画像で表現するとこのようになります。
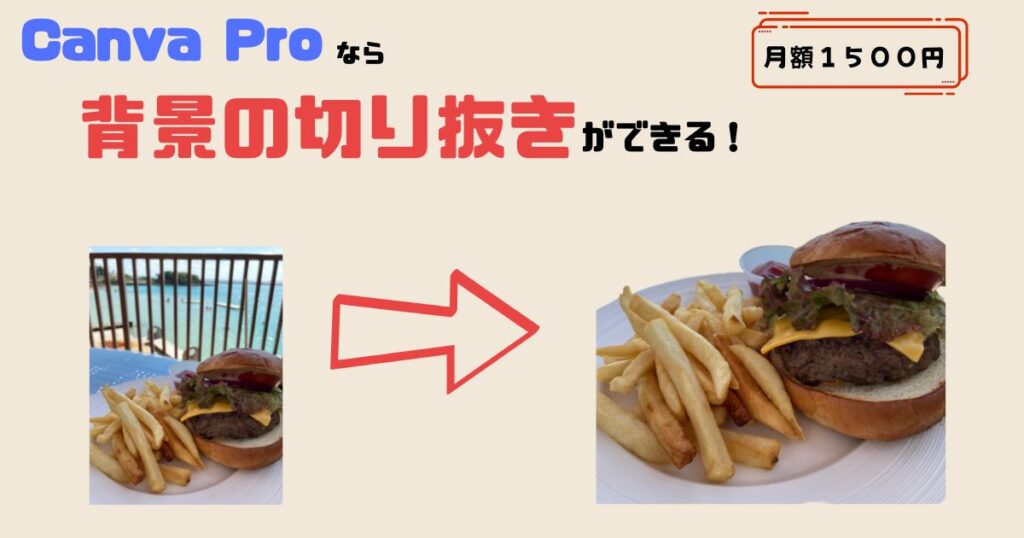
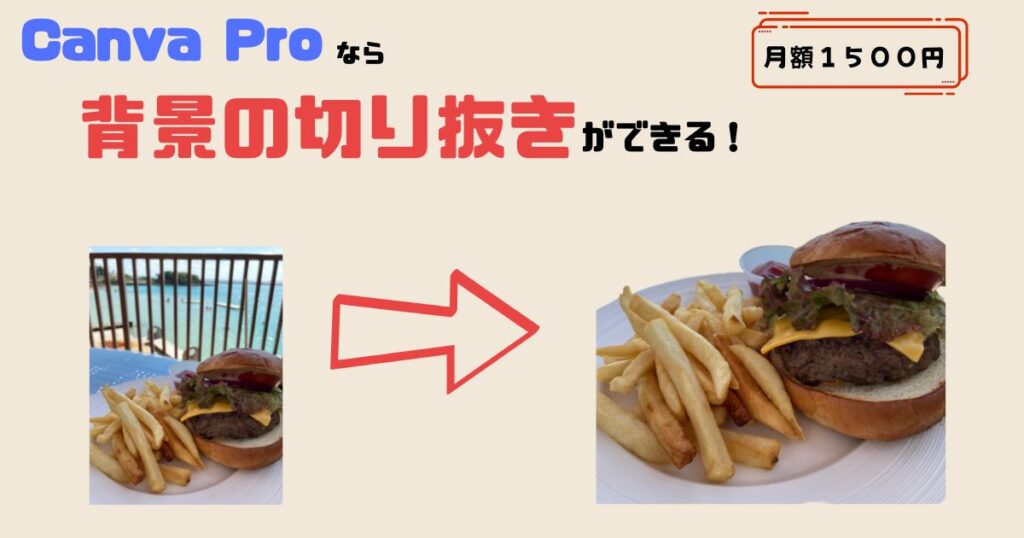
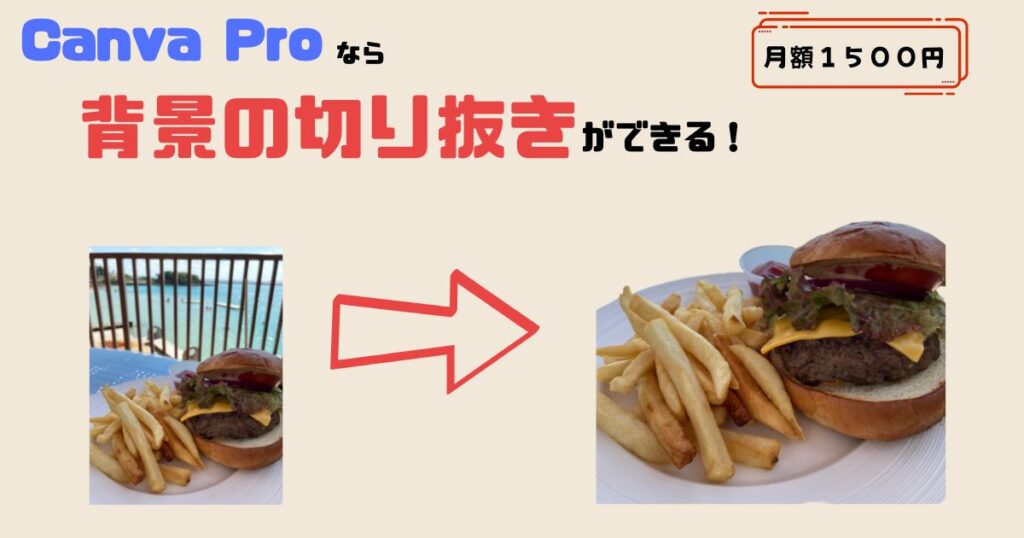
このように、Canvaで画像を作ることによって、読者にとって理解しやすい記事になります。
文字の情報にするか、画像にするか、表現方法の選択肢が広がりますね。
他のWebライターと差別化できる
自分で作った画像を入れることによって、他のWebライターと差別化できます。
なぜなら、魅力的な画像を作れるWebライターはまだ少ないからです。
自分で作った画像で記事を書いてクライアントにアピールできますね。
外注をしなくてよい
記事に画像は必須です。なぜなら、文字ばかりの記事では読者が途中で離脱してしまうからです。
しかし、画像の作成を外注するとなると費用がかかります。
自分で画像を作れるようになると、外注しなくてよくなりますね。
その分、コストを抑えられます。
まとめ:Canva(キャンバ)を使ってブログの作成に役立てよう
- Canvaは簡単に登録できる
- Canvaを使うとおしゃれな画像でも3つの手順で10分で作れる
- Canvaを使うと表現方法が広がり、他のWebライターと差別化できる
Webライターやブログの初心者にとって、自分にも画像が作れるか不安です。
それでもCanvaを使えば、10分で簡単にオシャレな画像を作れます。
あなたのブログがおしゃれになる「Canva」の登録はこちらのボタンからどうぞ。
今なら有料プランでも30日間無料トライアル中です!















