
収益化を目指してブログを始めるんだ。



でもどうやって始めればいいかわからないんだよね。



大丈夫!僕がブログを開設する手順を0から1まで教えるよ!
ブログを始めたいけど何からやればいいのかわからず悩んでいませんか。
初心者にブログの立ち上げはすごくハードルが高く感じますよね。ブログ開設のやり方がわからないまま手探りで進めていくと、途中でどうしていいかわからなくなって諦めてしまいそうです。
そこで本記事では初心者に向けてブログの始め方をていねいに解説しました。本記事の手順を参考に進めてもらえば迷わずにブログを立ち上げられるので、やり直しなど余計な時間や手間をかけずにブログを始められます。



ブログ開設方法だけでなく、ブログを継続するために最も大切なブログ仲間の作り方も紹介していますので、こちらもぜひ参考にしてね。
おすすめのレンタルサーバーやWordPressテーマも紹介しているので、「何を選んだらいいかわからない。」というブログ初心者にも安心できる内容になっています。
ブログを始めたいと思っている方、ぜひこの記事を参考にしながらブログを始めてみましょう。
ブログの基本設計


まずはどんなブログを書くか決めましょう。
「基本設計」と書くと難しく思うかもしれませんがやる事は次の2つです。
- ジャンル選定
- サイト設計
ジャンル選定


ブログの収益化を目指すなら、 ジャンル選定が肝心です。ジャンル選びに失敗してしまうと、いくら記事を書いてもブログで稼げないからです。
ブログの主な収益は広告収入です。
- 検索する人がほとんどいない。
- 紹介する商品やサービス(広告)がほとんどない。
このようなジャンルを選ぶと、なかなか稼げません。稼げるブログを作りたいなら、検索する人や広告が多いジャンルを選びましょう。
ジャンルの選び方
選ぶべきジャンルは人によって違います。なぜなら人それぞれ、好きな事や得意な事が違うからです。なのでブログのジャンルは次の事を参考に選ぶといいでしょう。
- 好き、または得意なこと。
- 需要が一定以上ある。
- アフィリエイト案件(広告)がある。
- YMYLに触れなさそうなもの。



この条件を参考にして、継続して記事が書けそうなジャンルを選ぼう。
おすすめのジャンル



ジャンルの選び方は教えてもらったけど、どんなジャンルがいいのかわからないよ。



じゃあ、おすすめのジャンルを7つ紹介するから、こちらも参考にしてみて。
- 結婚、マッチングアプリ
- 転職サービス、キャリア相談
- 投資
- 動画配信サービス
- 美容
- オンラインスクール
- デリバリーサービス



これ以外にも稼げるジャンルはたくさんあるので、『需要がありそうで、自分が得意なジャンル』があればぜひ挑戦してね。


サイト設計


サイト設計は、ブログの「方向性(方針)」「テーマ」をはっきりさせることです。ブログの読者に、わかりやすいブログを作ることができます。
- ブログの全体像がみえる。
- やるべき事がはっきりする。
- ゴールを明確にできる。
- ブログ全体で読者の悩みを解決できる。
- 読者にわかりやすいブログを作れる。
ブログを書く前にはぜひサイト設計をやりましょう。
サイト設計のやりかた
サイト設計でやる事は次の4つです。
- ブログの切り口、視点を決める。
- 売る商品、サービス(ゴール)を決める。
- 必要な記事を決める。
- カテゴリー分けをする。
この4つがしっかりとできていると、あなたの作りたいブログが明確になって記事も書きやすくなります。それだけでなく、読者にとってもわかりやすいブログになります。
わかりやすいブログは読者の満足度も高くなるので、多少時間をかけてでもサイト設計はしっかりとやりましょう。


ブログの開設
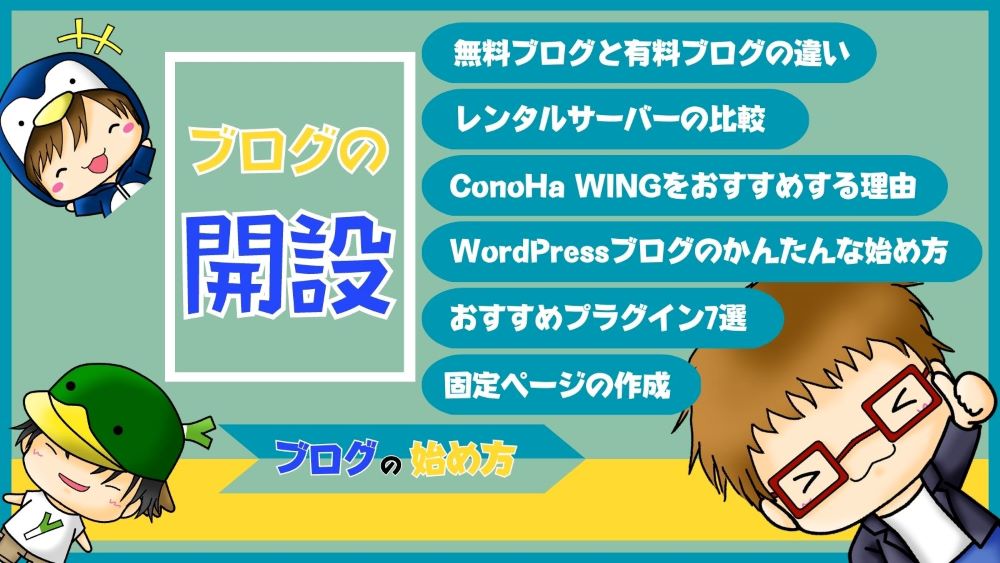
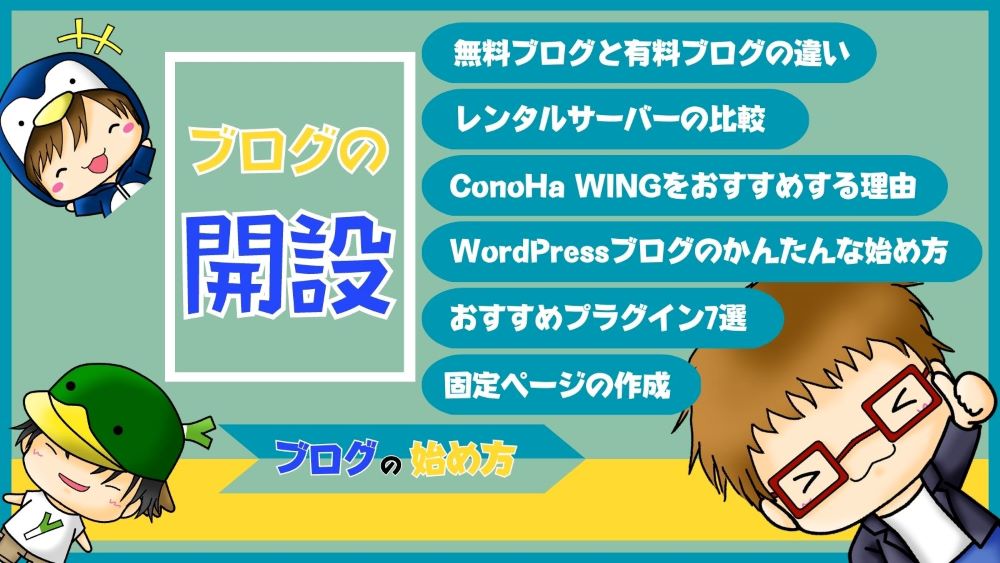



初心者のボクにブログの開設なんて、できるのかな?



大丈夫だよ、順番に説明するから一緒にやっていこう!
ブログの開設方法として、次の6つを説明します。
- 無料ブログと有料ブログの違い
- レンタルサーバーの比較
- ConoHa WINGをおすすめする理由
- WordPressブログのかんたんな始め方
- おすすめプラグイン7選
- 固定ページの作成
無料ブログと有料ブログの違い


ブログには無料ブログと有料ブログがあります。
- 無料ブログ
-
無料ブログは「はてなブログ」や「Amebaブログ」などが提供している無料で利用できるブログサービスです。
- 有料ブログ
-
有料ブログはレンタルサーバー契約やドメイン取得を自分で行い、WordPressなどを利用して構築したブログです。
無料ブログと有料ブログのメリット、デメリット
無料ブログと有料ブログのメリット、デメリットは次の表の通りです。
| メリット | デメリット | |
|---|---|---|
| 無料 ブログ | ・費用がかからない。 ・かんたんにブログ開設ができる。 ・初期の集客がしやすい。 | ・ブログサービスの停止でデータが消失する可能性がある。 ・アカウントが停止になる可能性がある。 ・広告が表示される。 ・デザインの独自性がひくい。 |
| 有料 ブログ | ・無駄な広告が入らず、自分で自由に広告を設置できる。 ・ブログが消失しない。 ・独自ドメインが取得できる。 ・ブログの機能やデザインに制限がなく、カスタマイズ性が高い。 | ・費用がかかる。 ・ブログ開設に手間がかかる。 ・初期のアクセスがほとんどない。 |
無料ブログと有料ブログ、どっちがいい?
ブログの収益化を目指すなら、有料ブログをおすすめします。なぜなら、独自ドメインを取得することで安心してブログ運営ができるからです。
有料ブログは立ち上げの頃のアクセスはほとんどなく、集客までに大変時間がかかります。



頑張って書いた記事なのに、誰も見に来てくれないと挫折しそうになるよね。
しかし、有料ブログは無料ブログと比べるとかなり自由に運営が可能です。
無料ブログの場合、サービスが終了すればブログも閉鎖されます。また、広告の設置にも制限があります。有料ブログは最初こそ設定が面倒で、アクセス数が少ないです。しかし、無料ブログのような制限はほとんどありません。
ブログの収益化を目指しているのなら、ブログ運営会社の影響を受けない有料ブログをおすすめします。


レンタルサーバーの比較


レンタルサーバーはたくさん種類があるので、どのレンタルサーバーを選べばいいのか迷ってしまいますよね。
そんな方に向けておすすめのレンタルサーバー5つとそれぞれの特徴と価格を紹介します。ぜひレンタルサーバー選びの参考にして下さい。
レンタルサーバーの選び方



各レンタルサーバーのHPを見てるんだけど、情報量が多すぎて何を比較して選んだらいいかわからないよ。



レンタルサーバーを選ぶときのポイントは次の5つ。
スペック
レンタルサーバーのスペックや性能は、ブログの表示速度や安定性に大きな影響を与えます。特に、表示速度はSEOで重要な指標です。CPUやメモリーの規格、ストレージの容量や種類などを確認し、自分のサイトに必要なスペックが備わっているか、しっかり確認しましょう。
おすすめのスペックは次のとおりです。
| メモリ | 8GB以上 |
| SSD | 300GB以上 |
| 転送量 | 無制限 |
価格
価格もサーバーを選ぶ上で重要な指標です。初期投資がほとんどかからないブログ、できればあまりお金はかけたくないですよね。しかし、安すぎるサーバーを選ぶとスペックが低く、ブログの表示速度に悪い影響を与えてしまいます。



月額1,000円以下のレンタルサーバーが初心者にはおすすめだよ。
WordPressを複数インストールできるか
レンタルサーバーによって、WordPressを複数インストールできるものと、できないものがあります。ブログ運営に慣れてくると、複数のブログを作る人も多いので、WordPressを複数インストールできるサーバーがおすすめです。



今回おすすめするレンタルサーバーは全て複数インストールOK。
サポート体制
万が一、サーバーのトラブルや不具合が発生したとき、サポート体制がしっかりしていると初心者でも安心です。初めてのレンタルサーバー利用なら、わからないことや、予期せぬトラブルの発生もあります。メールや電話など、どんなサポート体制があるのかしっかり確認しておきましょう。



平日しか対応していないレンタルサーバーもあるので注意が必要だよ。
アダルトに対応しているか
もし、アダルト関係のアフィリエイトを考えているなら、アダルトOKなレンタルサーバーを選びましょう。多くのレンタルサーバーでは、アダルトがNGとなっているので、注意が必要。今回紹介する5つのレンタルサーバーの中では、「mixhost」、「カラフルボックス」がアダルトOKなサーバーです。



1番おすすめのConoHa WINGはアダルトに対応していないから注意してね。
おすすめレンタルサーバーの特徴と価格
| 商品 | 特徴 | 価格(税込) ※12ヵ月契約 |
|---|---|---|
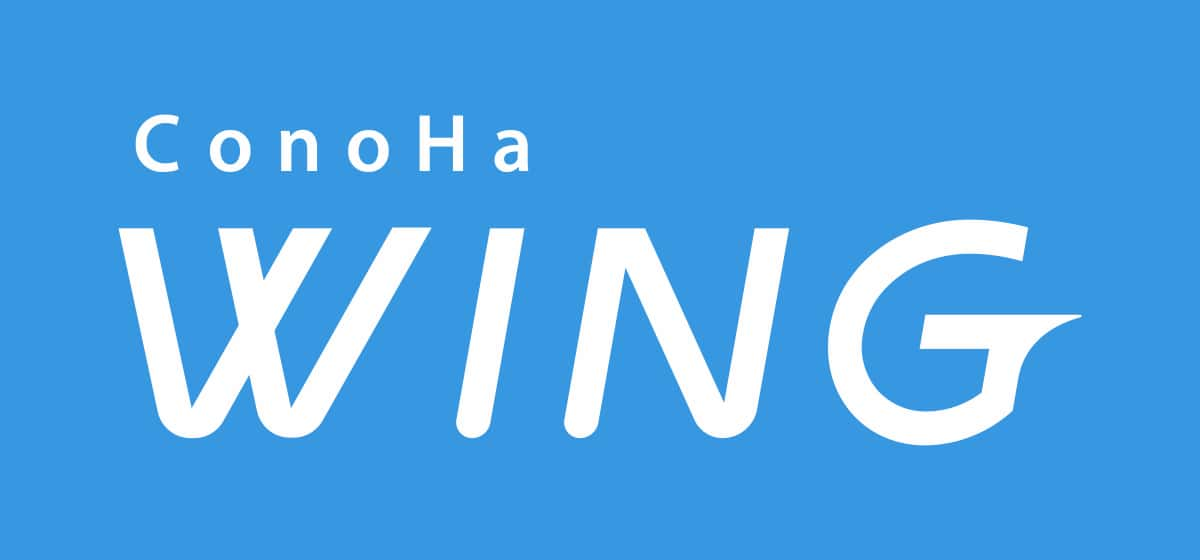 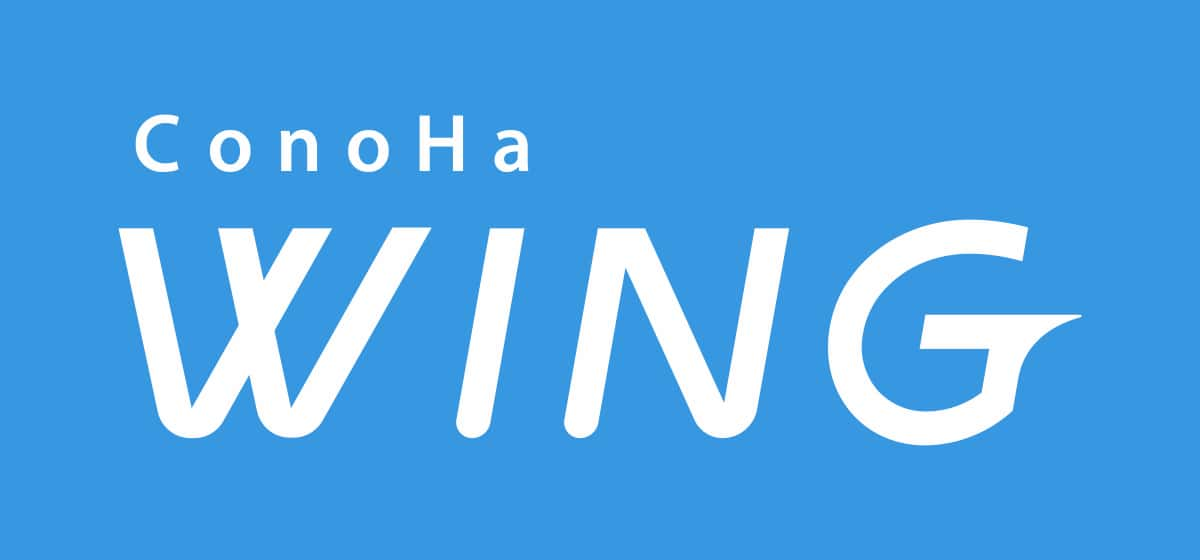 ConoHaWING | 表示速度が速い 管理画面がわかりやすい WordPressをかんたんにインストール 土日祝はサポートがお休み アダルトサイトNG | 941円〜 |
  Xserver | 国内シェアNo.1 老舗のサーバーで安心 24時間メールサポート プラン変更のタイミングが少ない アダルトサイトNG | 1,100円〜 |
  mixhost | アダルトOK 10日間の無料お試し期間 表示速度が速い 電話サポートがない 管理画面が使いづらい | 1,320円〜 |
  LOLIPOP! | とにかく安い 最速60秒でWordPressをインストール 10日間の無料お試し期間 アダルトNG 安いプランは表示速度が遅い | 198円〜 |
  カラフルボックス | アダルトOK 30日間の無料お試し期間 災害時に強いバックアップ機能 新しいサーバーなので実績不足 土日祝はサポートなし | 638円〜 |
一番のおすすめはConoHa WING
紹介した5つのレンタルサーバーで一番のおすすめはConoHa WINGです。
理由は初心者でもかんたんにWordPressでブログをはじめることができ、料金、スペックのバランスがよく、コスパ抜群のレンタルサーバーだからです。
利用者が多いので分からないことがあっても、ネットで検索すればほとんどの事が解決できます。
レンタルサーバー選びに迷っている初心者にはConoHa WINGをおすすめします。
\ おすすめレンタルサーバー /


ConoHa WINGをおすすめする理由


たくさんあるレンタルサーバーのなかから、当ブログではConoHa WINGを利用しています。理由はConoHa WINGはブログ初心者でも、かんたんに始められるからです。
おすすめできる点は次の3つです。
- 管理画面がわかりやすい。
- ブログの立ち上げがかんたん。
- 費用を抑えてブログをスタートできる。
この中でも、「ブログの立ち上げがかんたん。」というのは、初心者にとって大きなメリットになります。
ブログの立ち上げがかんたん
ConoHa WINGは申込時に、「WordPress かんたんセットアップ」サービスが利用できます。これは必要な設定を一括で申し込めて、自動的に設定するサービスです。
- サーバー
- 独自ドメイン
- WordPress
- WordPressテーマ
- SSL
通常は各サービスごとに契約、設定をする必要がありますが、「WordPressかんたんセットアップ」を利用すれば一括で自動的にセットアップできます。
ConoHa WINGのメリット、デメリット
ConoHa WINGのメリット、デメリットは次の表の通りです。
| メリット | デメリット | |
|---|---|---|
| ConoHa WING | ・初期費用、申し込み月は0円。 ・運用コストがとにかく安い。 ・WordPressテーマが割引購入できる。 ・自動バックアップで万が一にも安心。 ・ブログ立ち上げが他社よりかんたん。 | ・無料お試し期間が無い。 ・土日祝はサポートが休み。 ・アダルトサイトを運営できない。 |
ConoHa WINGのおすすめプラン
ConoHa WINGには次のプランがあります。
- プレミアム
- スタンダード
- ベーシック
12ヵ月で契約した場合の各プランの1ヵ月あたりの料金は次の表の通りです。
| 1ヵ月あたりの料金(税込) | |
|---|---|
| プレミアム | 941円 |
| スタンダード | 2,360円 |
| ベーシック | 4,719円 |
プランによってSSDやメモリ容量が大きくなりますが、個人ブログなら「ベーシック」プランで十分運営ができます。なのでプランの選択に迷っているのなら「ベーシック」プランをおすすめします。
\ おすすめレンタルサーバー /


WordPressブログのかんたんな始め方


ブログの基本設計、使用するレンタルサーバーの決定までできれば、次はいよいよWordPressでブログの開設です。



初心者のボクにできるか不安…



少し手順が多いけど、そんなに難しくないから順番にやっていけば大丈夫だよ。
当ブログでも利用しているレンタルサーバーCooHa WINGでのWordPressブログの開設手順を説明します。
ブログ開設手順
ConoHaWINGの申し込みページにアクセスします。
\ 申し込みページはこちら /
「初めてのご利用の方」の欄に以下の内容を入力して、登録しましょう。
- メールアドレス
- パスワード
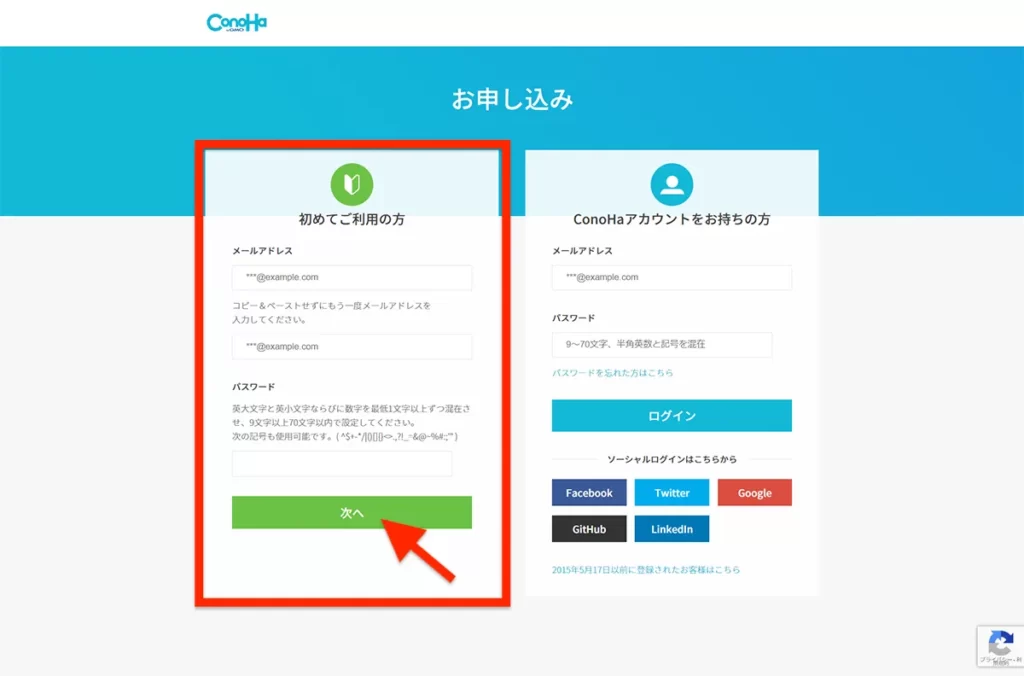
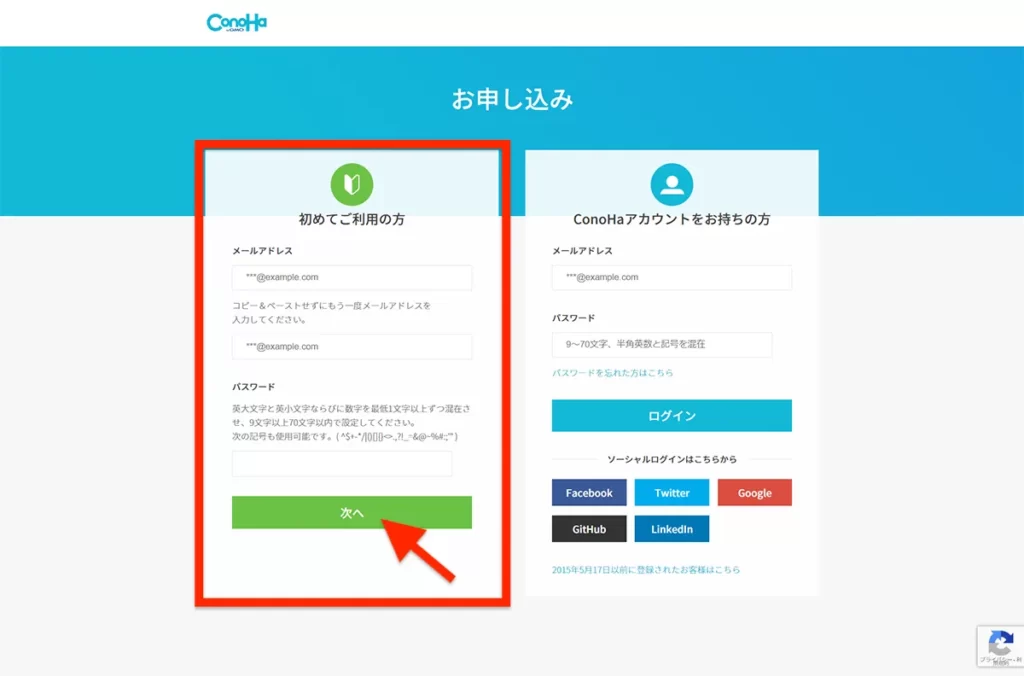
まずは以下の内容を選びます。
- 料金タイプ
- 契約期間
- プラン
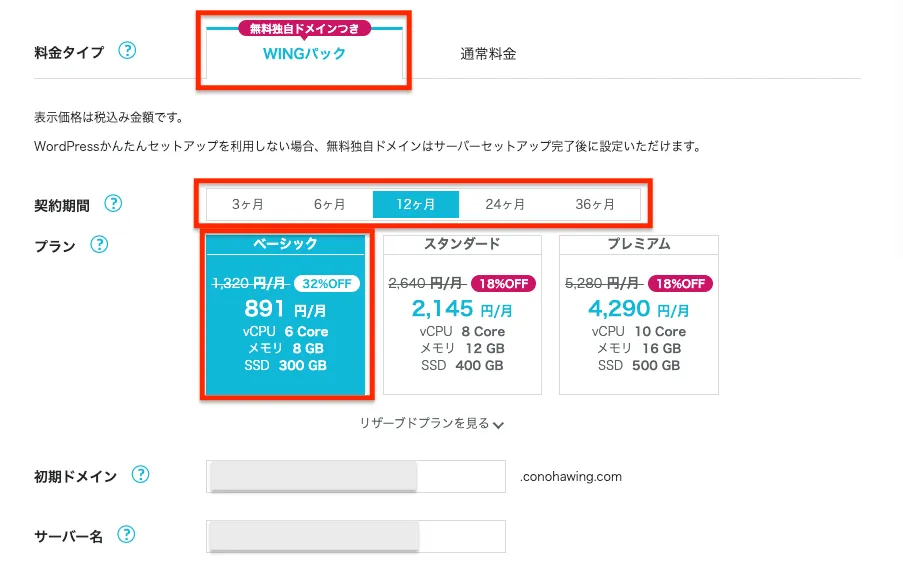
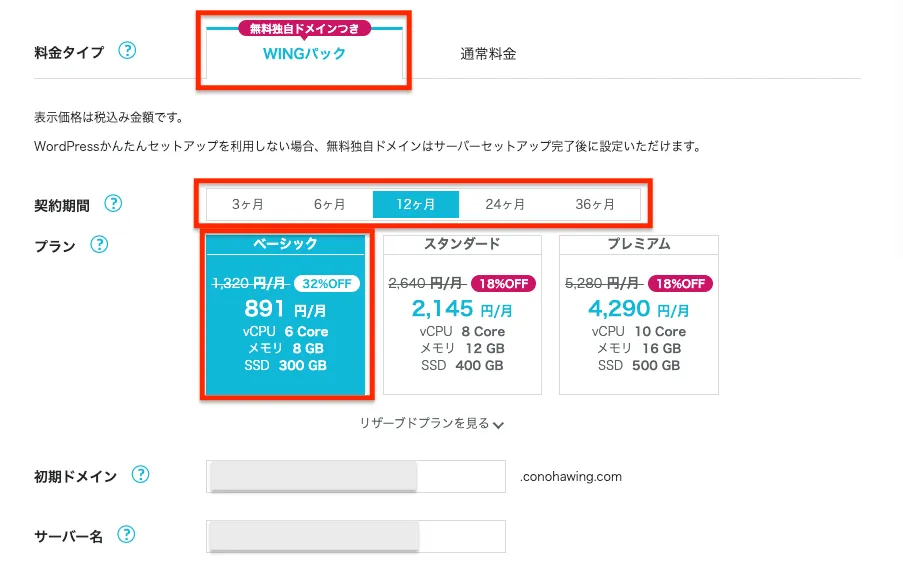
個人ブログなら、以下の設定がもっともコスパよくブログを始められます。
| おすすめ | |
|---|---|
| 料金タイプ | WINGタイプ |
| 契約期間 | 12ヵ月 |
| プラン | ベーシック |
初期ドメインは使わないので、好きな英数字を入力しておきましょう。サーバー名も利用しないので、初期の文字列のままで問題ありません。
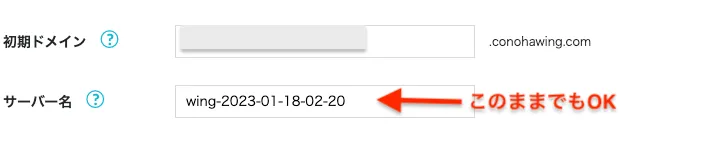
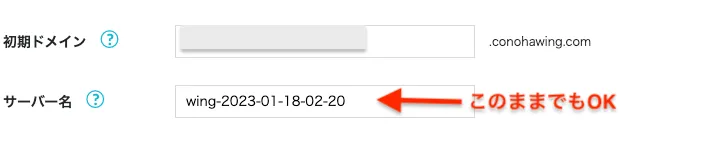
WordPressかんたんセットアップで設定していきましょう。
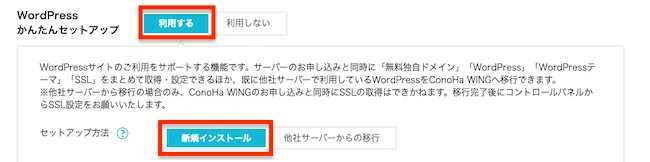
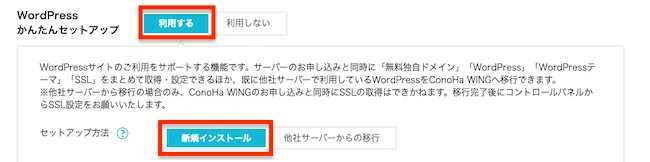
WordPressかんたんセットアップは「利用する」、セットアップ方法は「新規インストール」を選びましょう。
独自ドメインを設定します。


独自ドメインはブログのURLになります。あとから変更ができないので注意しましょう。好きな半角英数字を記号(-のみ)で独自ドメインを設定します。
他のひとが同じドメインを利用している場合は取得できないので、違う文字列にするかトップレベルドメイン(.comの部分)を変更しましょう。
- 作成サイト名
- WordPressユーザー名
- WordPressパスワード
を入力します。
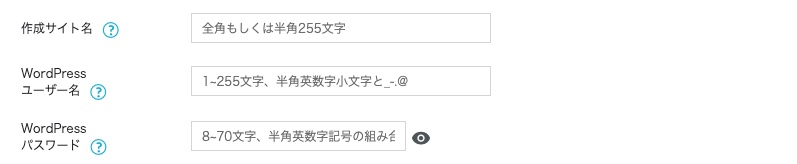
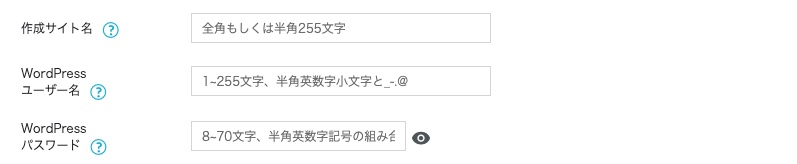
作成サイト名はブログタイトルになります。こちらは後から変更できます。WordPressユーザー名とWordPressパスワードはブログにログインするのに必要なので、忘れないようにメモを取っておきましょう。
使用するテーマを選びます。
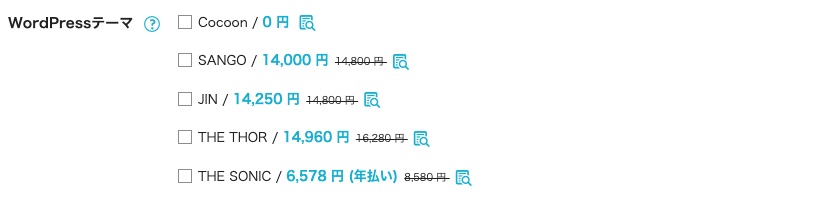
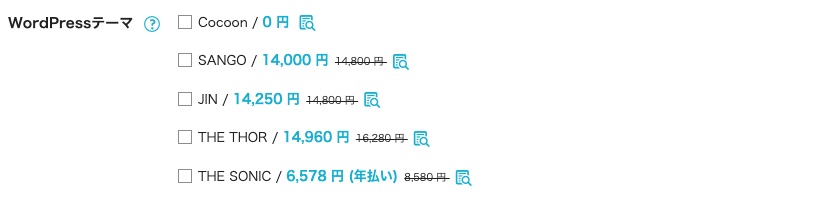
無料テーマと有料テーマがありますが、ブログの収益化を目指すなら有料テーマを使うことをおすすめします。
詳しくはこちら ↓
当ブログでは有料テーマの「SWELL」を使用しています。有料テーマを選ぶ際はこちらの記事も参考にしてください。
氏名や住所など、契約に必要な情報をすべて入力して「次へ」を選びます。
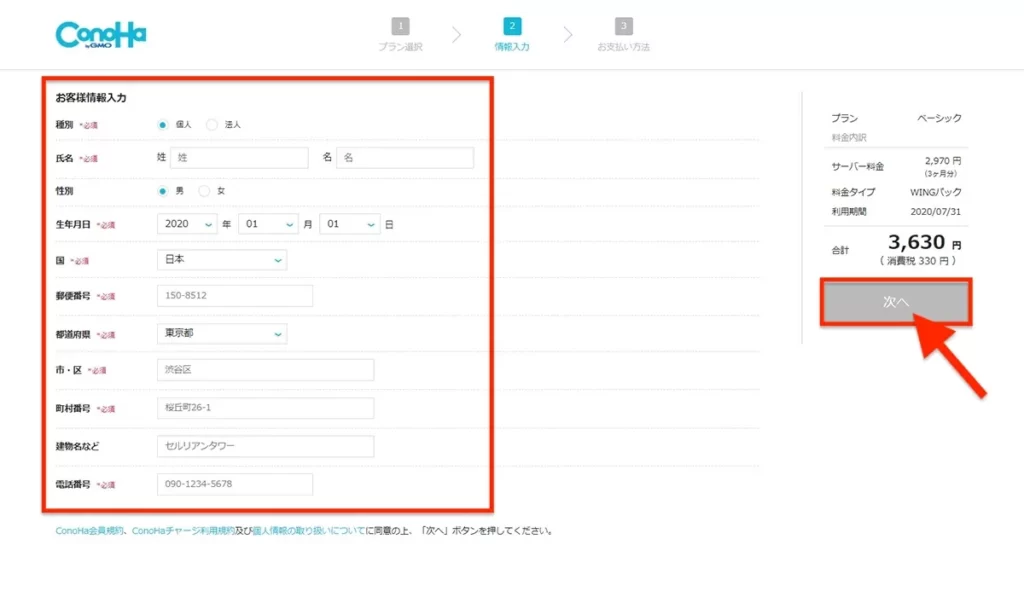
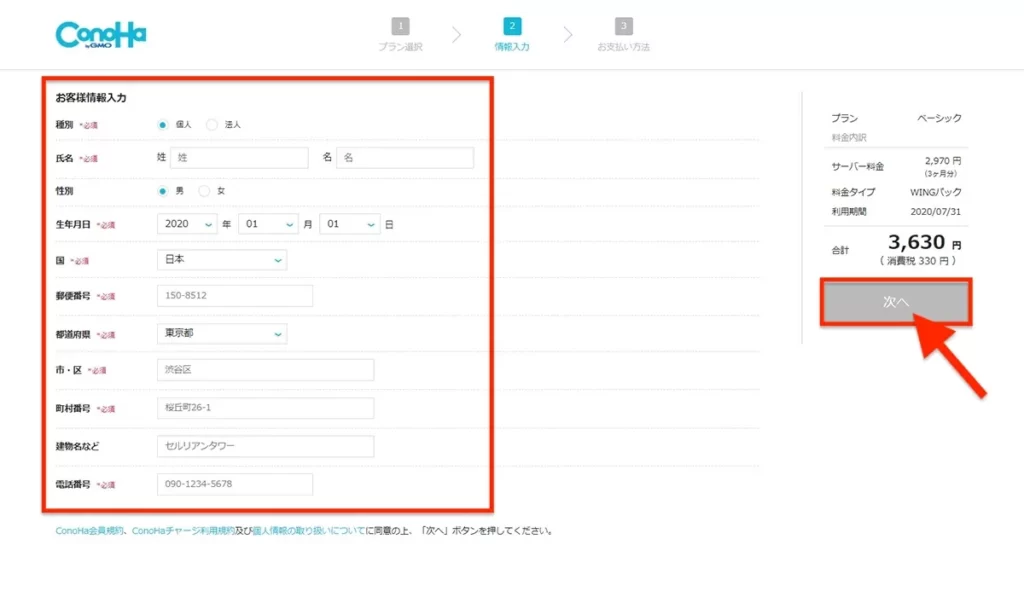
本人確認のためにSMS/電話認証をします。電話番号を入力し「SMS認証(ショートメッセージ)」または「電話認証」を選んで4ケタの認証コードを受け取りましょう。
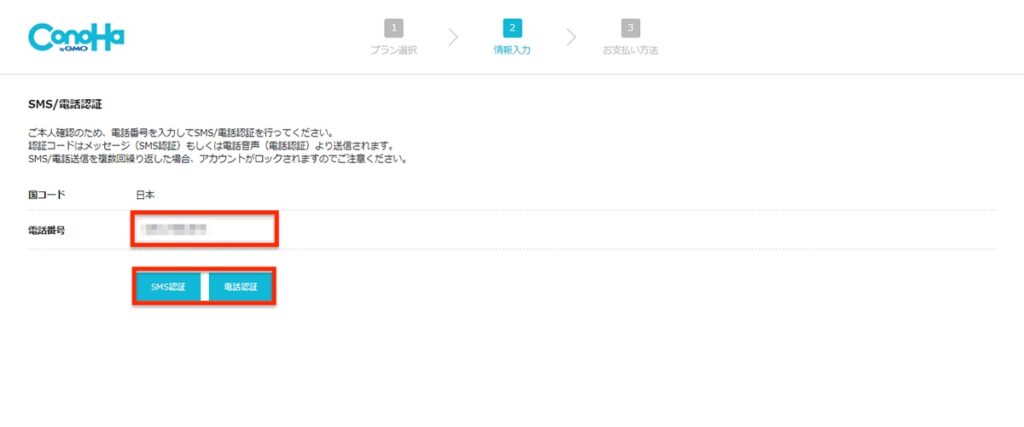
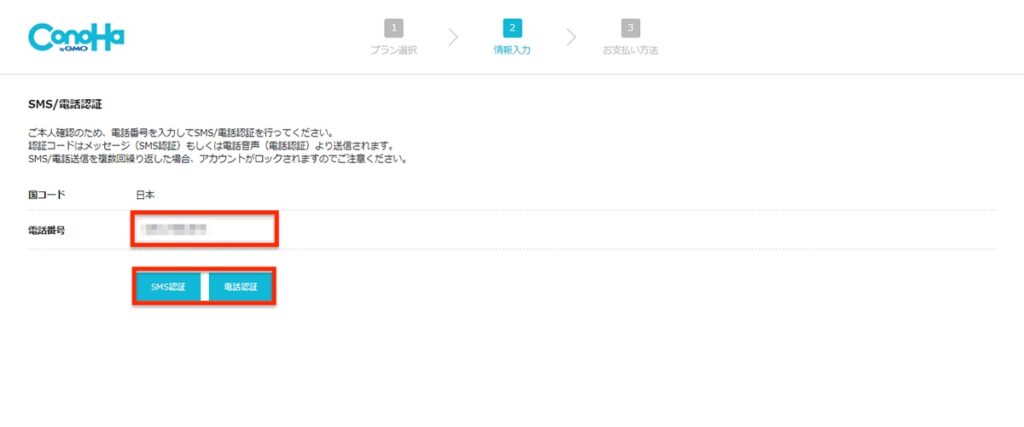
受け取った4ケタの認証コードを入力して「送信」を押します。
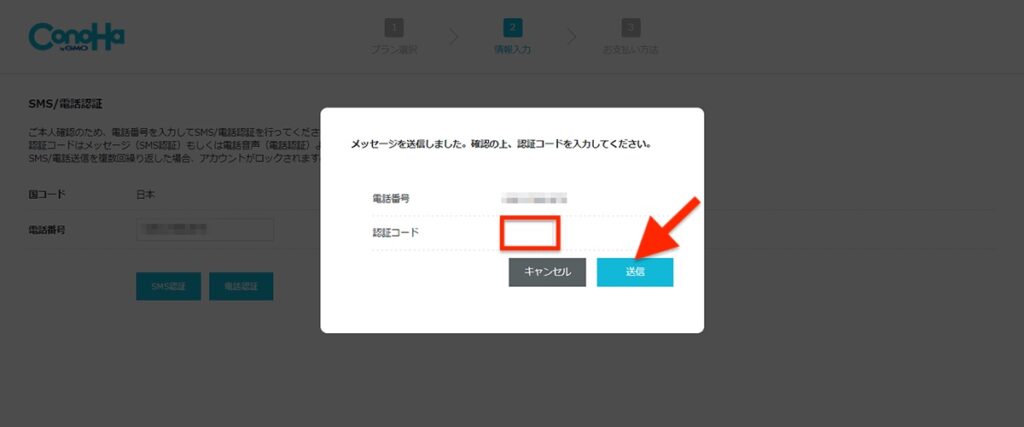
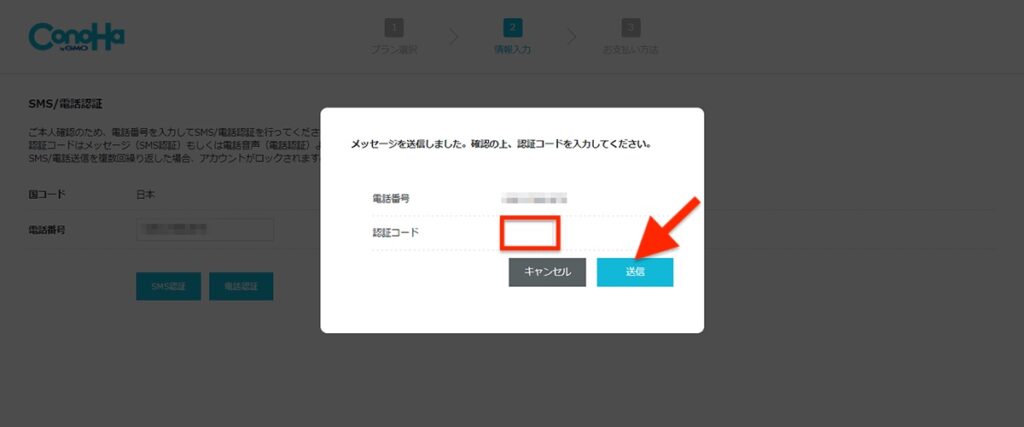
支払い方法はクレジットカードまたはConoHaチャージから選べます。
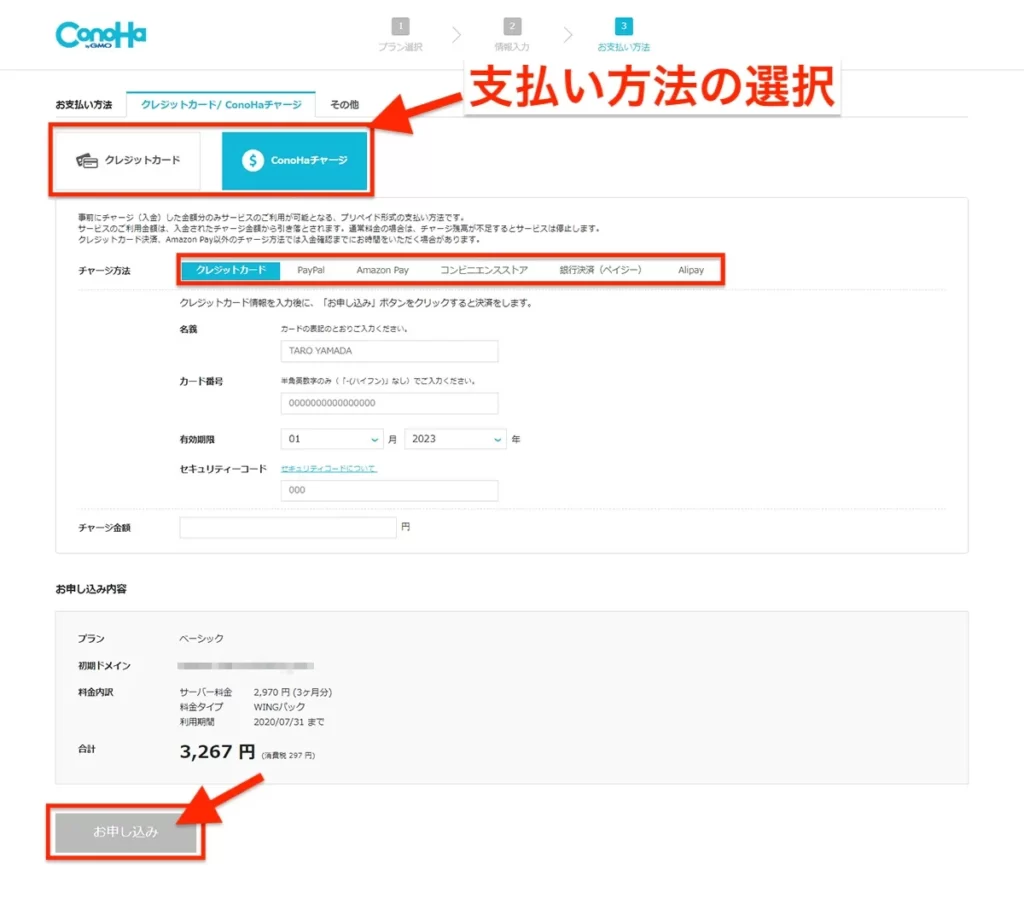
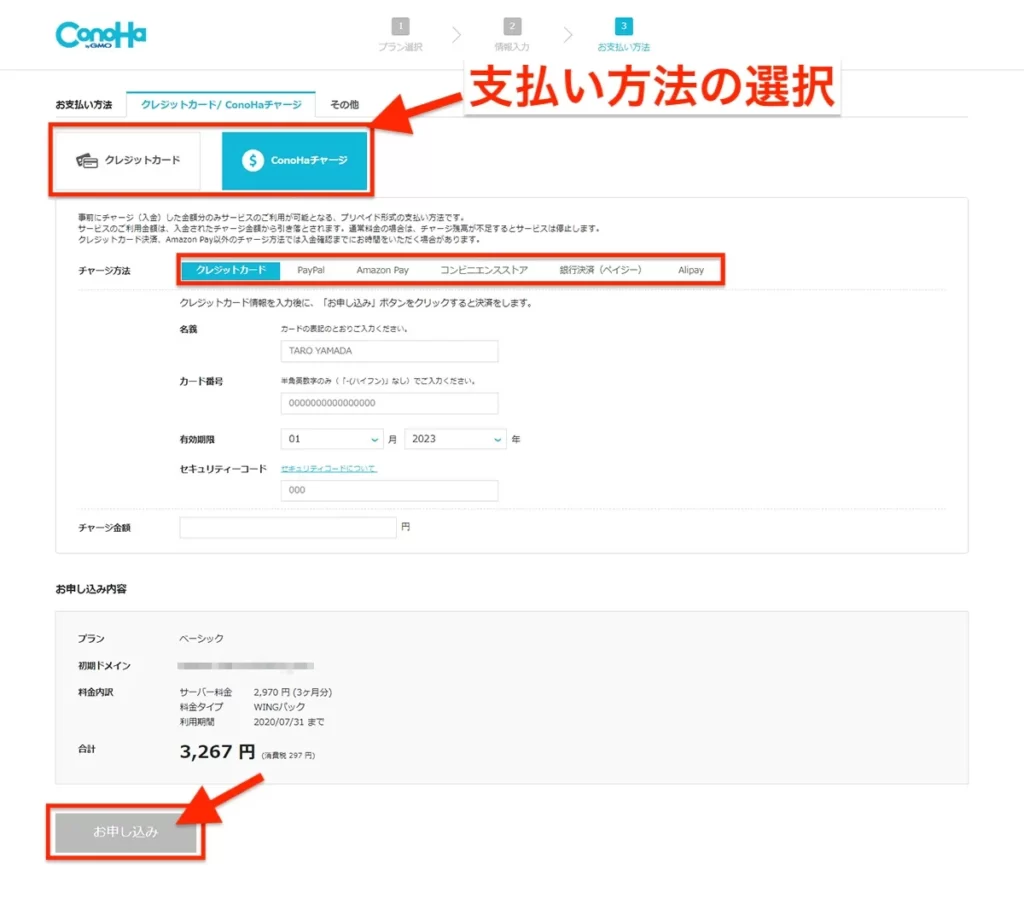
支払い方法は決済がかんたんなクレジットカードがおすすめです。必要な項目を入力して「お申し込み」を押します。
これで申し込みは完了です。
レンタルサーバーConoHa WINGの申し込みが完了すると、WordPress・データベース(DB)情報が表示されます。
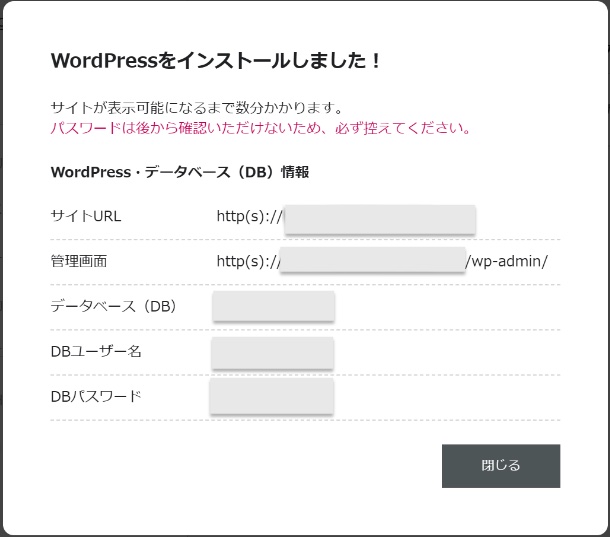
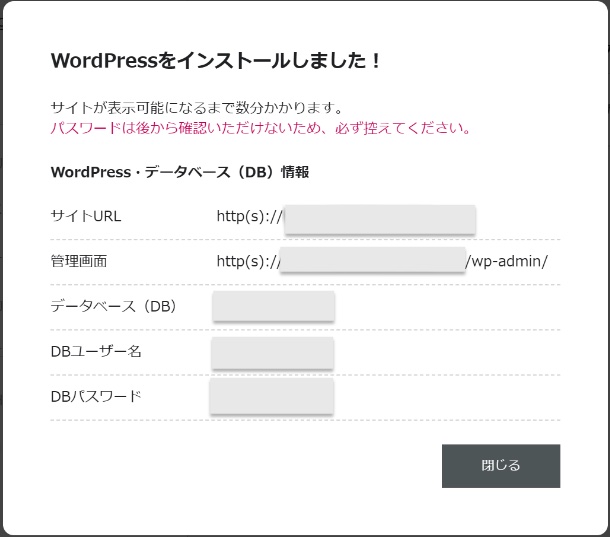
こちらはブログURLや管理画面のURLなど、大事な情報なのでスクリーンショットやメモなどでしっかりと記録しておきましょう。
やっておきべき初期設定
ブログを書き始める前にあと2つ、初期設定をやっておきましょう。
- 独自SSLの設定
- パーマリンクの設定
独自SSLの設定
独自SSLとはブログの通信を暗号化するセキュリティのことです。ブログの通信を暗号化することで、記事を読みにきてくれた読者の情報漏洩を守ってくれるので重要な設定となります。
ConoHa WINGはアルファSSLという、通常よりさらにセキュリティーの高いSSLが無料で利用できるので是非設定しておきましょう。
独自SSL設定の手順は次の通りです。
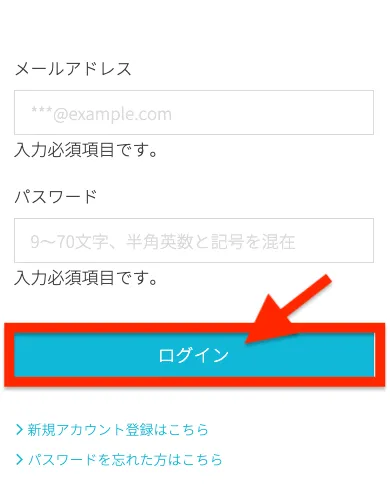
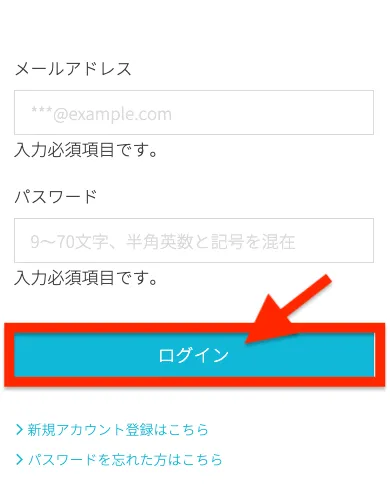
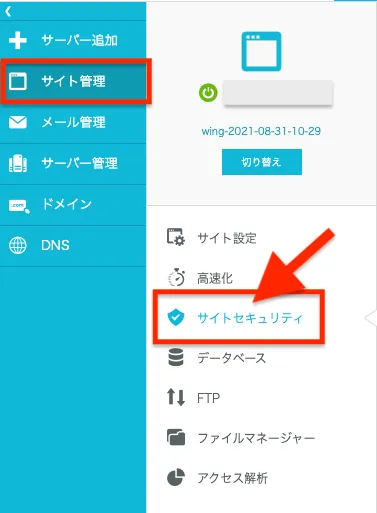
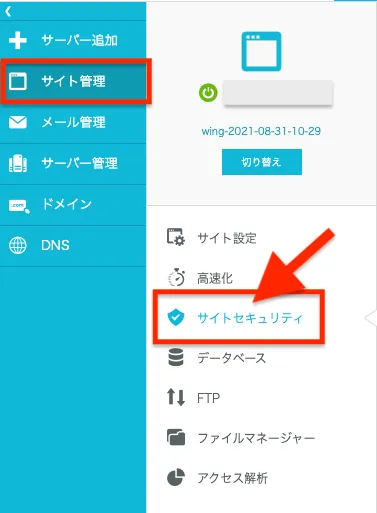
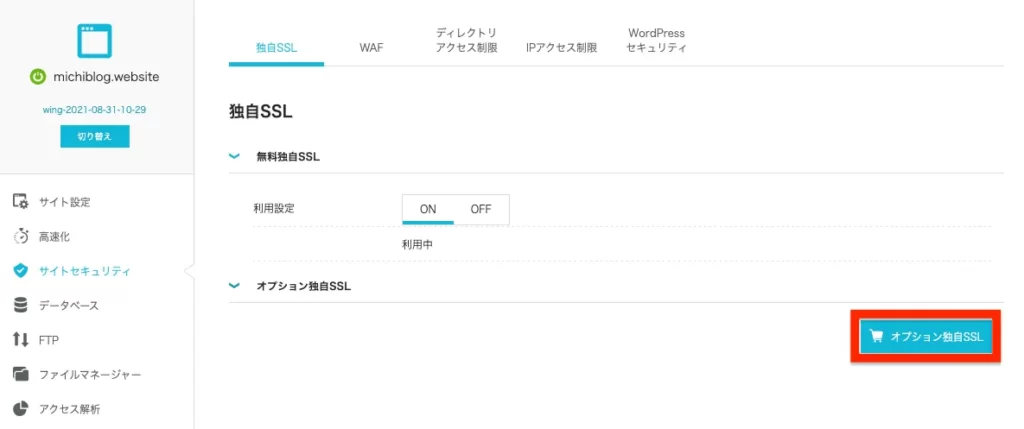
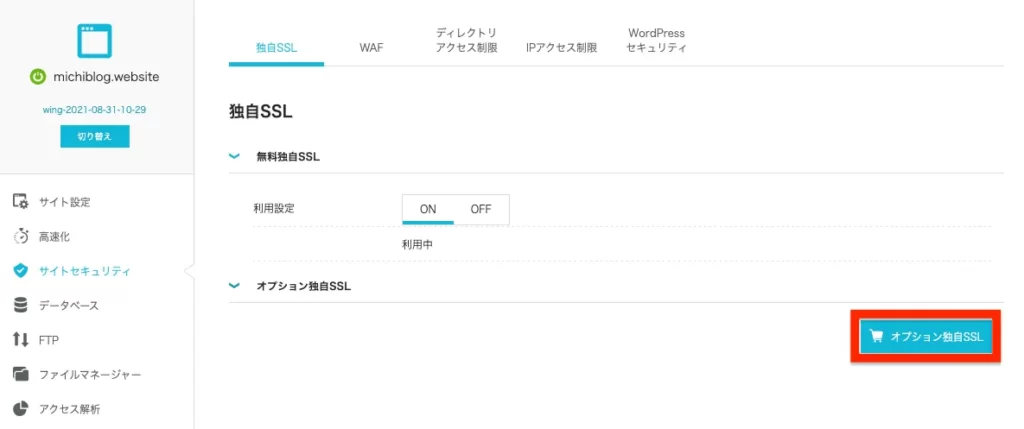
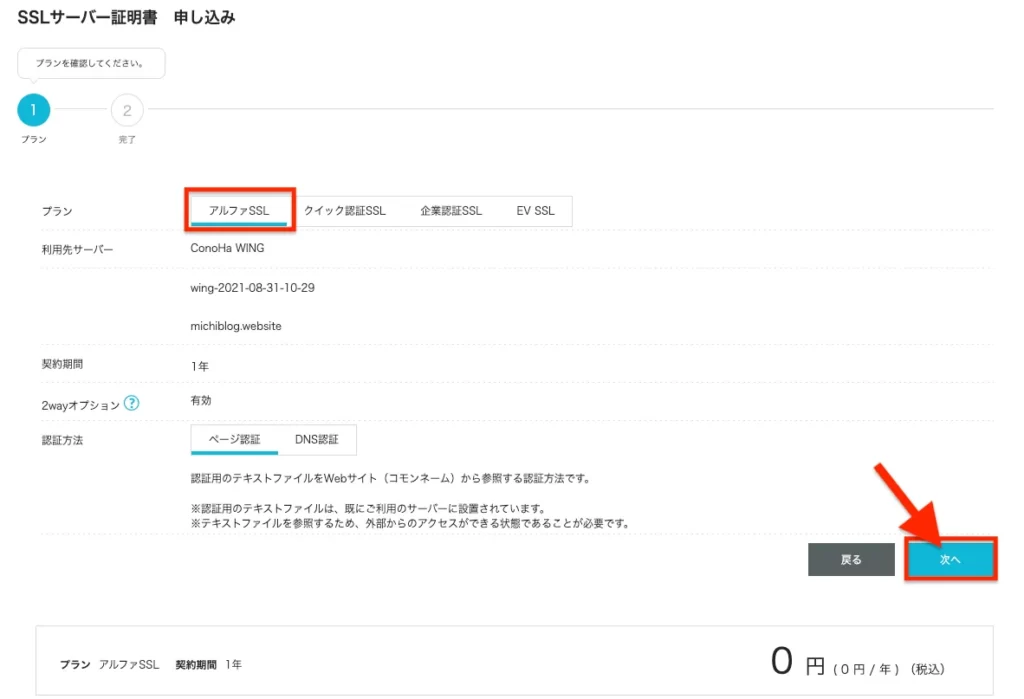
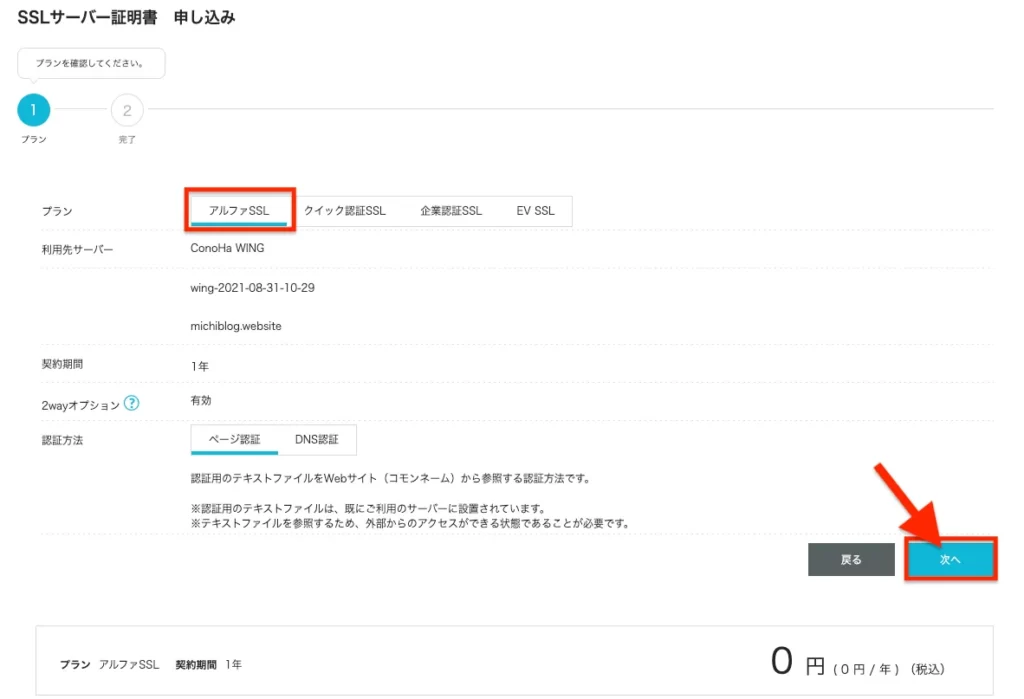
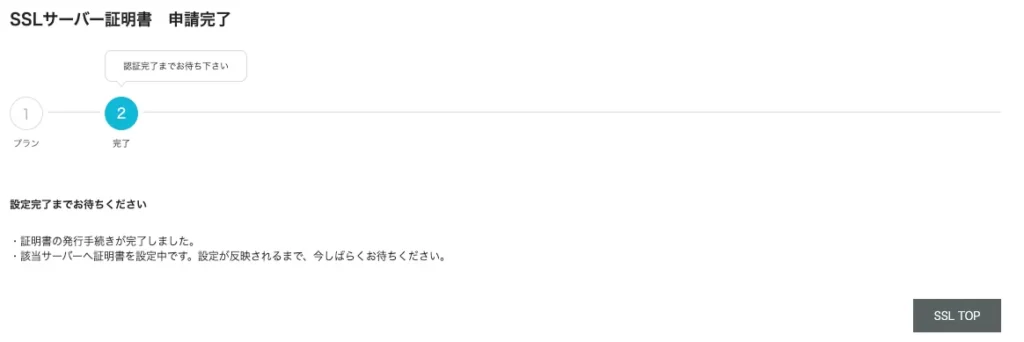
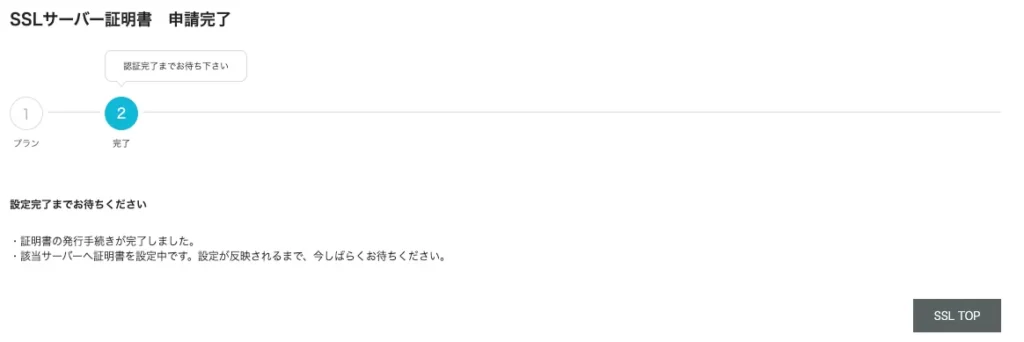
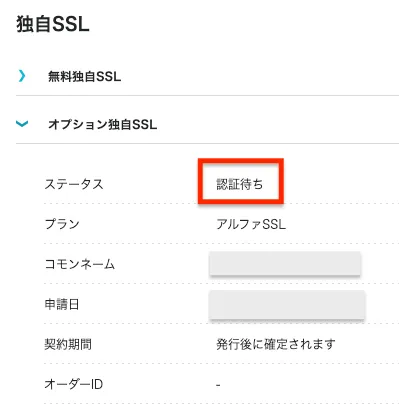
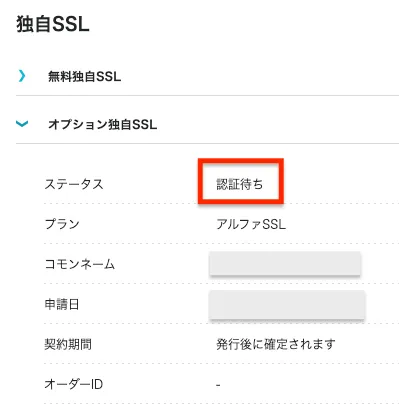
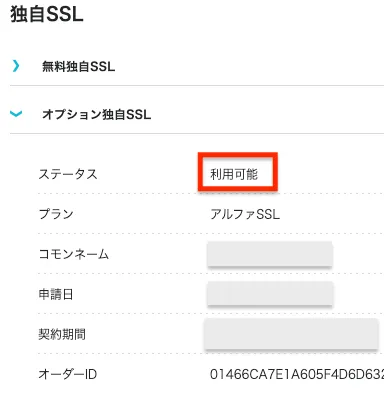
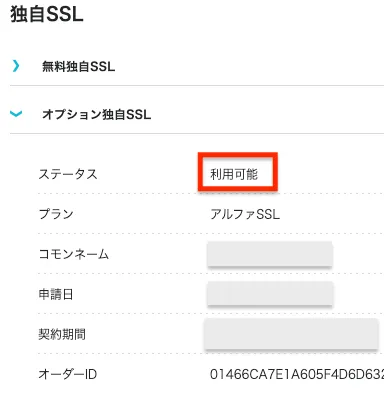
※ステータスが変更されるまで30分ほどかかる場合もあります。
パーマリンクの設定
パーマリンクとはブログ記事それぞれのページに割り振られたURLの事です。パーマリンクを設定しないとGoogleが記事の内容を把握しづらくなり、記事やブログが読まれない原因になるので必ず設定しましょう。
パーマリンク設定の手順は次の通りです。
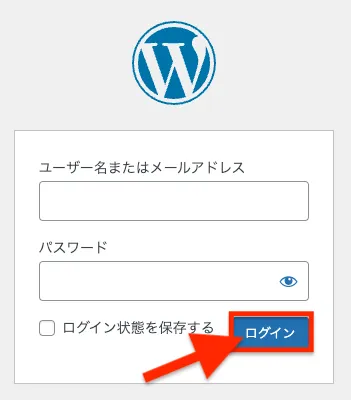
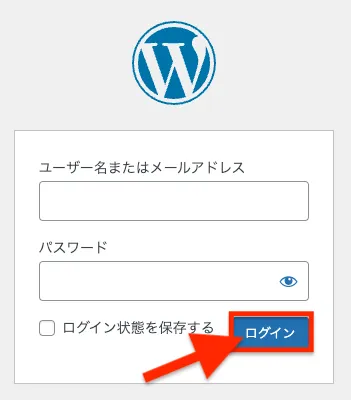
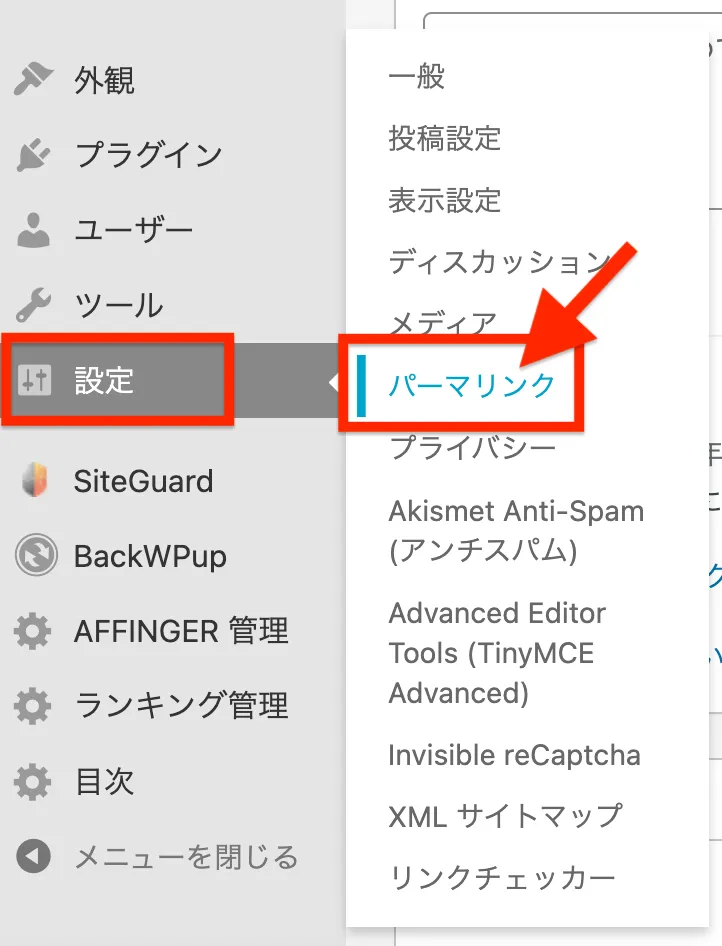
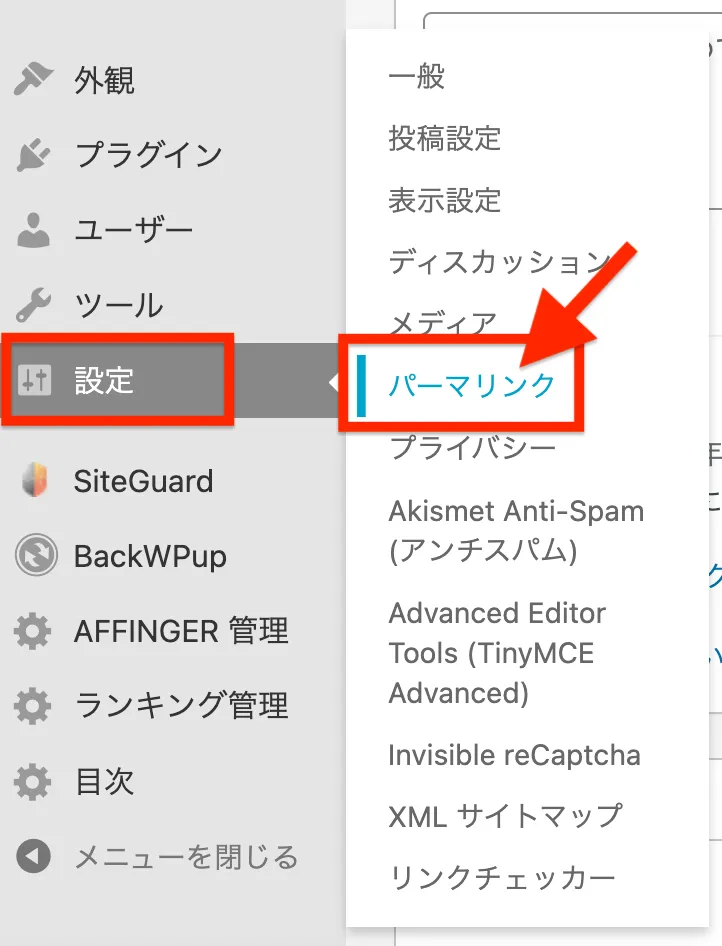
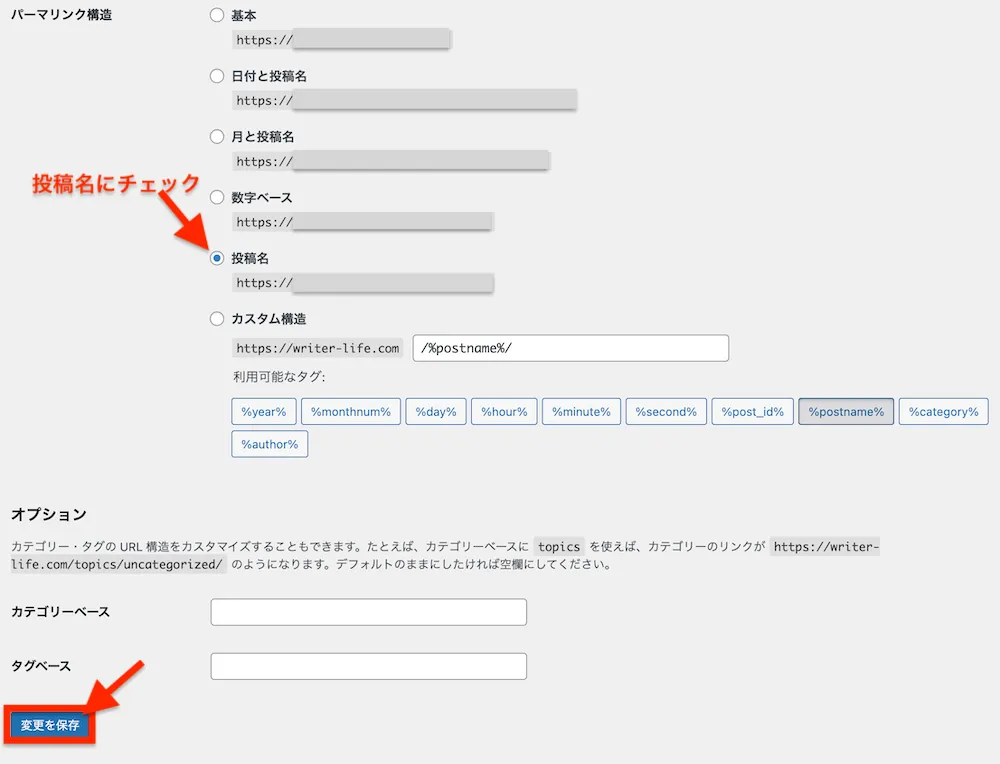
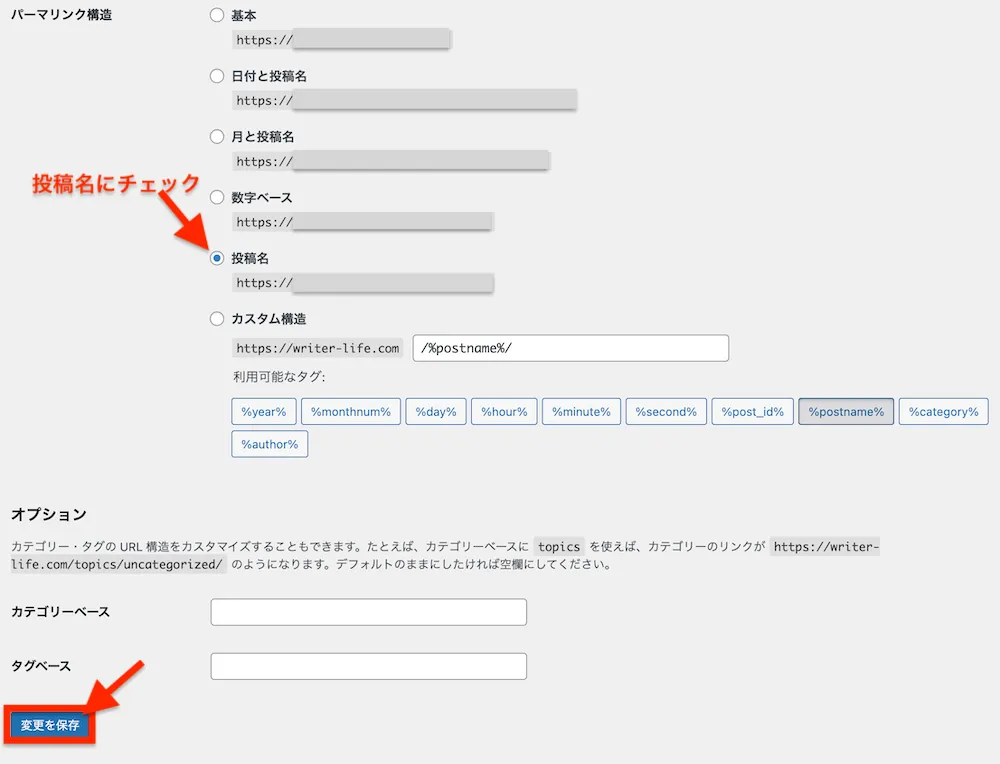
やっておくべき2つの初期設定もこれで完了です。


おすすめプラグイン7選


WordPressの機能を拡張するツールであるプラグイン。いろんなプラグインがあり過ぎて、何を入れたらいいのかわかりませんよね。プラグインを入れすぎたら不具合が発生する可能性も高くなるので、使うプラグインは必要最低限にしておきたいです。
当ブログでも導入している、WordPressテーマSWELLと相性のいいプラグインを紹介します。
SWELLのおすすめプラグイン
おすすめのプラグインを7つ紹介します。
- TinyPNG
記事に貼り付けた画像の容量を軽くしてくれるプラグイン。 - Contact Form7
お問い合わせフォームをかんたんに設置できるプラグイン。 - SEO SIMPLE PACK
SWELLの開発者である了さんが開発したSEO対策のプラグイン。 - WP Multibyte Patch
日本語でWordPressを利用する時に発生するエラーや文字化けを修正してくれるプラグイン。 - SiteGuard WP Plugin
ブログを悪意あるアクセスから守ってくれる、セキュリティ対策プラグイン。 - reCaptcha by BestWebSoft
ブログにアクセスしようとしているのが人間かBOT(ロボットのようなもの)か判別して、悪意あるアクセスやスパムから守ってくれるセキュリティ対策プラグイン。 - XML Sitemap & Google News
Googleに対してブログや記事を認識してもらったり理解してもらうために必要なプラグイン。
これらプラグインの詳細な設定方法などは別記事で紹介していますので、そちらもぜひご覧ください。


固定ページの作成


投稿記事とは別に作っておくべき固定ページがあります。記事一覧に表示されず、カテゴリーにも属さない独立したページのことを固定ページといいます。メニューやヘッダー、フッターなどに固定されていることが多いです。
ここではブログに必要な固定ページについて説明します。
必要な4つの固定ページ
ブログに必要な固定ページは次の4つです。
- プライバシーポリシー
個人情報をどのように管理しているかを示すもの。 - 免責事項
ブログの情報によってトラブルが起こったときに、責任を回避するためのもの。 - 問い合わせフォーム
読者との連絡窓口。 - プロフィール
誰がこのブログを運営しているかを読者に示すもの。



どんな固定ページが必要なのかわかったけど、何を書けばいいのかわからないよ。



各固定ページの作成手順やプライバシーポリシーと免責事項のテンプレなどが知りたい方は次のページを参考にしてみて。


ブログのデザイン
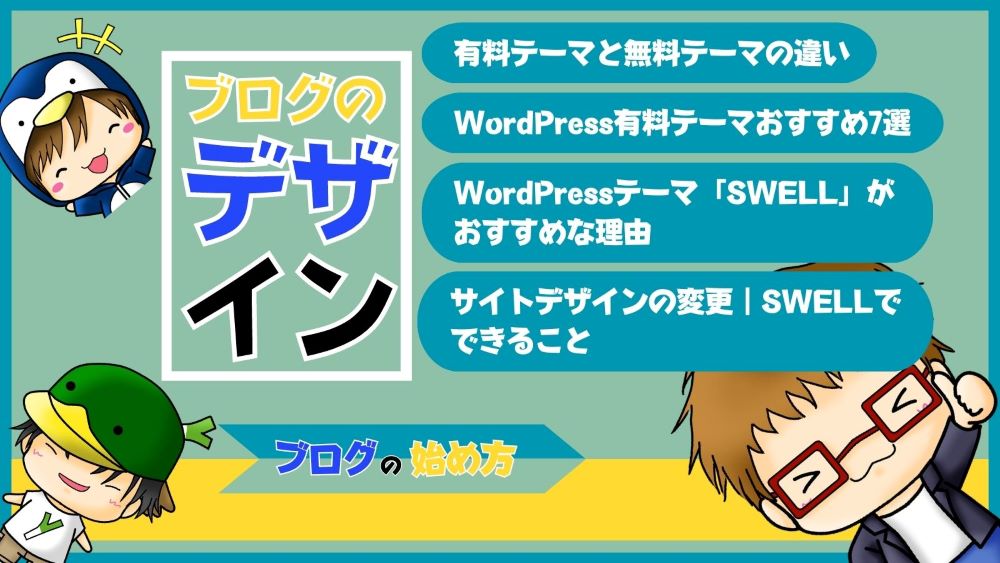
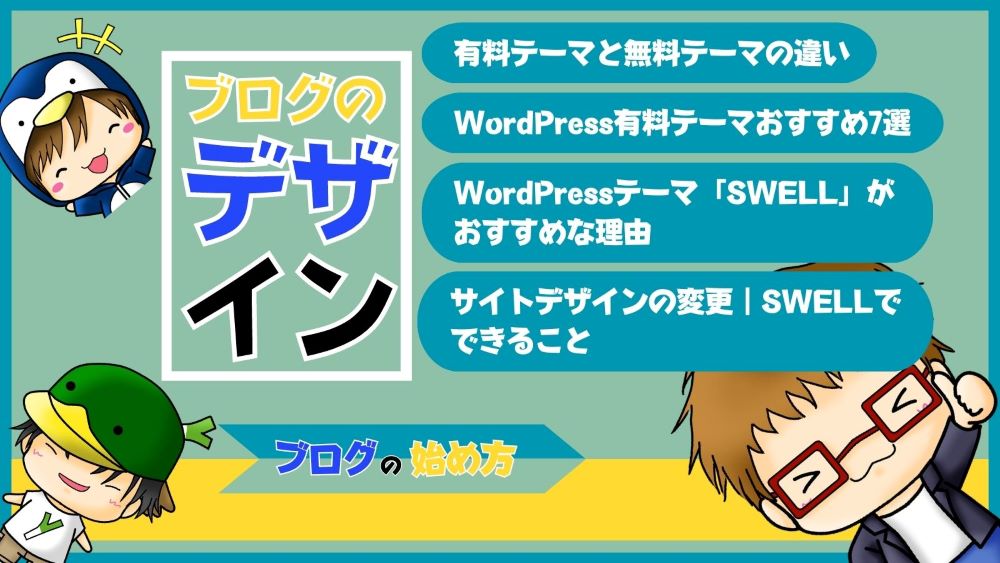
ブログのデザインを整えましょう。いくら良い内容の記事を書いていても、文字ばかりの記事では読んでもらえません。適度に画像や装飾を入れて、読者に良い印象を持ってもらえるデザインも必要です。
ブログのデザインがかんたんに整えられるWordPressテーマについて解説します。
- 有料テーマと無料テーマの違い
- WordPress有料テーマおすすめ7選
- WordPressテーマ「SWELL」がおすすめな理由
- SWELLでサイトデザインを変更する方法
有料テーマと無料テーマの違い





WordPressテーマって、無料と有料のどちらを使えばいいんだろう?
WordPressテーマは有料テーマを使うことをおすすめします。初期費用はかかりますが有料テーマはデザイン性、カスタマイズ性、機能性が高いのでかんたんに見栄えのよいブログをつくれるからです。
ブログの見栄えがよければ読者の印象もよく、より読んでもらえやすくなります。



初心者なのに有料テーマって必要かな?



まだ文章力に自信のない初心者こそ、有料テーマに頼って見栄えのよいブログを作ろう。
有料テーマと無料テーマの違い
| コスト | デザイン性 | カスタマイズ性 | 機能性 | |
|---|---|---|---|---|
| 有料テーマ | 有料 | 高い | 高い | 豊富 |
| 無料テーマ | 無料 | 低い | 低い | 基本のみ |
有料テーマと無料テーマのメリット、デメリット
| メリット | デメリット | |
|---|---|---|
| 有料 テーマ | ・デザイン性が高い。 ・カスタマイズ性が高い。 ・機能が豊富。 ・自分に良いプレッシャーをかけられる。 | ・初期費用がかかる。 ・できる事が多すぎる。 ・人気のテーマは被ることがある。 |
| 無料 テーマ | ・初期費用がかからない。 ・機能がシンプル。 | ・デザインの選択肢が少ない。 ・カスタマイズ性、機能性がかぎられている。 |
WordPress有料テーマの選び方



有料テーマって種類がたくさんありすぎて、どうやって選べばいいかわからないよ。



有料テーマを選ぶときのポイントは次の3つだよ。
ブロックエディタ―完全対応のテーマ
WordPressで文章を入力や編集する機能にはブロックエディタ―とクラシックエディタ―があります。
クラシックエディタ―は完全サポート、保守は2024年までとなっているので、ブロックエディタ―完全対応のテーマをおすすめします。
自分好みのデザイン
各有料テーマによってデザインが違います。各テーマのデモ画面などを確認して自分の好みのデザインを選びましょう。
自分好みの機能性
各有料テーマによって使える機能も様々です。各テーマのサイトから自分の好みの機能を探しましょう。


WordPress有料テーマおすすめ7選


有料テーマはたくさんの種類があり各テーマそれぞれ機能も違うため、なかなか絞り切れないのではないでしょうか。
そんな方に向けてブロックエディタ―に完全対応している有料テーマ5つとブロックエディタ―に完全対応していないけれど評判のよい有料テーマ2つの合計7つを紹介します。
ブロックエディタ―完全対応の有料テーマ【5選】
| 商品 | 特徴 | 価格(税込) |
|---|---|---|
  SWELL | おしゃれなデザイン サポートが充実 HTML・CSSの知識が不要 値段が高い | 17,600円 |
  SANGO | かわいらしいデザイン 装飾の種類が豊富 値段が安い アフィリエイトの機能が少ない | 14,800円 |
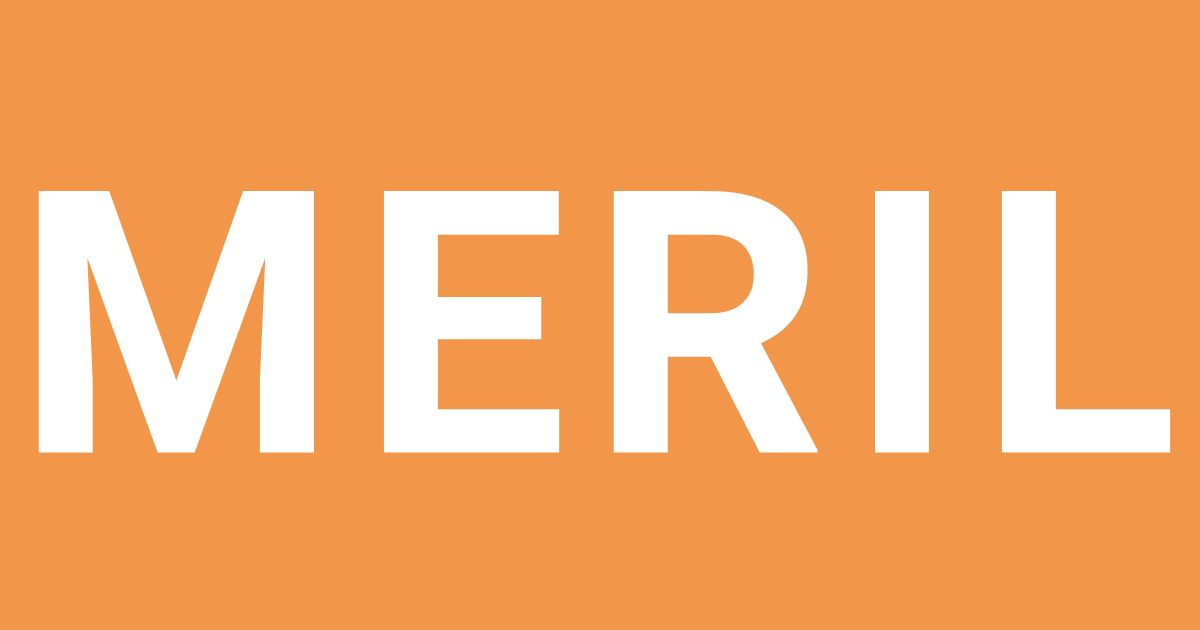 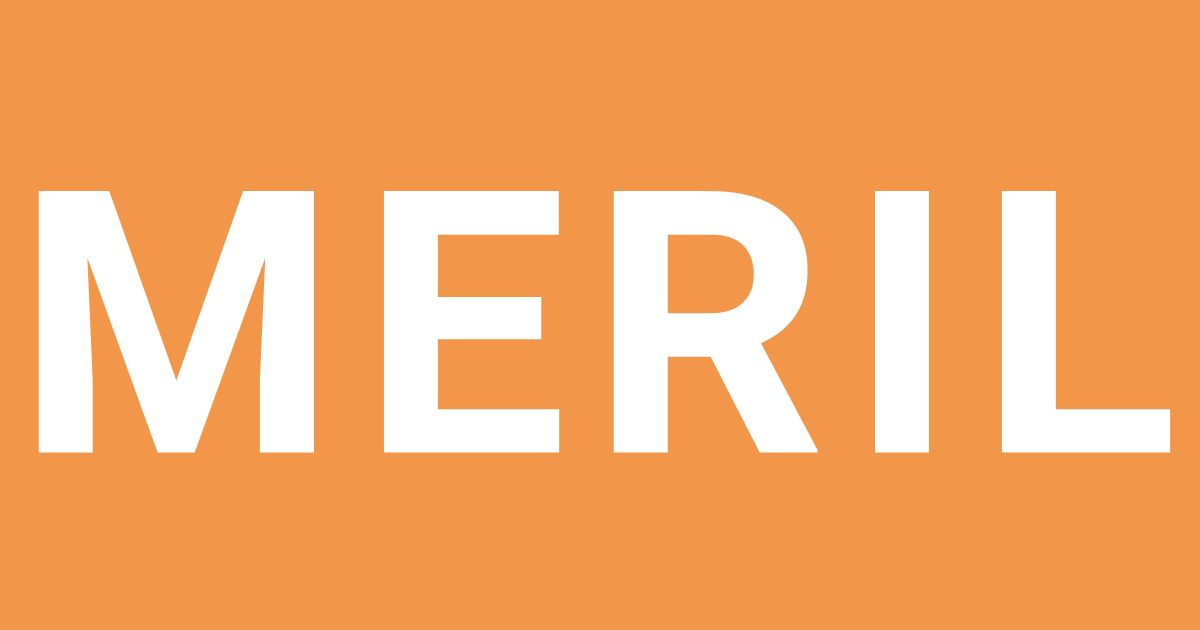 MERIL | 記事執筆に集中できる サポートが充実 値段が安い ユーザーが少ない | 7,800円 |
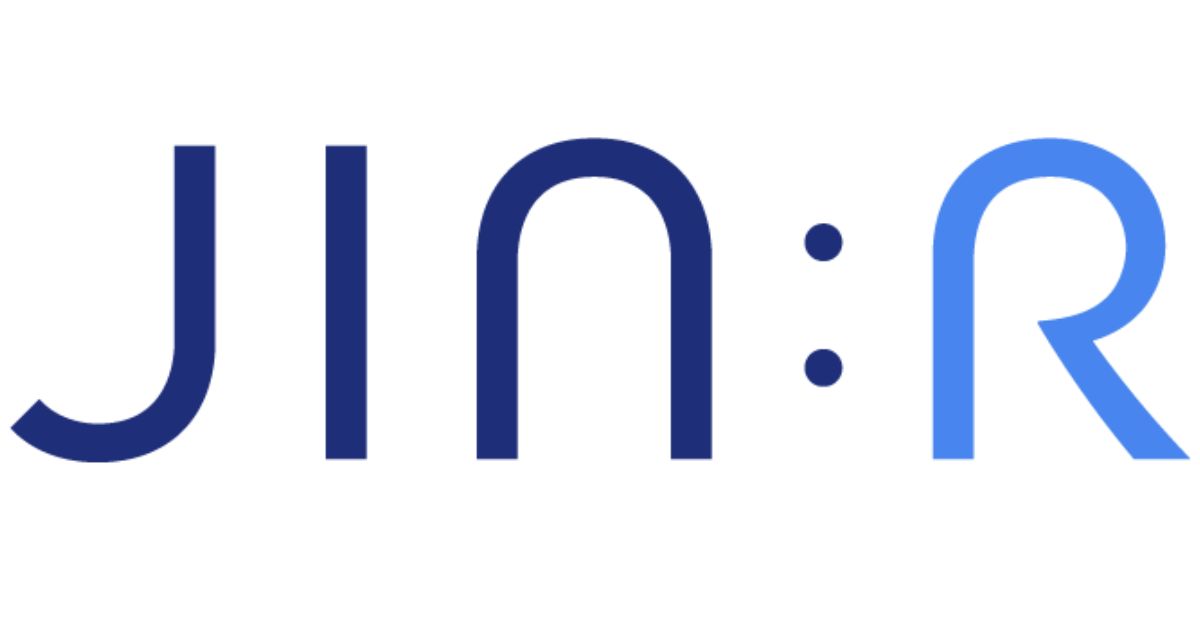 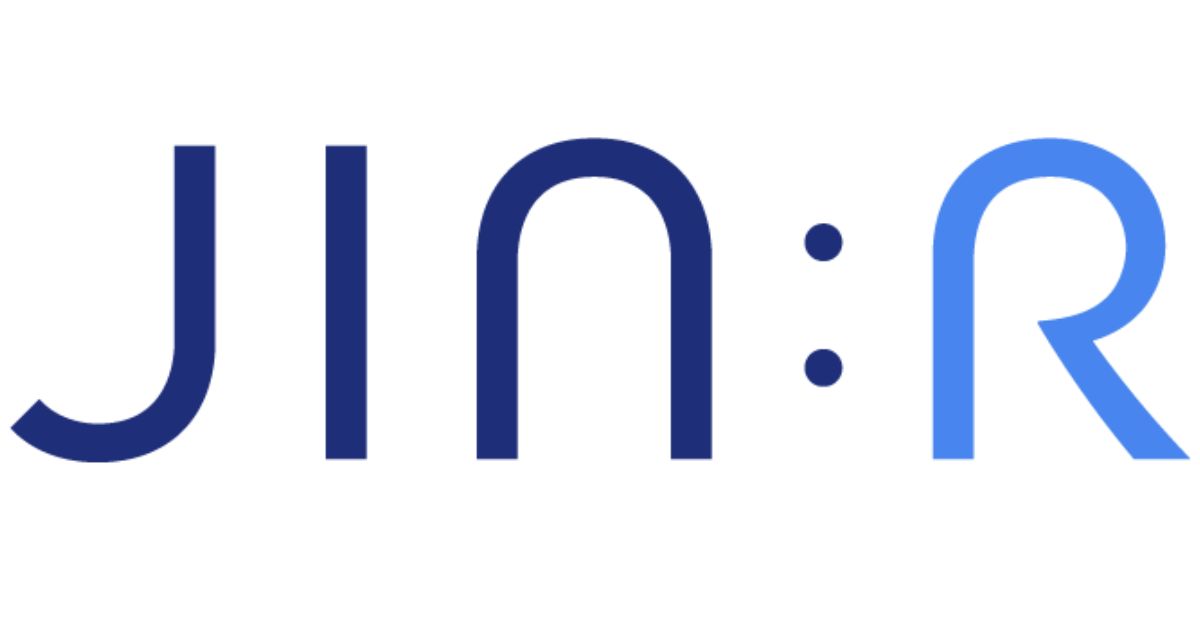 JIN:R | おしゃれなデザイン 着せ替え可能なデモサイトが多数 デザイン見出しが可愛い 価格が高い | 19,800円 |
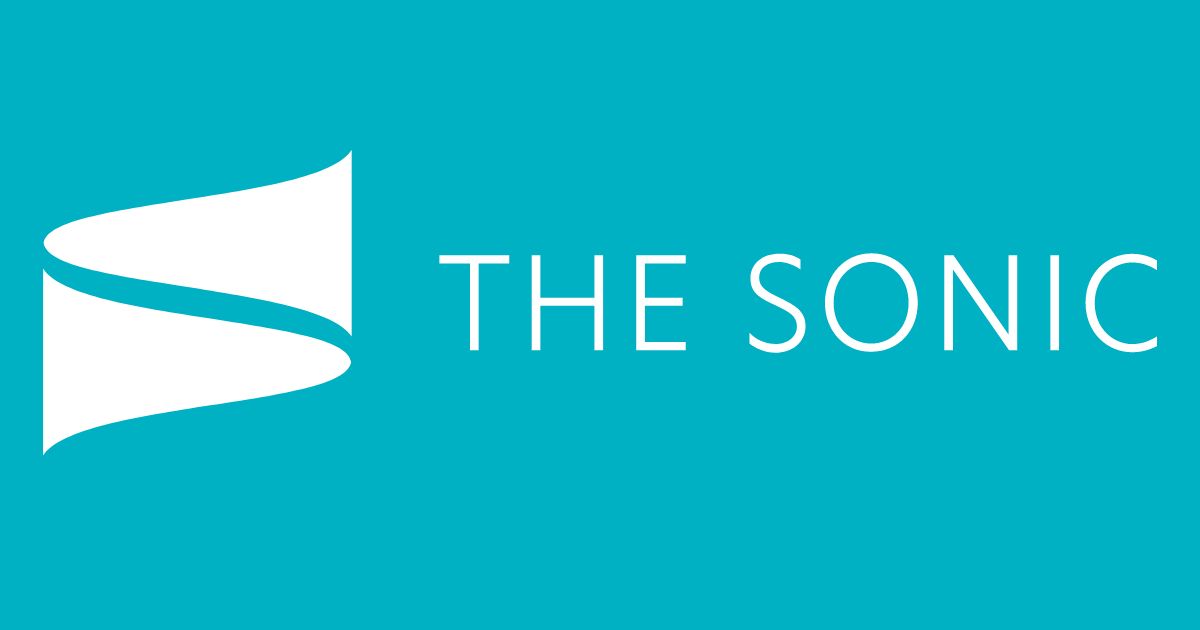 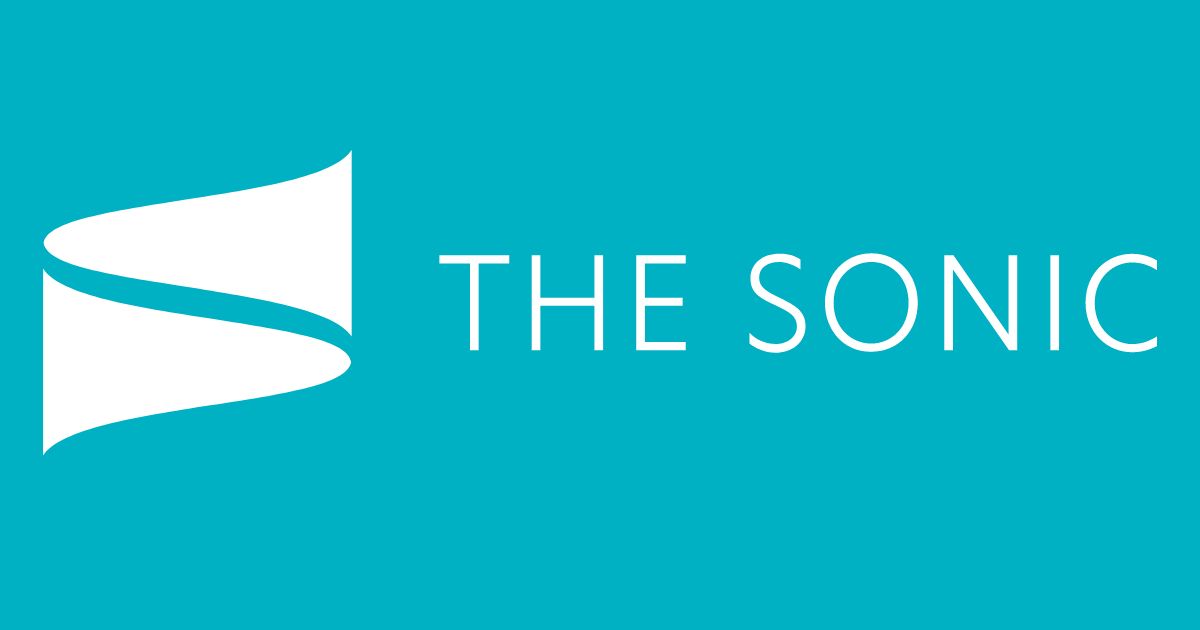 THE SONIC | サイトの表示速度が速い 初期費用が安く済む コピー防止機能 料金が月額制で支払い続ける必要がある | 月額1,078円 年額8,580円 |
ブロックエディタ―一部対応または未対応の有料テーマ【2選】
| 商品 | 特徴 | 価格(税込) |
|---|---|---|
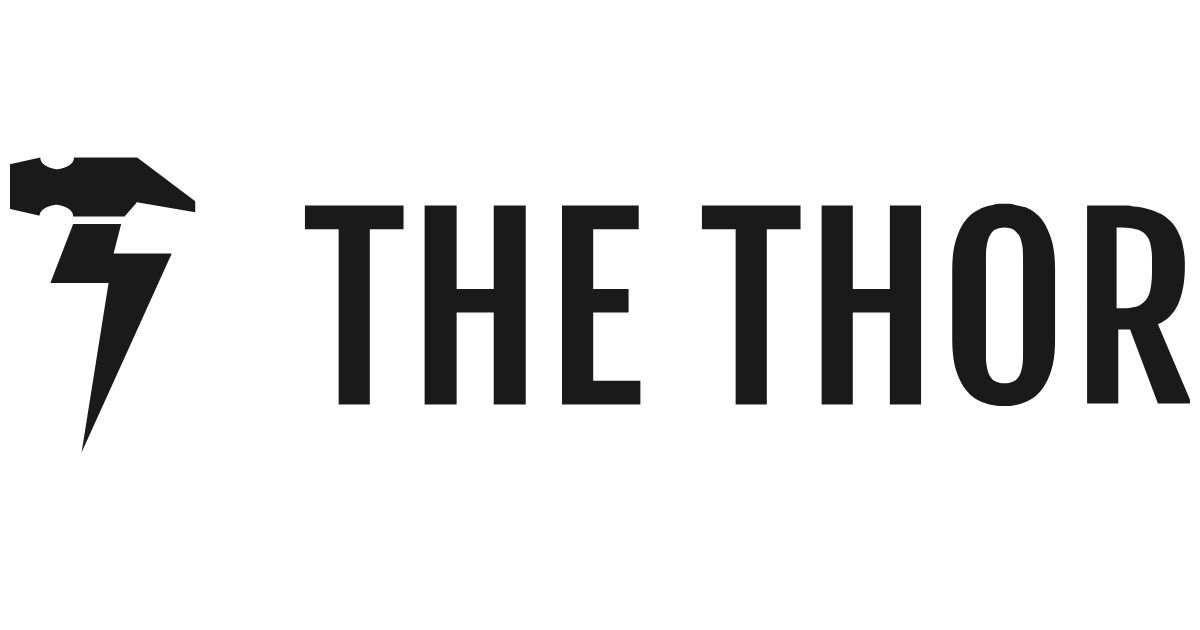 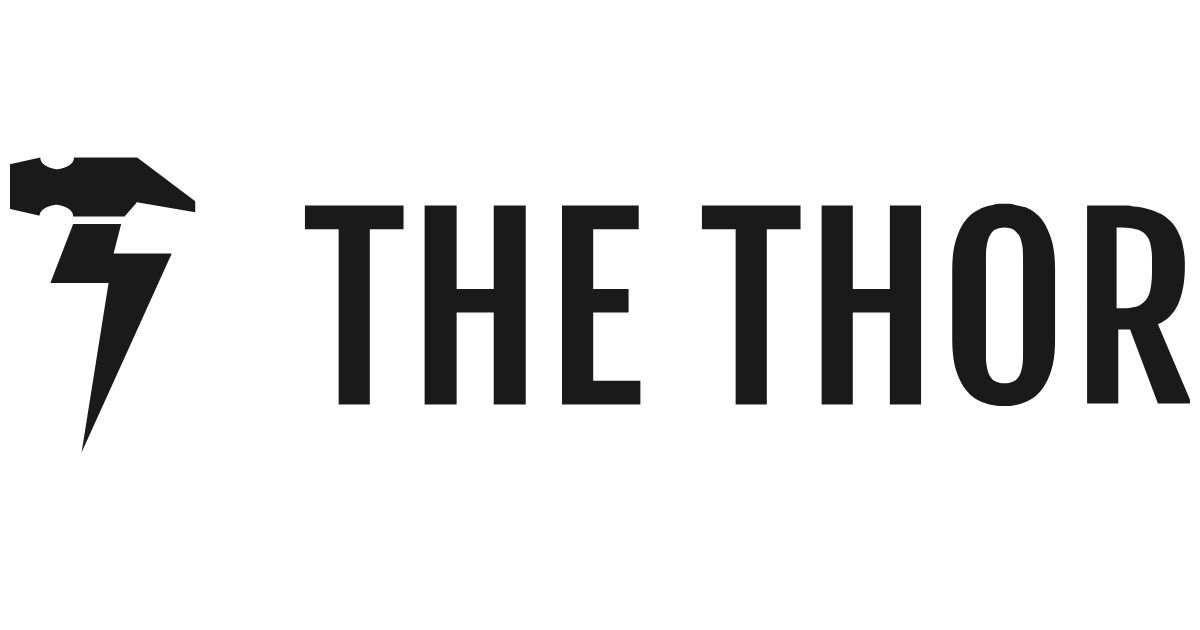 THE THOR | SEOに強い 表示速度が速い サポートが充実 HTML・CSSの知識が少し必要 | 16,280円 |
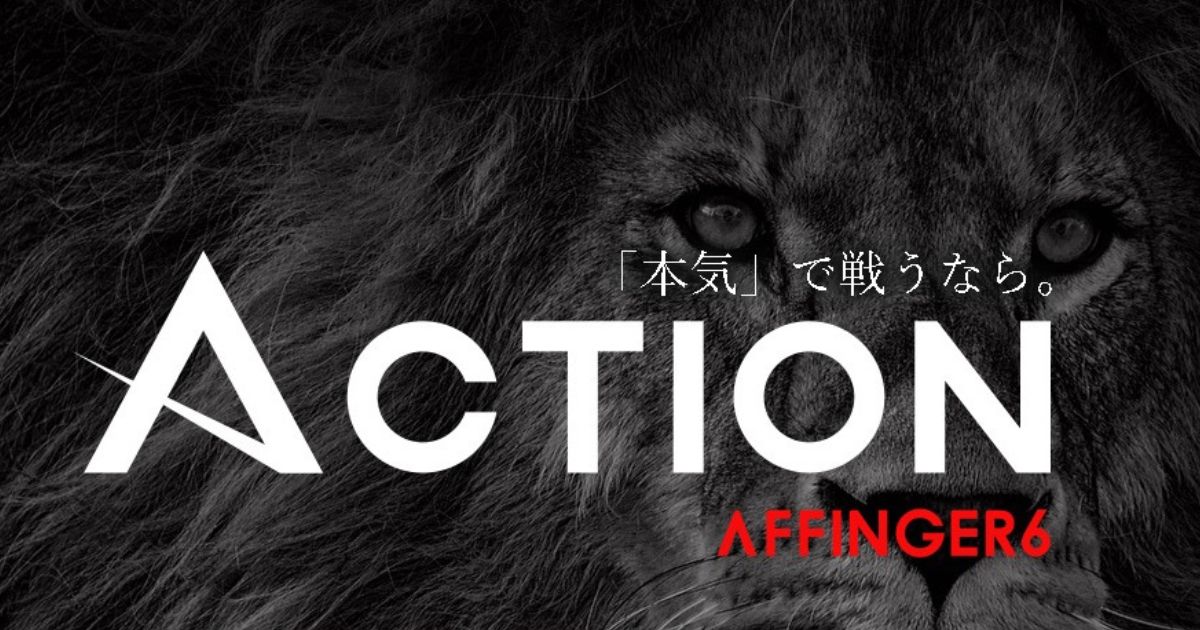 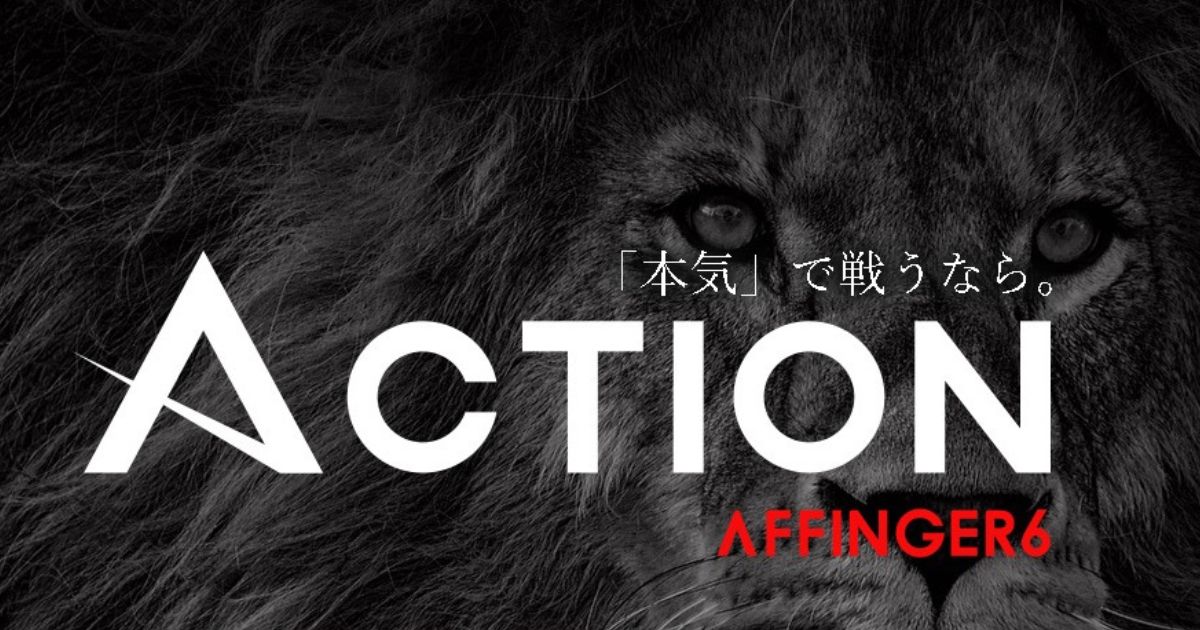 AFFINGER6 | 稼ぐに特化したテーマ 細かいカスタマイズが可能 SEOに強い 一部プラグインが有料 | 14,800円 |
おすすめの有料テーマはSWELL
有料テーマの選択に迷っている方に、おすすめの有料テーマを7つに絞って紹介しました。



結局この7つのなかで、どれが一番おすすめなの?



一番のおすすめはSWELLだよ。
SWELLはユーザー数が多く情報も多いので、わからないことがあっても検索すれば、だいたいの事は調べられます。どの有料テーマにするか決めきれない方にはSWELLをおすすめします。
\ おすすめWordPressテーマ /


WordPressテーマ「SWELL」がおすすめな理由


当ブログでもおすすめしているWordPress有料テーマのSWELL。ここではなぜSWELLがおすすめなのか、その理由を解説していきます。SWELLを購入しようか迷っている方はぜひ参考にしてください。
SWELLがおすすめな理由【7選】
シンプルなのに高機能の有料テーマSWELLのおすすめな理由は次の7つです。
初心者でも本格的なデザインができる
SWELLには豊富なデザインパーツが準備されているので、プログラミングの知識がない初心者でも、本格的なデザインのサイトを簡単に作れます。
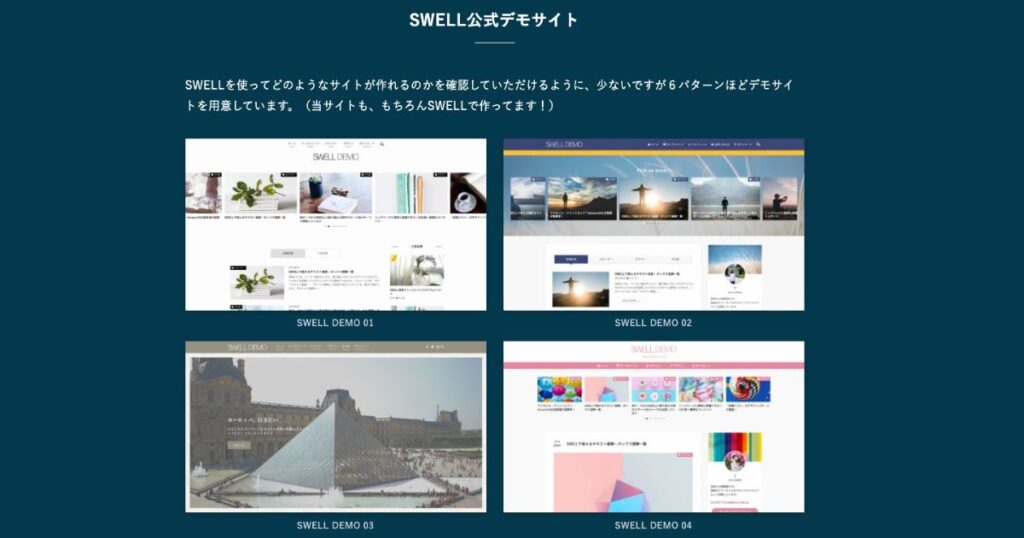
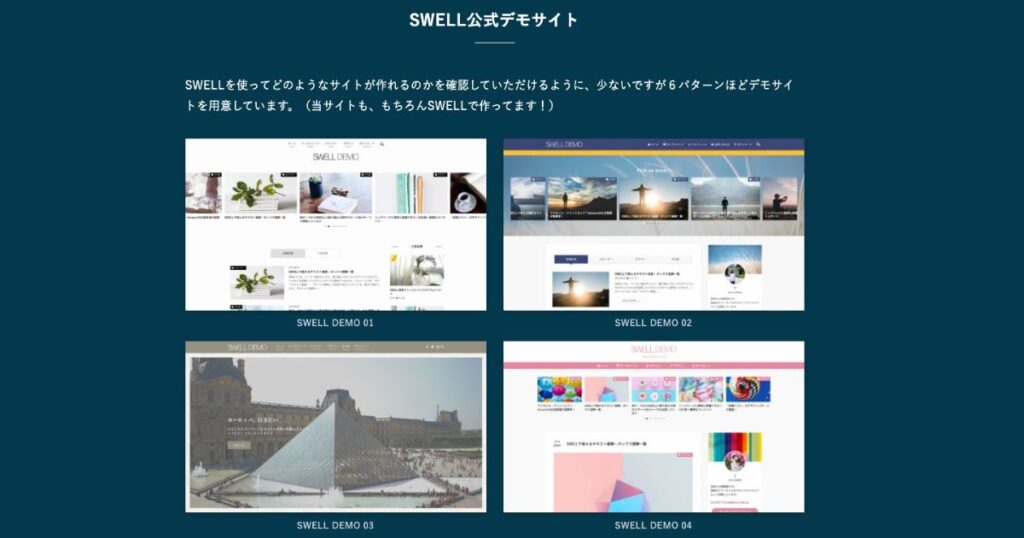
プラグインの導入が少なくて済む
SWELLは標準で備わっている機能が多いので、他のWordPressテーマと比べてプラグインの導入数が少なく済みます。
サイトの表示速度が速い
SWELLなら他のWordPressテーマではプラグインが必要な「コードの最適化」、「キャッシュのクリア」、「遅延読み込み」などが標準で備わっており、サイトの表示速度が他のWordPressテーマと比べて速いです。
他のWordPressテーマからの乗り換えのサポートが充実している
WordPressテーマごとの乗り換え専用プラグインを使うことで、元の表示をあまり崩さずにSWELLに乗り換えることができ、リライトの大幅な時間短縮になります。
- Cocoon
- AFFINGER5
- JIN
- SANGO
- STORK19
- THE THOR
購入後のサポートが充実している
SWELLは購入した後のサポートも充実しています。購入者限定のコミュニティ「SWELLERS`」では SWELLに関する質問ができて、設定でわからないことなども解決できます。
買い切りで複数のサイトで使える
SWELLは複数サイトでの使用が可能です。ブログを続けていくうちに2サイト目に挑戦しようと思った時も、追加料金なしで利用できます。
魅力的な機能がたくさんある
SWELLには魅力的な機能がたくさんあります。高機能の「SWELLブロック」は全部で22個もあり、使い勝手がいいです。
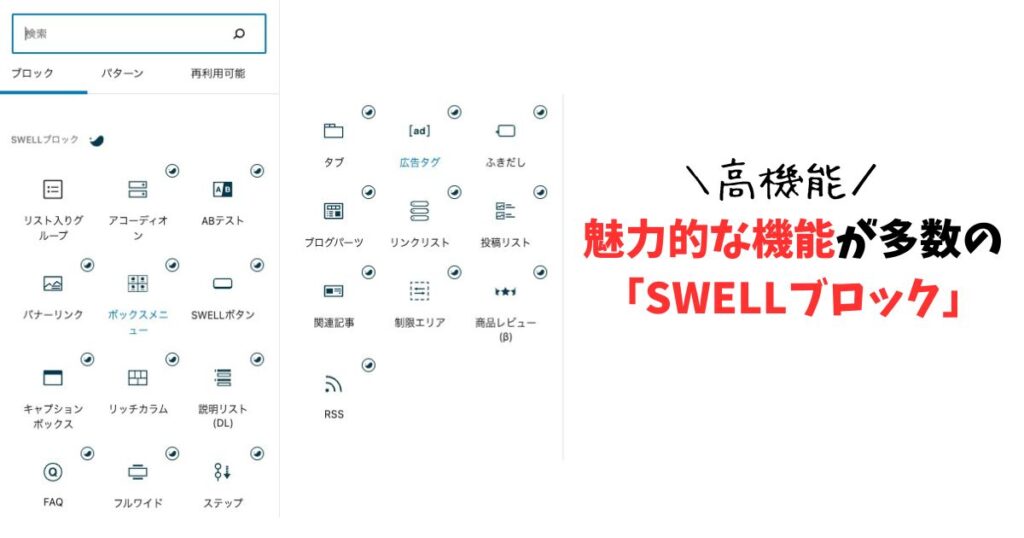
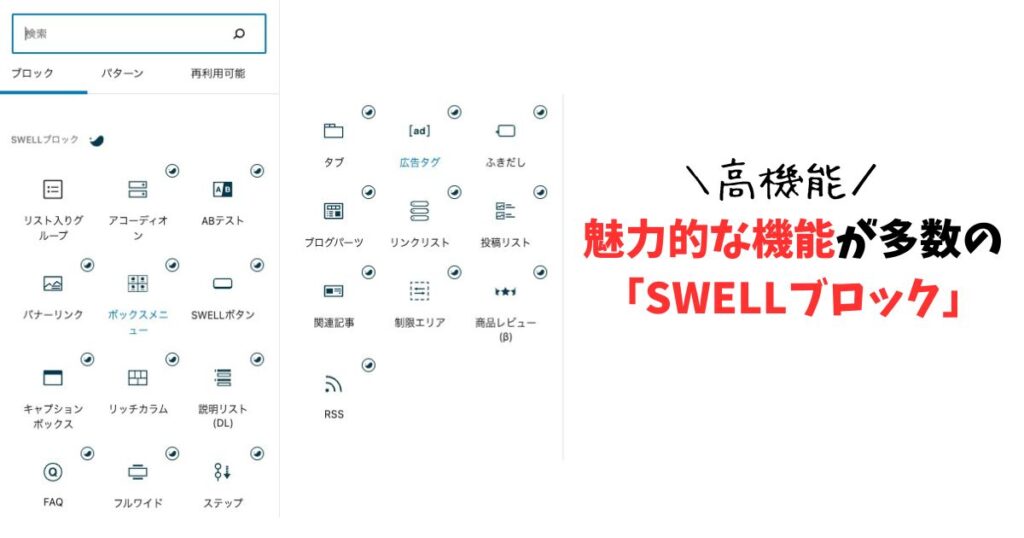
SWELLの唯一のデメリット



SWELLがいいのはわかったけど、何かデメリットってないの?



SWELLはシンプルなのに高機能ですごく満足できるテーマだけど、値段が少し高いんだ。
| テーマ | 値段(税込) |
|---|---|
| SWELL | 17,600円 |
| THE THOR | 16,280円 |
| SANGO | 14,800円 |
| AFFINGER6 | 14,800円 |
| STORK19 | 11,000円 |
SWELLの値段は少し高いですが、値段に見合うだけの機能もついていて使いやすいので満足できるテーマです。
ブログ初心者こそ「SWELL」がおすすめ
SWELLは値段が高いので初心者には少し購入のハードルが高く感じてしまうかもしれません。ですがSWELLは機能も豊富で使い勝手もよいので、初心者から上級者までずっと使いつづけることのできるWordPressテーマです。
WordPressテーマで迷っている方には是非おすすめしたいテーマです。
\ おすすめWordPressテーマ /


サイトデザインの変更|SWELLでできること





ブログを自分好みの見た目にしたい。
そんなことがかんたんにできるのも、有料テーマの魅力の一つです。ここでは当ブログで使用している有料テーマ「SWELL」で、かんたんに変更できることを5つ紹介します。
SWELLでできる5つのこと
デモサイトに着せ替え
SWELLには6種類のデモサイトが用意されています。
公式サイトからダウンロードでき、好みのデザインですぐにブログをはじめれます。
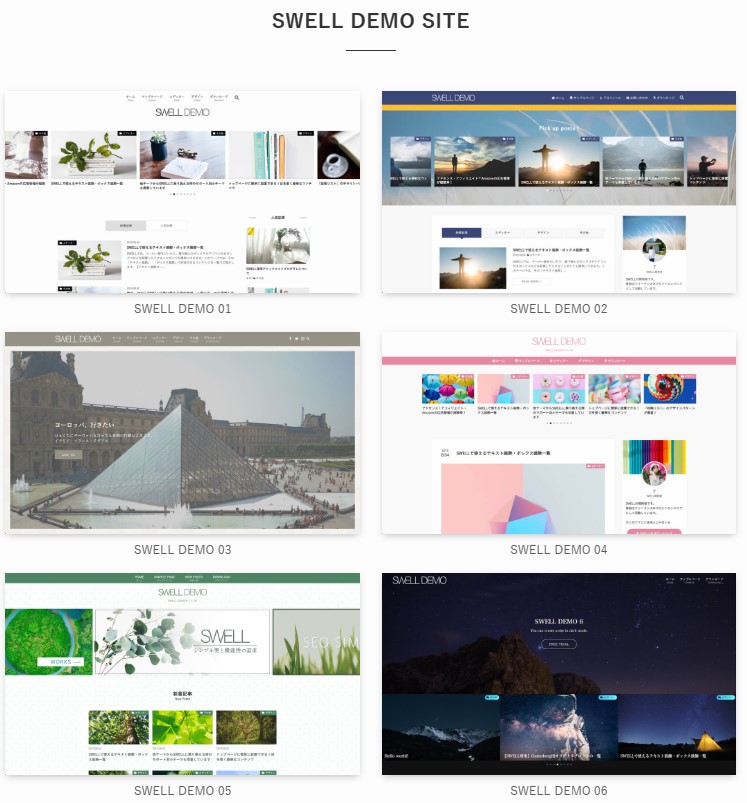
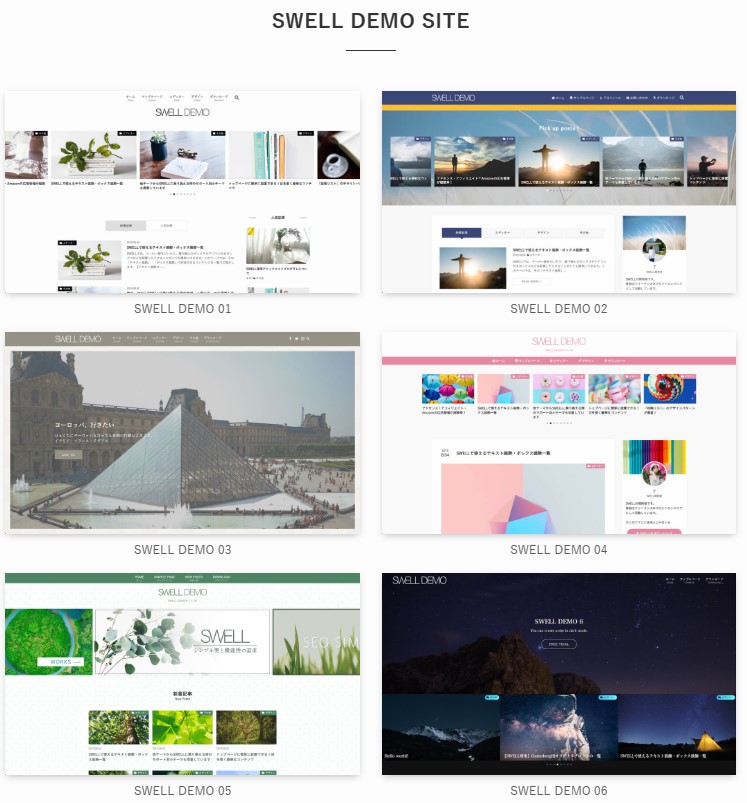
他のテーマからの乗り換えもかんたん
SWELLには「乗り換えサポート用プラグイン 」があります。
WordPressテーマ乗り換え時には旧テーマ固有の機能が新しいテーマに反映されないので、修正しないといけません。
そこで「乗り換えサポート用プラグイン 」を使えば修正箇所を減らすことができます。
トップページメインビジュアルの変更
トップページのメインビジュアルを変更できます。
ブログの印象を決める大事な画像なので、ぜひオリジナルの画像を設定しましょう。
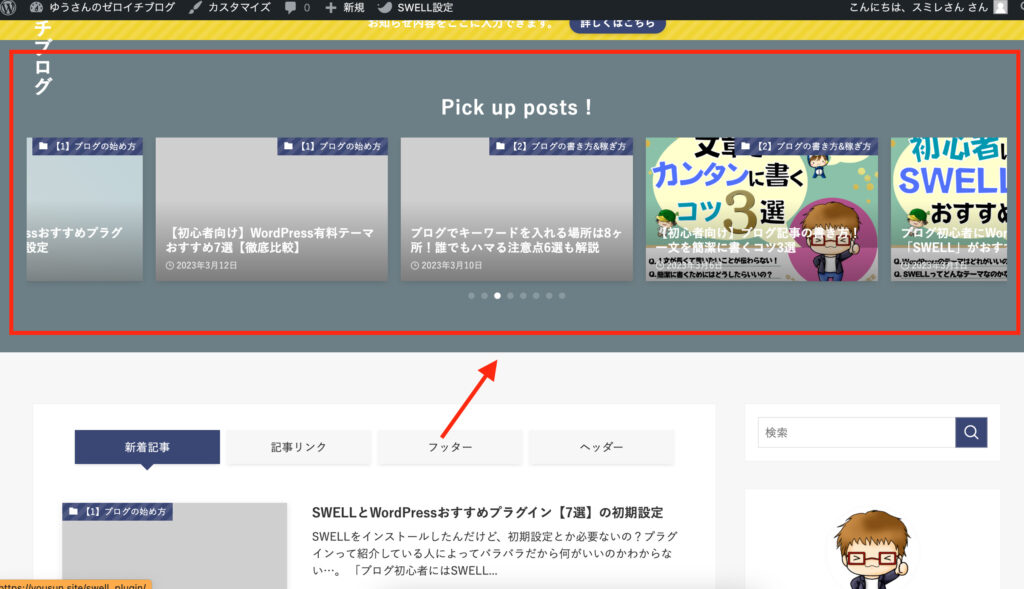
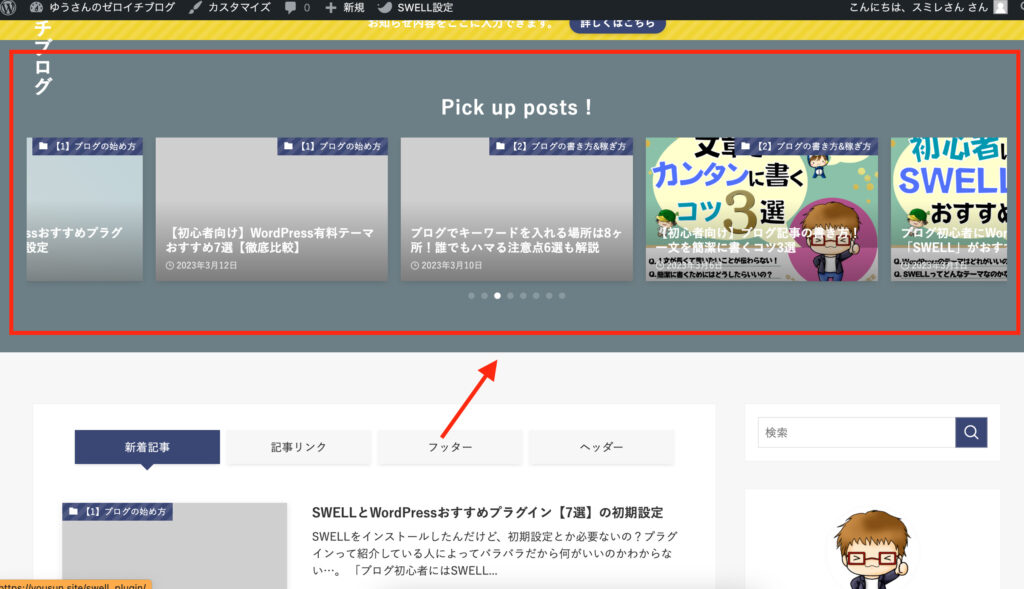
カテゴリータブの設置
クリックすると設定した記事を表示させることができるカテゴリータブを設置できます。
読者にブログ内を回遊してもらいやすくなります。
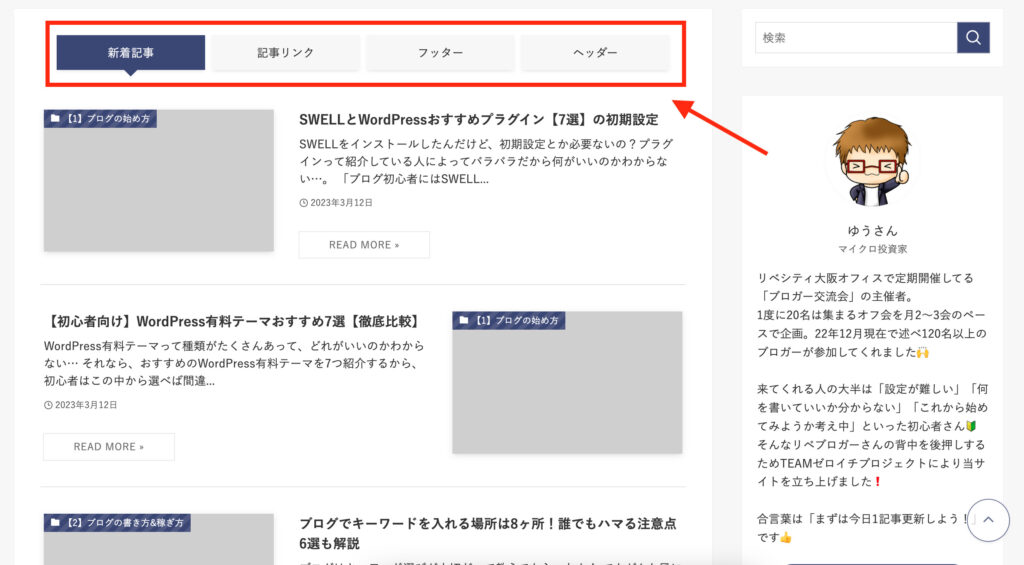
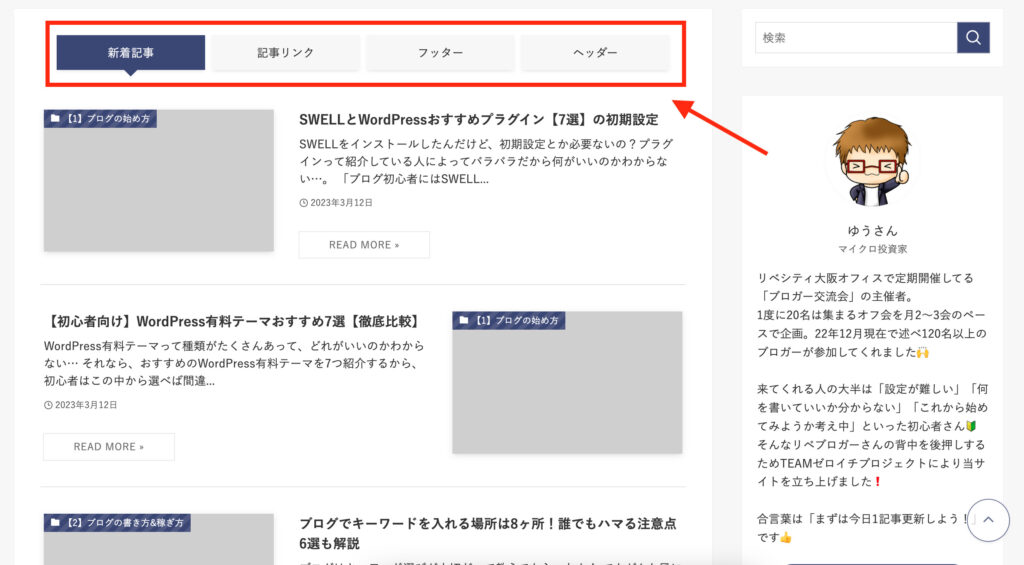
サイドバーにプロフィール設置
サイドバーとはブログの右、もしくは左にある情報のことです。
プロフィールを設定しておくと、ブログ運営者のことを読者に伝えやすく信頼度も高くなります。
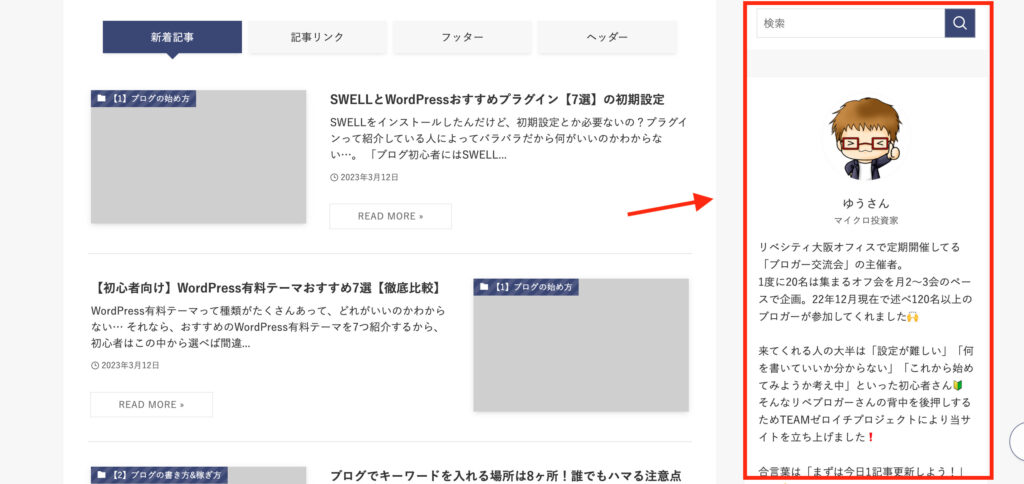
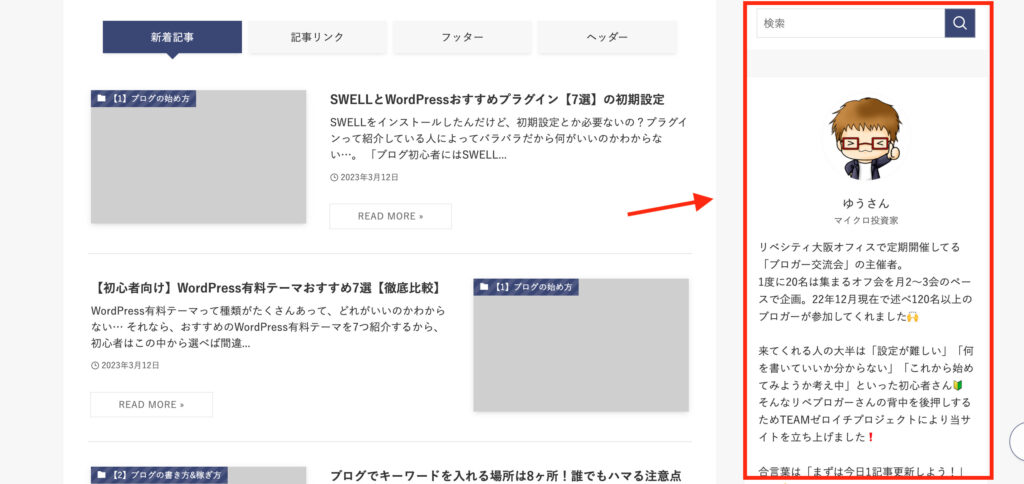
自分好みのデザインでブログ運営しよう



ブログは見た目も大事だよ。



ブログ運営者自身もテンションの上がる見た目なら、ブログ運営も楽しく続けられそうだね。
くわしい変更の方法などはこちらの記事で書いているので参考にしてください。


ブログの分析
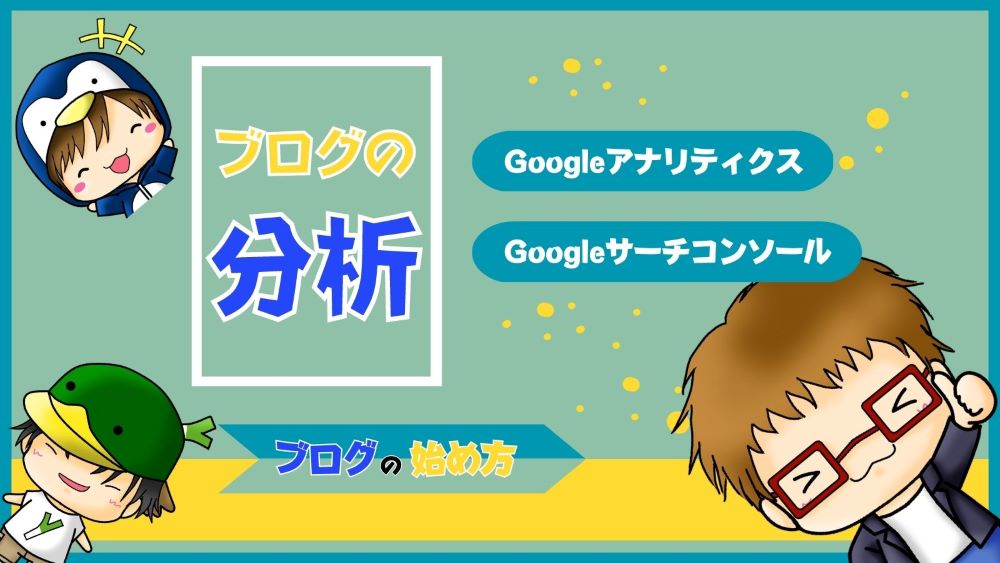
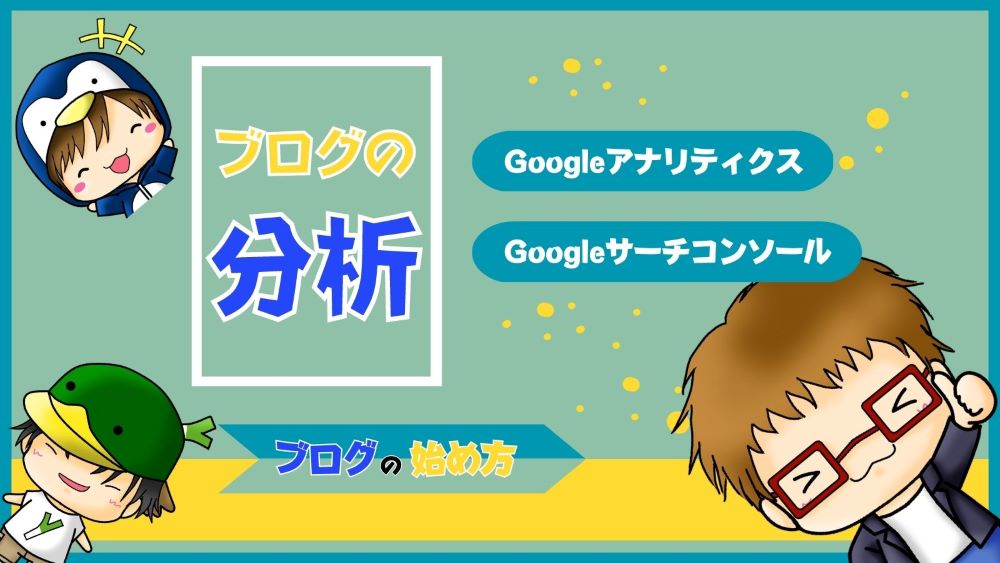



ブログはやみくもに書き続けていても、なかなか読者は集まらないんだ。
そこで必要なのが、ブログのデータを分析して改善することです。ここではブログの分析ツールを紹介します。
- Googleアナリティクス
- Googleサーチコンソール
Googleアナリティクス


Googleアナリティクスは、ブログを訪問した読者の行動がわかるアクセス解析ツールです。読者の行動を分析することで、ブログの方向性の確認ができたり、記事のリライトの参考になったりします。
Googleアナリティクスで分かること
Googleアナリティクスを使えば自分のブログの改善に役立つ情報を得られます。これらの情報から読者を分析して記事を修正する判断材料にしたり、ブログ運営に役立てましょう。
ブログ内の人気記事
記事が表示された回数を解析してくれるので、ブログ内の人気記事がわかります。
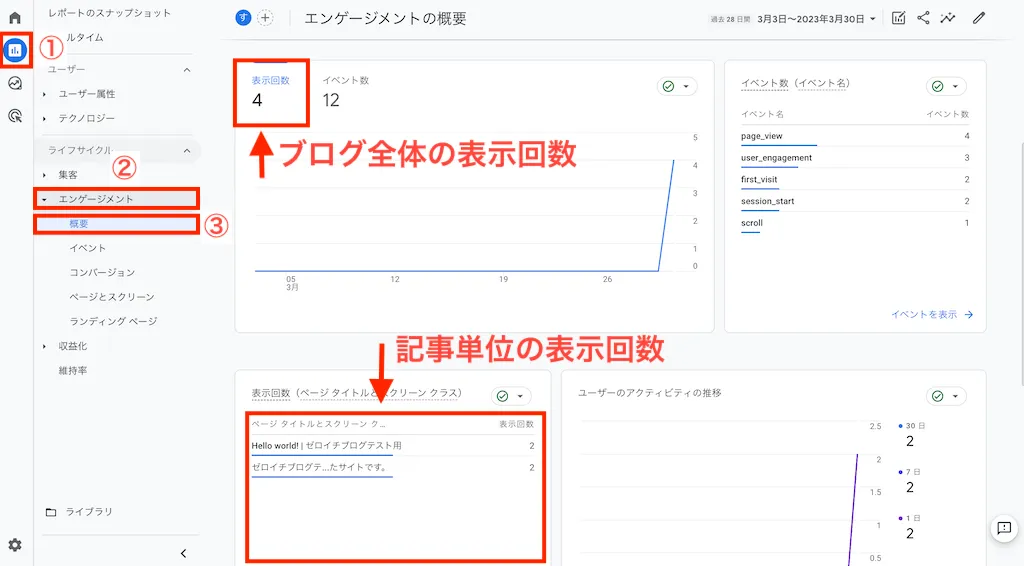
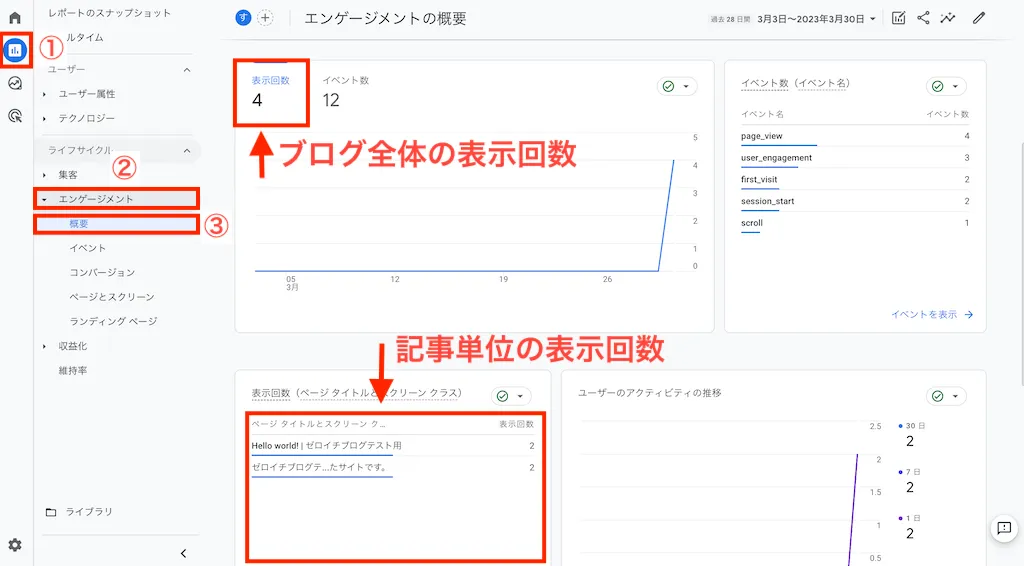
地域や年齢など読者層
読者の地域や年齢層が分かるので「どんな人に記事を書くのか」といった方向性の確認に役立ちます。
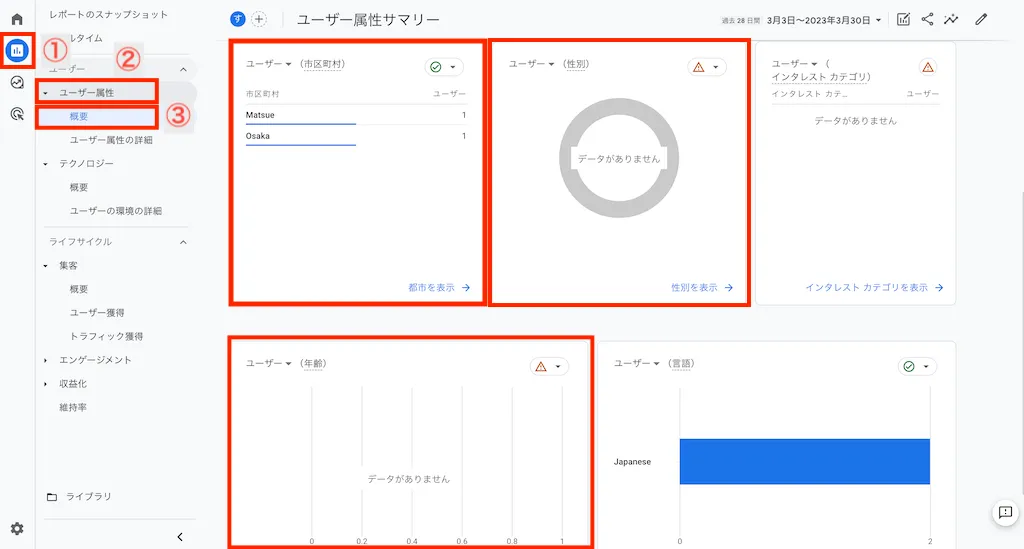
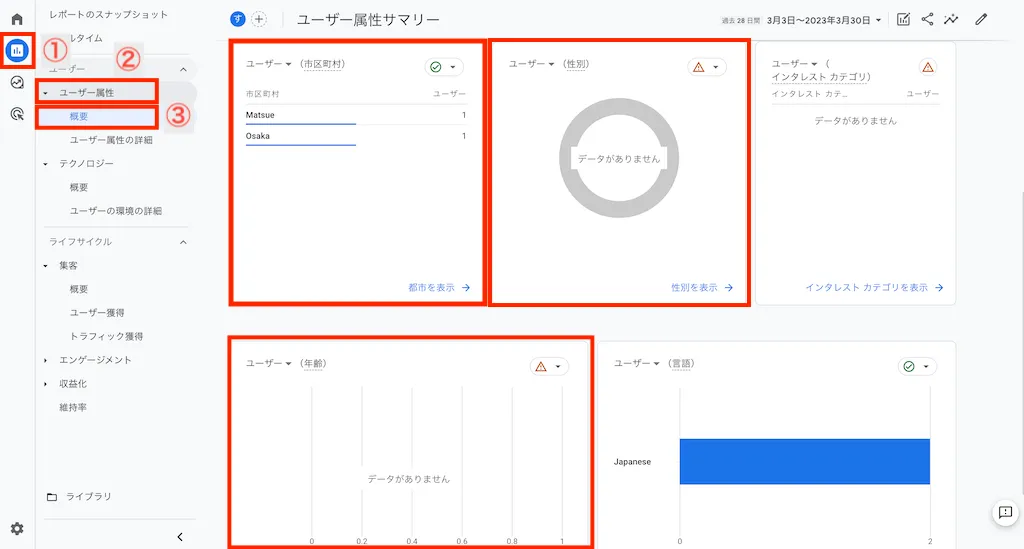
どこからブログに来たのか
読者がどこからブログに来たのか、流入経路が分かります。
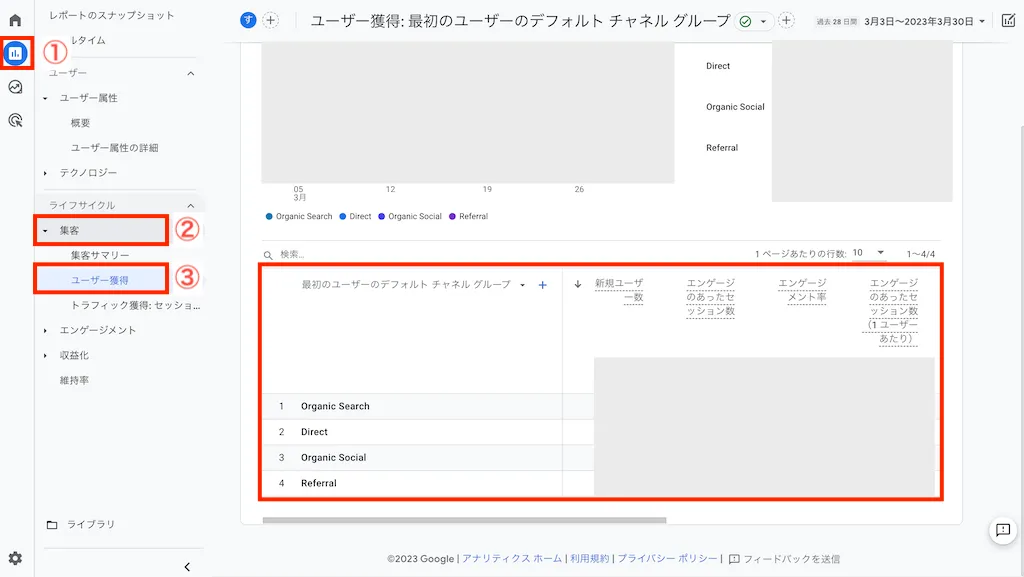
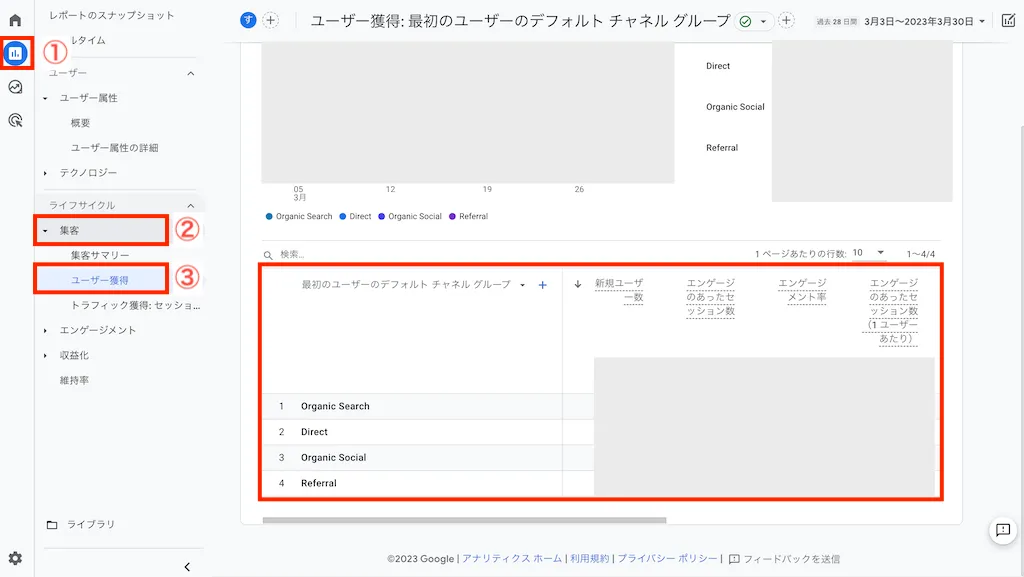
- Direct:ブックマークなどのURLから流入
- Organic Social:TwitterなどSNSからの流入
- Referral:別サイトに貼られたリンクからの流入
- Organic Search:GoogleやYahoo!などによる検索からの流入
どれだけブログを見ていたか
ブログに訪れた読者の滞在時間がわかるため「読者満足度」を知ることに役立ちます。
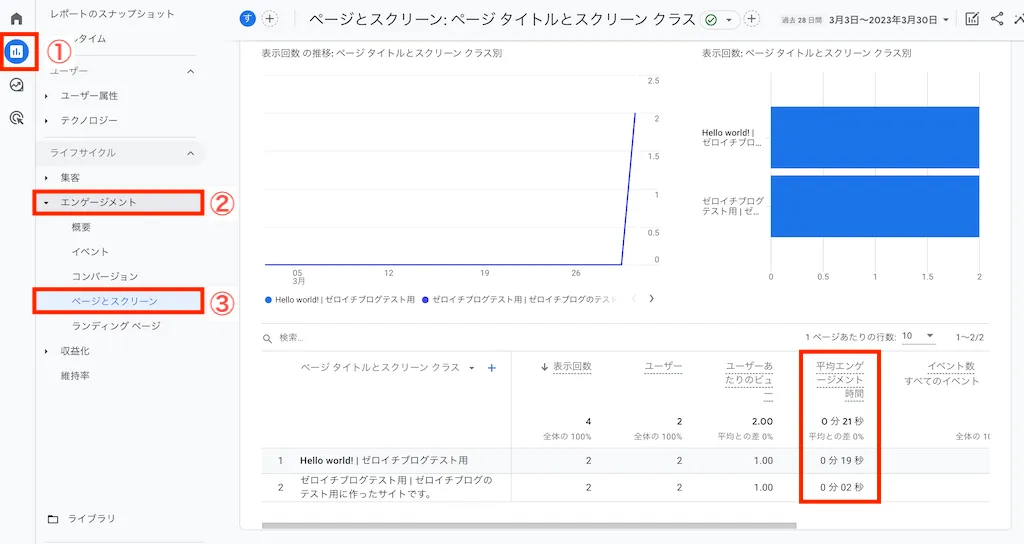
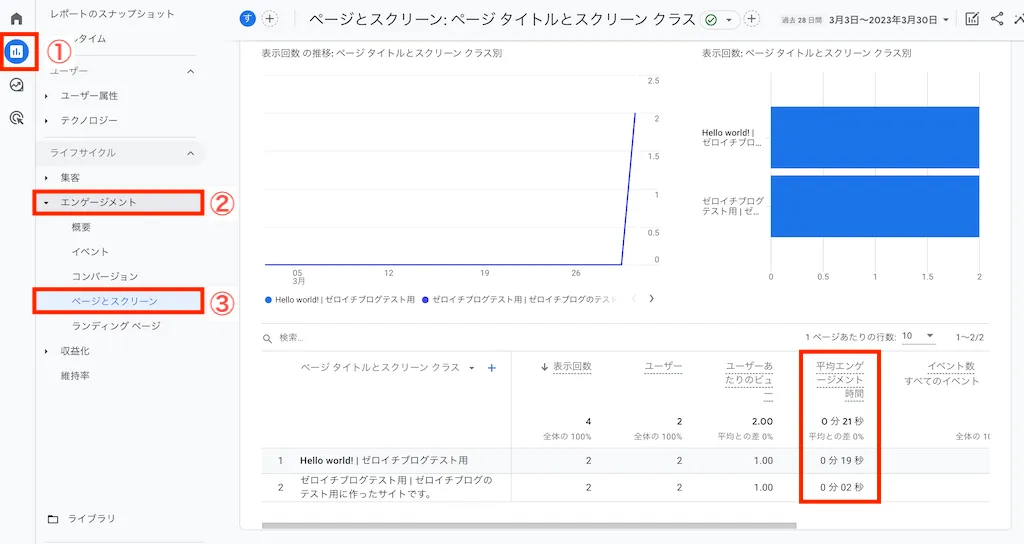


Googleサーチコンソール


Googleサーチコンソールは、ブログのSEO対策に欠かせないツールのひとつです。自分のブログが検索エンジンでどのようなキーワードで検索されて、どれくらいの人がブログを見に来てくれているかがわかります。
Googleサーチコンソールでできること
Googleサーチコンソールでできることは次の4つです。
検索エンジンでの表示状況の把握
Googleサーチコンソールを使うことで、自身のブログがGoogleの検索エンジン上でどのように表示されているかを把握できます。
SEO対策のための情報収集
Googleサーチコンソールを使うことで、検索エンジンでの表示状況に関する情報を収集し、その情報を元にSEO対策を実施ができます。
クロールエラーの解決
GoogleサーチコンソールではGoogleがクロールできなかったページや、ページのクロールにエラーが発生している場合にそれらのエラーの確認ができます。
ウェブサイトのトラフィック解析
Googleサーチコンソールでは、検索エンジン以外のトラフィック情報の確認ができます。
Googleアナリティクスとの違い



GoogleサーチコンソールってGoogleアナリティクスと何がちがうの?



GoogleサーチコンソールはSEOに関する情報、Googleアナリティクスはユーザーの行動に関する情報を提供するツールだよ。
Googleサーチコンソール
主にSEO対策に関する情報を提供するためのツール。ブログのSEO対策に役立つ情報を知ることができます。たとえば、ウェブサイトの検索エンジンに対する表示順位や検索キーワード、トラフィック量、クロールエラーなどの情報です。
Googleアナリティクス
ブログのトラフィックやユーザー行動に関する詳細な情報を提供するためのツール。たとえば、ブログに訪れたユーザーの地域、デバイス、訪問時間帯、ページビュー数、滞在時間などの情報です。
Googleサーチコンソールの使い方
初心者にも知っておいてもらいたいGoogleサーチコンソールの使い方を5つ紹介します。
- 検索パフォーマンスの把握
- インデックス状況の確認
- インデックスの追加
- モバイルユーザビリティの確認
- 外部リンクの確認
まだブログへの集客が少ない時にはあまり必要のない機能と思うかもしれません。しかし、ブログ記事のインデックス状況なども確認できるのでぜひ設定しておきましょう。


ブログを続けるコツ





ブログを始めてみたけど、初めてやることばかりで不安だらけだよ。



それならオフ会などに参加して、一緒にブログを頑張る仲間を作ろう。
何かを始める時、一緒に頑張る仲間を作ることは大事です。ブログを始めるなら、ブロガーが集まるオフ会や交流会に積極的に参加しましょう。
ブログ仲間を作るべき理由


モチベーションが上がる
ブログ仲間は積極的に作りましょう。ブログを書くというのは孤独な作業なので、一人で作業を続けていると時にはモチベーションが下がってしまうことがあります。そんな時でもブログ仲間と交流することでモチベーションを保つことができるからです。
ブログ仲間がいれば、お互いアドバイスしあったり、相談したり、頑張っている姿をみて励まされたりします。



自分ひとりではモチベーションを保つことが難しくても、仲間がいれば会って話をするだけでモチベーションが上がることもあるよ。
情報交換ができる
ブログ仲間がいれば、ネットでは手に入らない有益な情報交換をできます。理由はブロガーの生の声が聞けるからです。
ブログの開設方法や文章の書き方など、技術的なことはネットで調べればたくさん出てきます。しかしブログをやっていて困ったことや苦労したこと、やってみてよかったことなど直接話をするからこそ、聞ける話もあります。



ネットの情報よりも、直接ブログ仲間と会って聞く話のほうが有益な話が聞けることが多いよ。
楽しい
ブログ仲間ができると楽しいです。ブログは一人で書くことが多く少し寂しい作業なので、ブログ仲間と交流できると勉強になるだけでなく楽しい時間も過ごせます。
気の合う仲間と出会えれば、イベントを企画したり、食事会を企画したりとブログ以外の楽しみも増えます。楽しみが増えるとブログ執筆にもいっそう熱がはいります。



仲間を見つけてこんな好循環を増やしていきたいね。
ブログ仲間の作り方


SNSで交流する
TwitterなどのSNSはブログ仲間を作るのに便利なツールです。ハッシュタグを使うとかんたんにブロガーのアカウントを検索できるからです。
検索例
- #ブログ初心者
- #ブログ仲間と繋がりたい
これで検索するとたくさんのブログ初心者やブログ仲間を探している人たちのツイートが出てきます。



自分から積極的にフォローやコメントをして交流していこう。
オフ会に参加する
ブロガーが集まるオフ会に参加しましょう。その理由は、実際に会って直接話をしたほうが得るものは多いからです。
実際に会って話をすることでメッセージをやり取りするだけでは分からなかった相手の人柄などもわかり、信頼関係も深まります。また、直接会っているからこそ話せることもあります。
オフ会に参加するのはハードルが高く感じる人もいると思いますが、勇気を出して是非オフ会に参加してみましょう。



私もオンラインコミュニティのリベシティでブロガー交流会を開催してるから、みんな来てねー!


まとめ:収益化を目指してまずはブログを立ち上げよう


本記事ではブログの始め方について解説しました。
ブログの始め方の手順は次の通りです。
- ブログの基本設計
- ブログの開設
- ブログのデザイン
- ブログの分析
- ブログを続けるコツ
手順が多いので難しそうに思うかもしれませんが、順番にひとつずつやっていけば大丈夫です。ぜひ本記事を参考にしてブログを立ち上げてみてください。



ブログを始めてゼロイチを達成しようー!
ブログが開設出来れば次は記事の作成です。
ブログの記事の書き方や文章作成のテクニック、収益の出し方はこちらの記事で解説しているのでぜひ参考にしてください。







