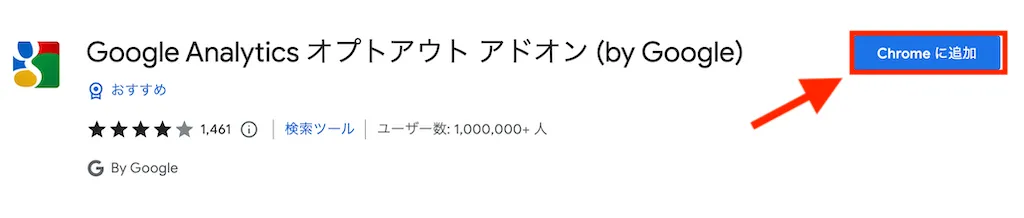ペンちゃん
ペンちゃん自分が書いた記事がどんな人に読まれているのか知りたいなぁ〜



「Googleアナリティクス」という無料ツールを使えば、ブログを訪問した読者のことがわかるよ!
「Googleアナリティクス」を活用すると、あなたのブログを訪問した読者の「地域や年齢」「滞在時間」といった情報がわかります。
読者の分析をせずに記事を書き続けると「自己満足の記事を書いているだけ」でブログ運営につまづく結果が…。
そこでこの記事では、ブログ運営における必須ツール「Googleアナリティクス」の登録手順と活用方法を、ブログ初心者の方でもわかるように丁寧に解説します!
- Googleアナリティクスとは
- Googleアナリティクスの登録手順
- Googleアナリティクスに自分のアクセスを除外する方法
- Googleアナリティクスの活用方法
Googleアナリティクスを活用して「読まれるブログ」を手に入れましょう♪



手順は全て画像付きだから安心してね!
Googleアナリティクスとはアクセス解析ツール


Googleアナリティクスとは、ブログを訪問した読者の行動がわかるアクセス解析ツールのことです。
- 読者が記事を見た回数
- 読者がブログに滞在した時間
- 読者がどこからブログに来たのか
- どんな読者がブログを読んでいるのか
たとえば男性に向けて書いていたブログが解析を見てみると女性読者の方が多かった、なんてこともわかります。



利用するためにお金かかるの?



完全に無料だから大丈夫!
Googleアナリティクスの登録手順


Googleアナリティクスの登録手順は次のとおりです。
- Googleアカウントの登録
- Googleアナリティクスの登録
- 【SWELL版】測定IDの埋め込み
- 【Cocoon版】測定IDの埋め込み
Googleアカウントを持っている方は「Googleアナリティクスの登録」から手順を進めましょう。



Googleアカウント!登録していたような、していなかったような…。



Googleアカウントは無料で何個でも作れるから、忘れてしまったら新規で作っちゃおう!
Googleアカウントの登録
Googleアカウントの無料登録は4ステップです。
- Googleアカウントの種類を選択する
- 氏名とユーザー名・パスワードを登録する
- 生年月日・性別を登録する
- 利用規約に同意する
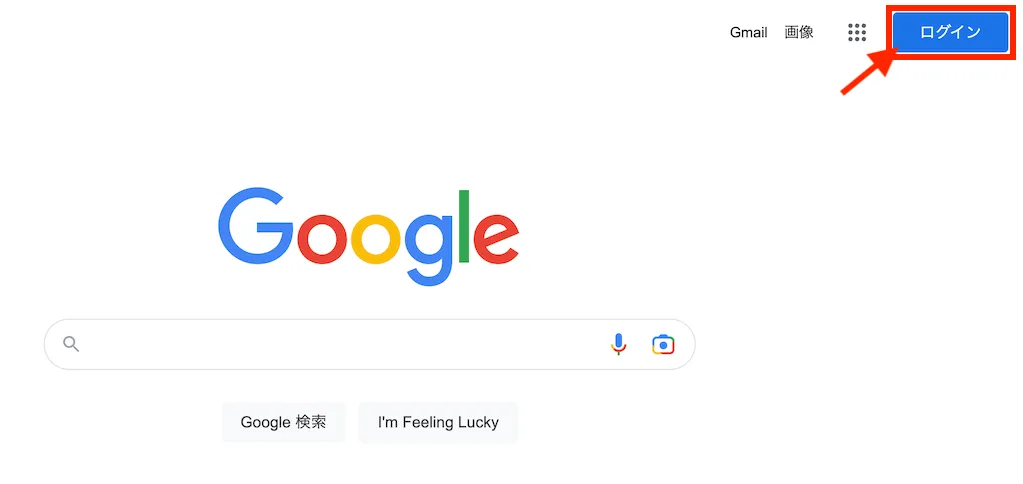
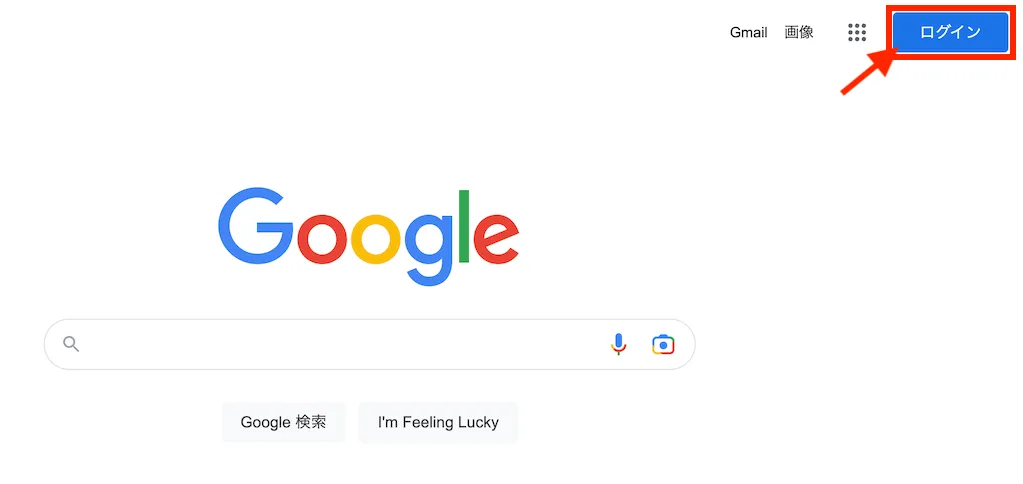
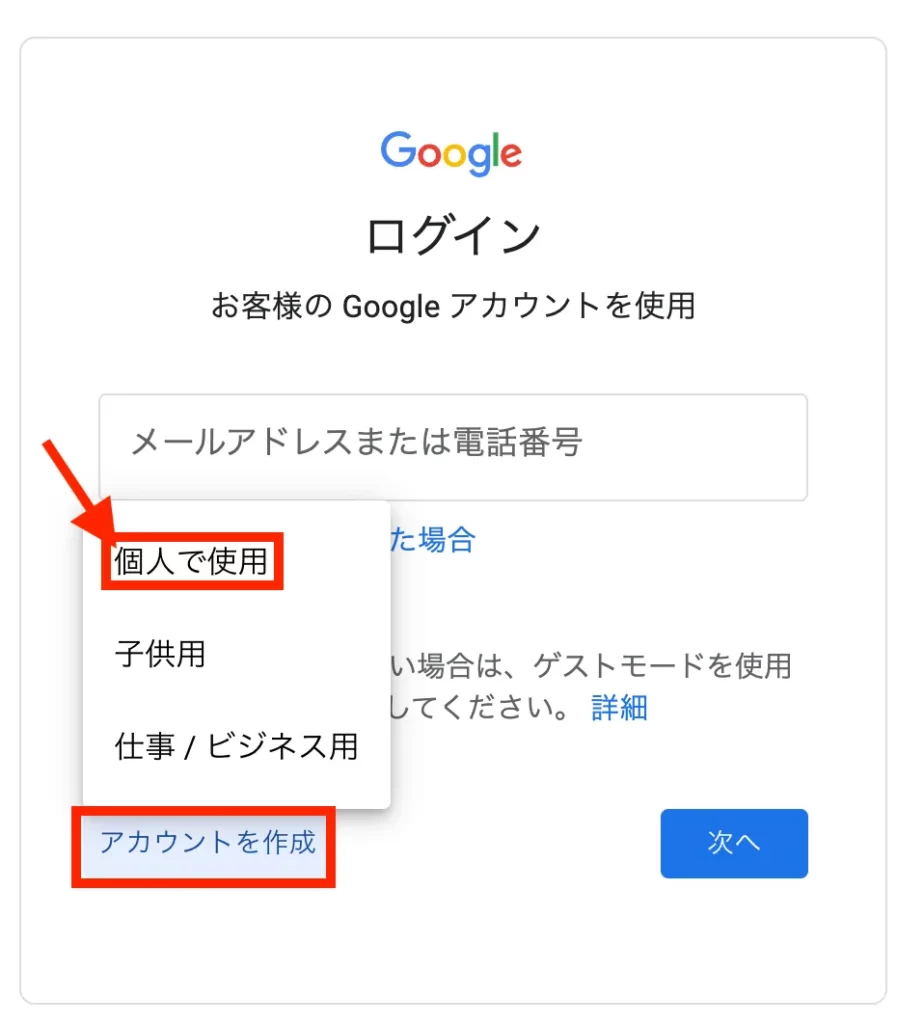
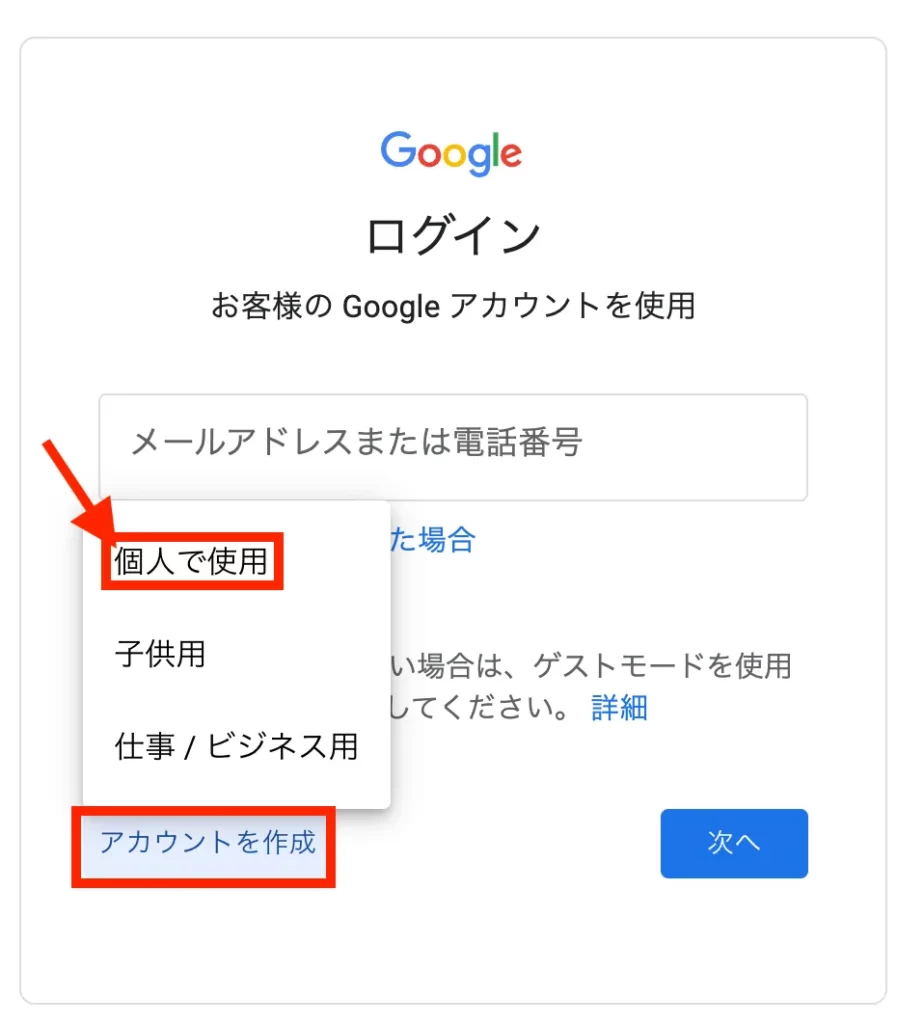



仕事/ビジネス用じゃなくていいの?



「仕事/ビジネス用」は実店舗を持ってる人が利用するアカウントだから「個人で使用」で問題なしだよ!
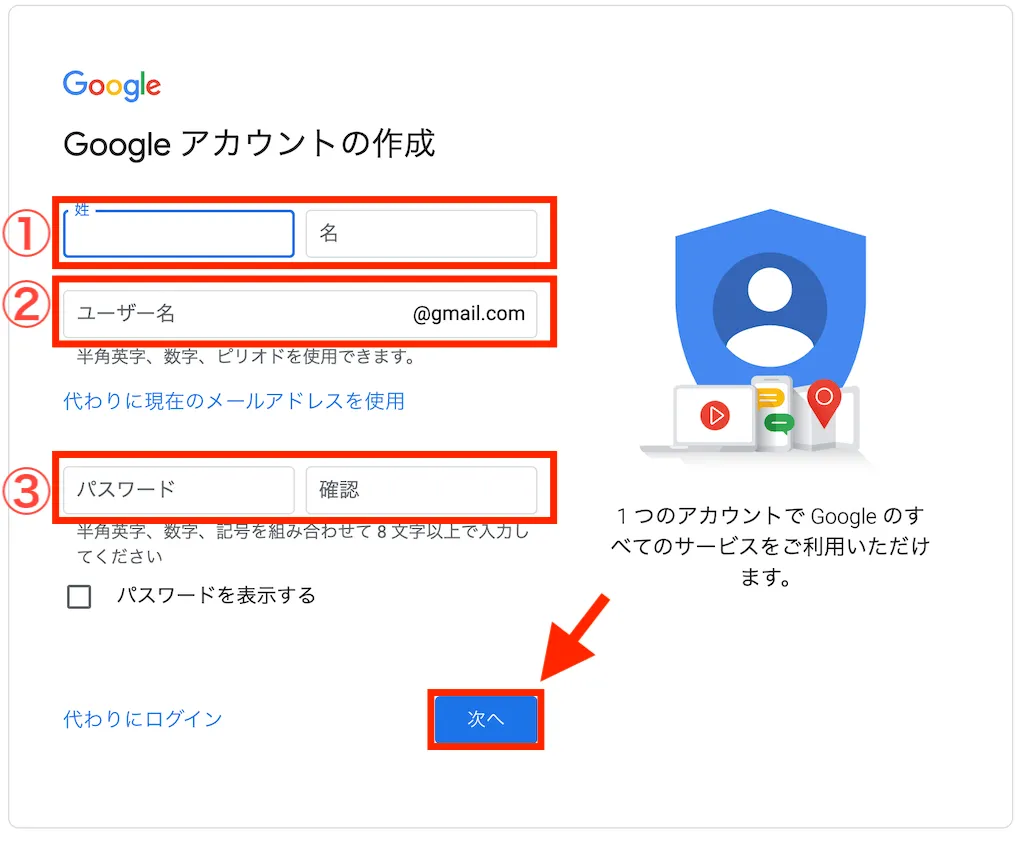
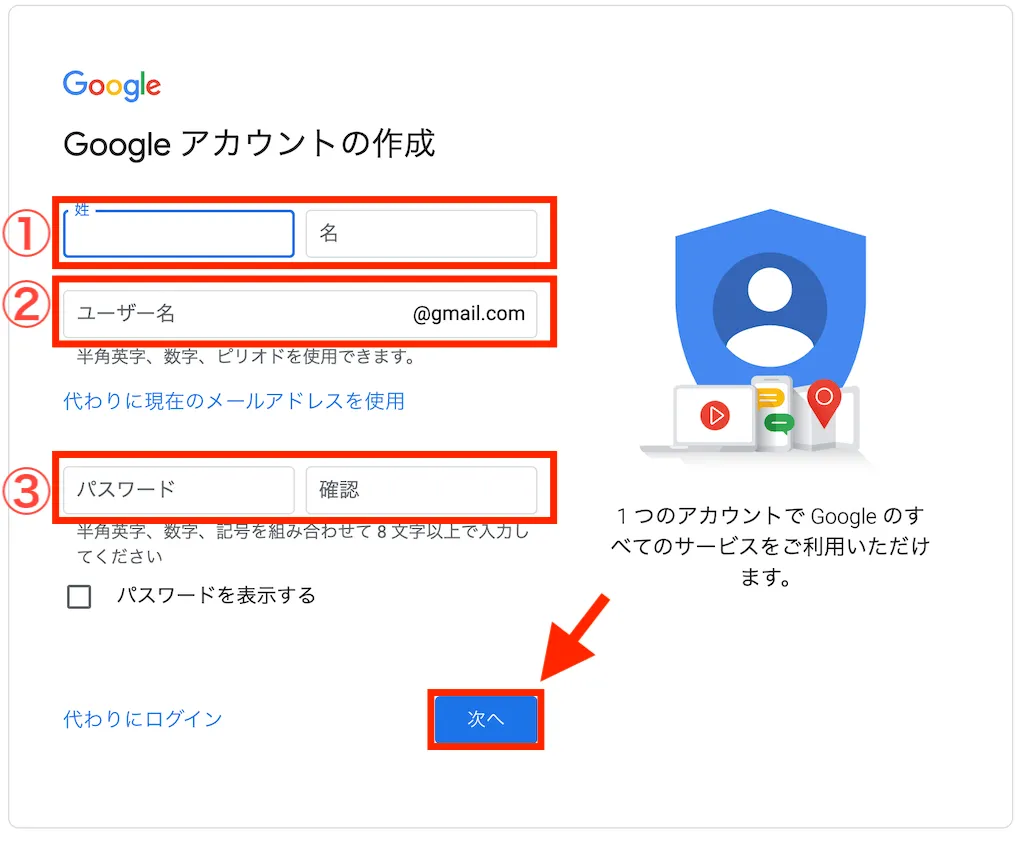
- 氏名(ニックネームなどでもOK!)
- ユーザーID(ID名がそのままGoogleのメールアドレスになります)
- パスワード



設定したユーザーIDとパスワードは、Googleアカウントにログインする時に必要だから忘れずに保存しておこうね!
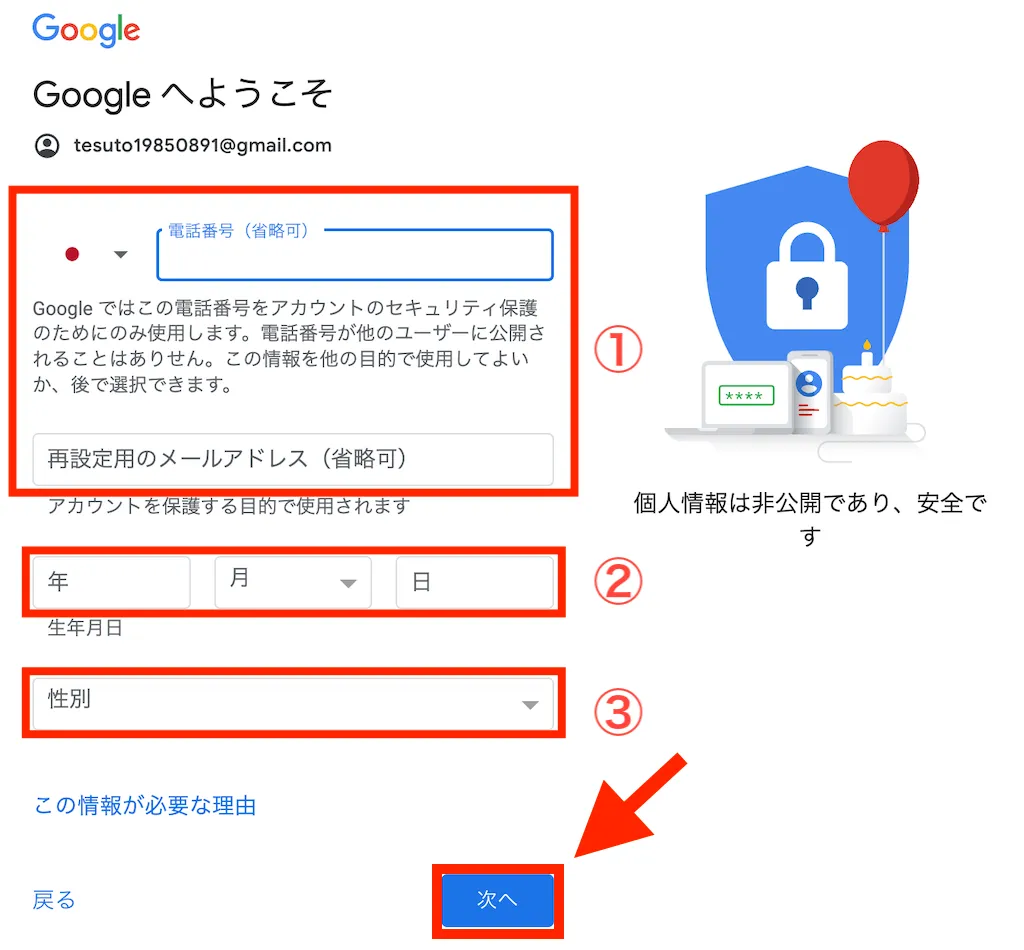
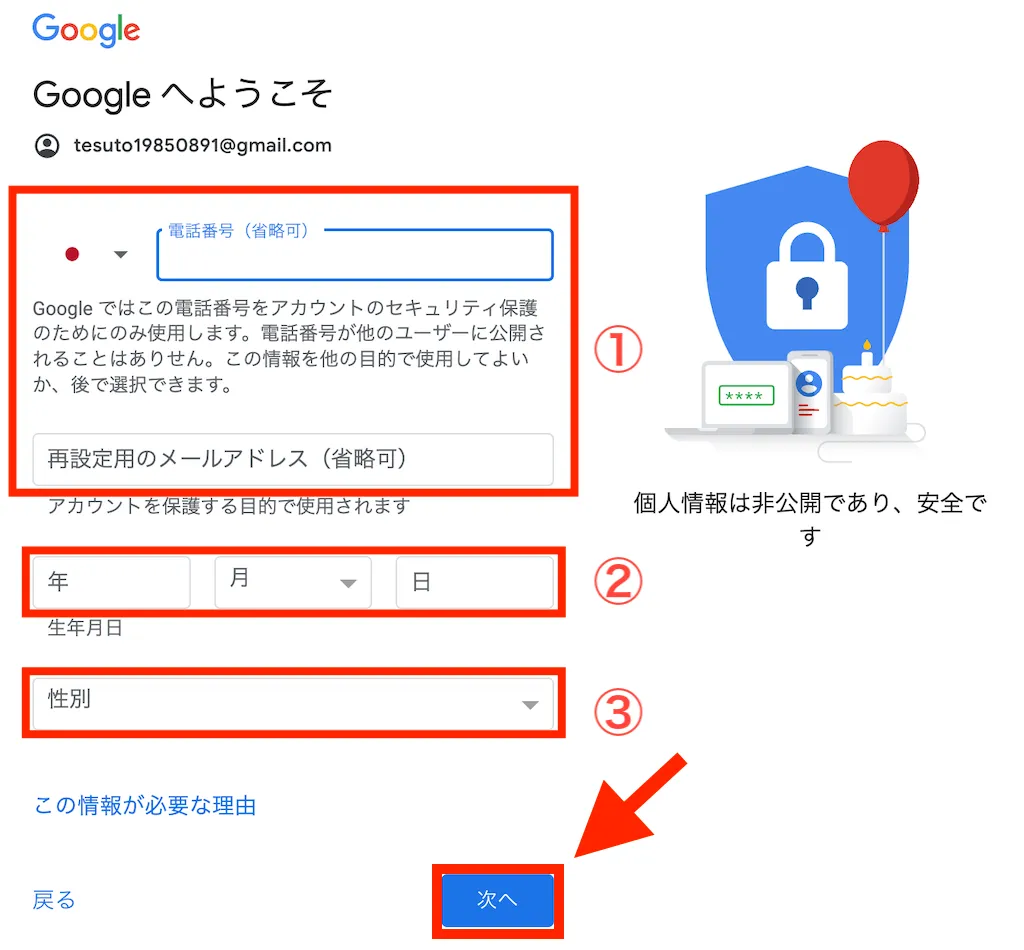
- 電話番号・メールアドレスの登録(任意なので設定しなくてもOKです)
- 生年月日
- 性別
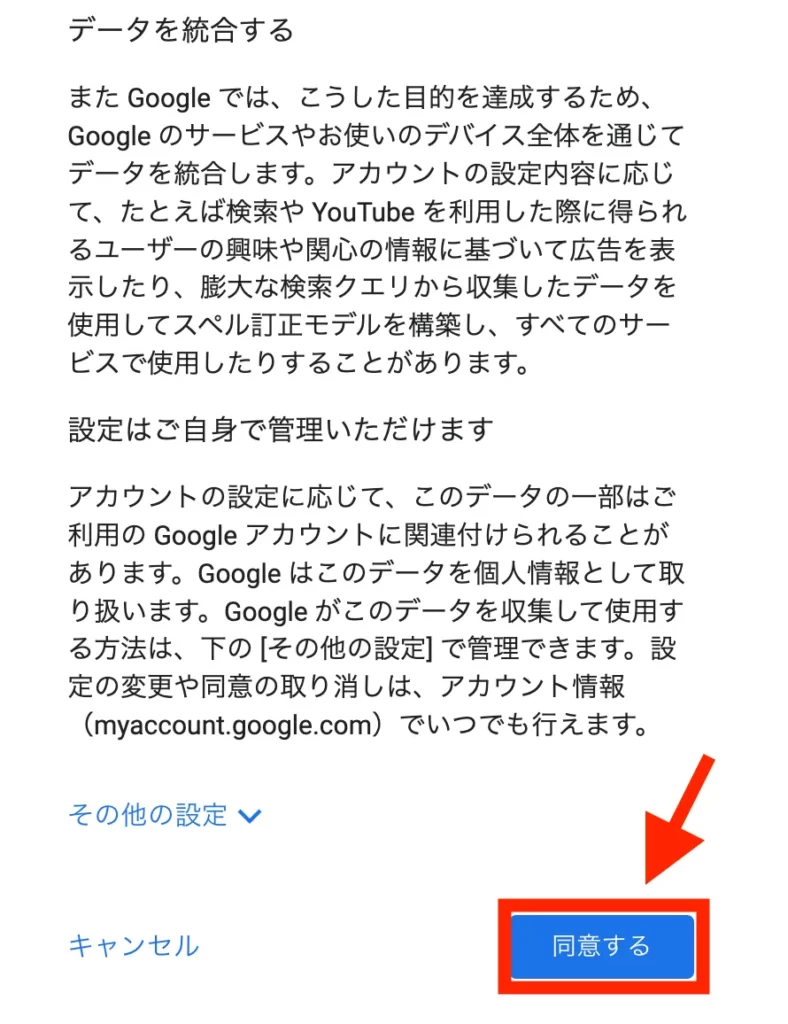
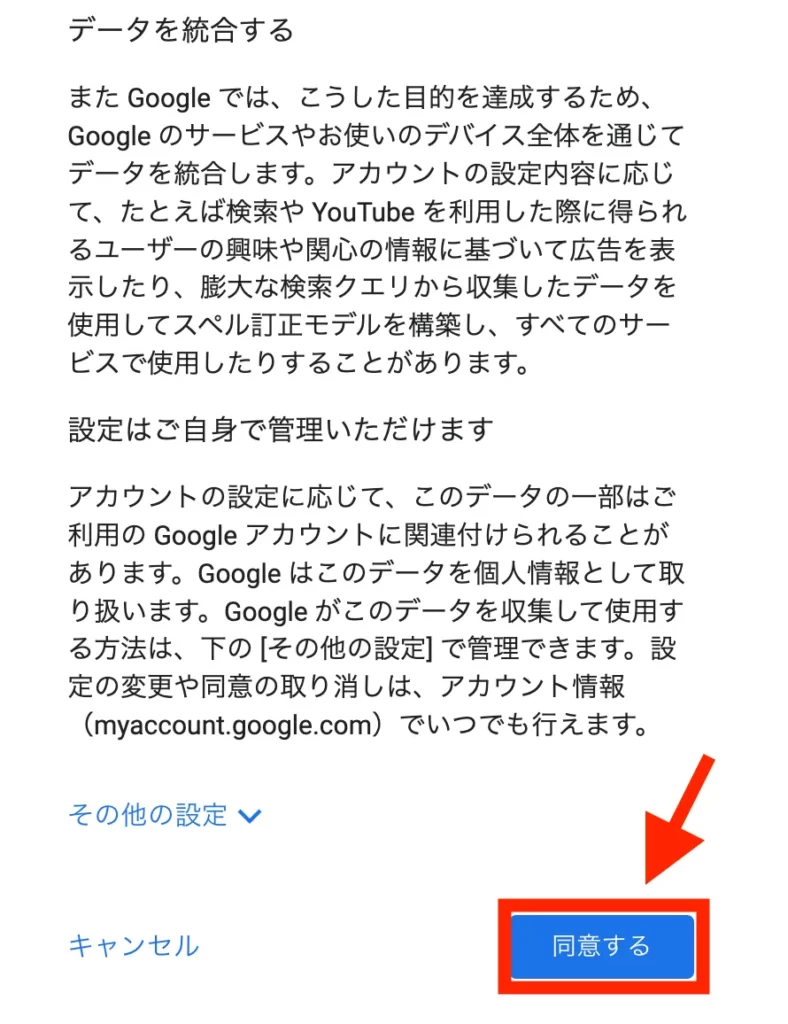



これでGoogleアカウントの登録は完了です!
Googleアナリティクスの登録
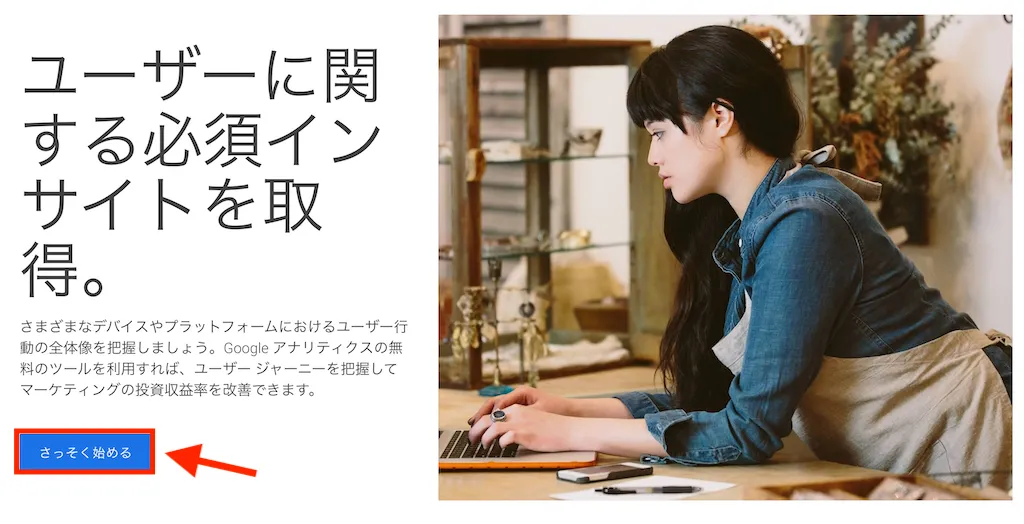
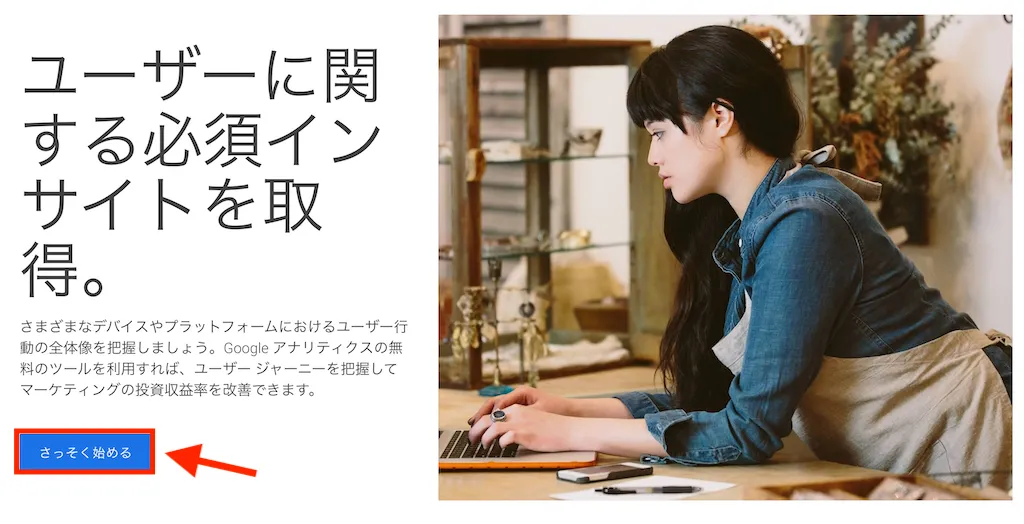
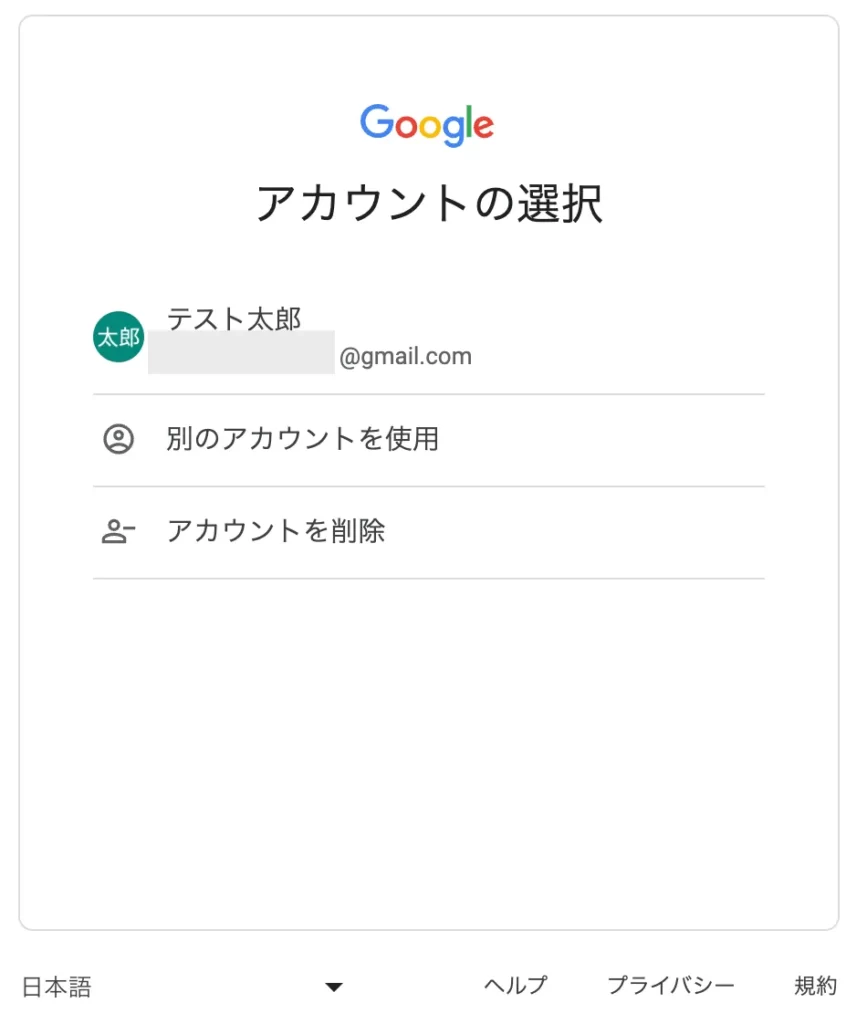
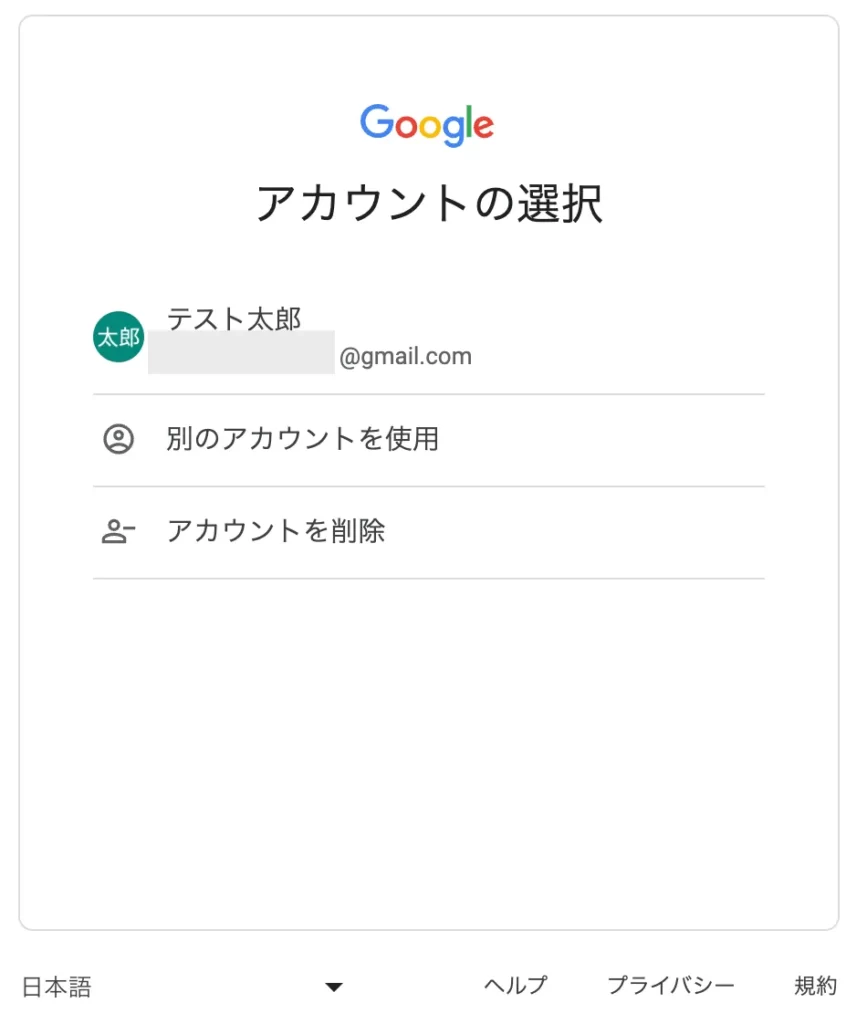
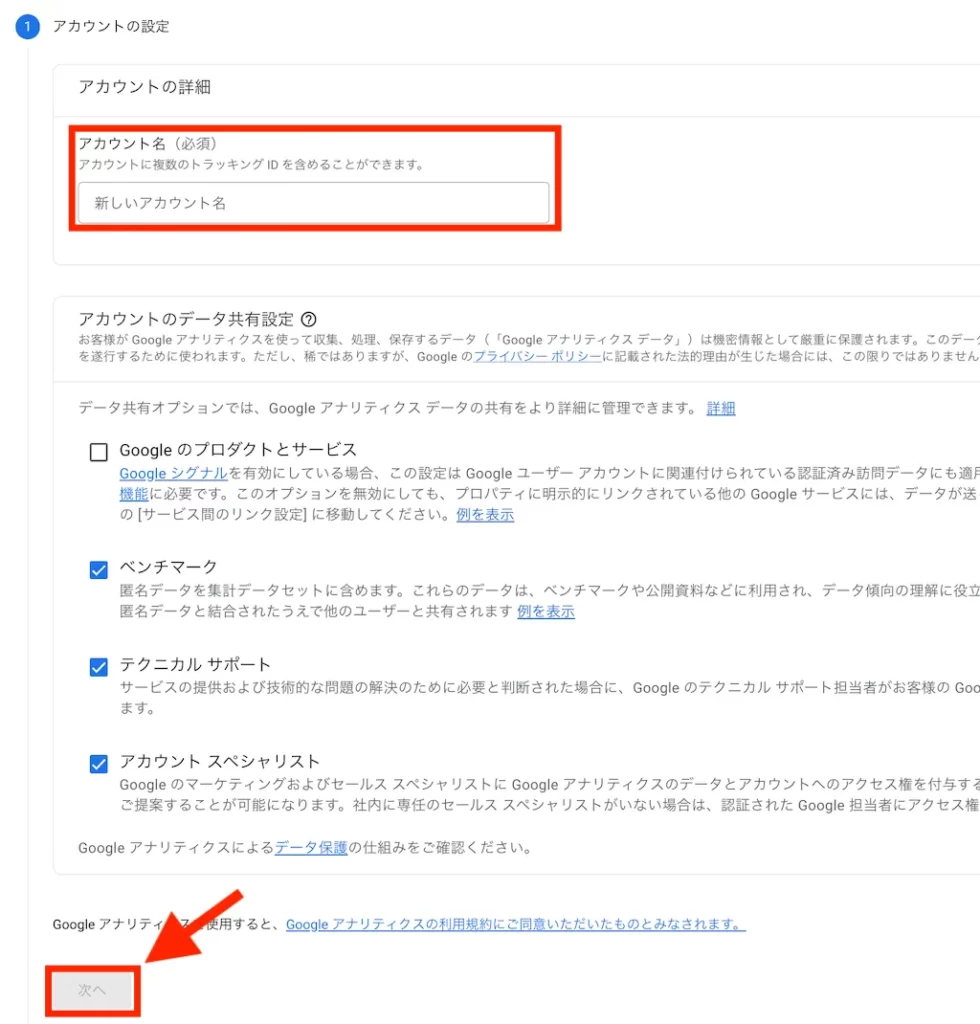
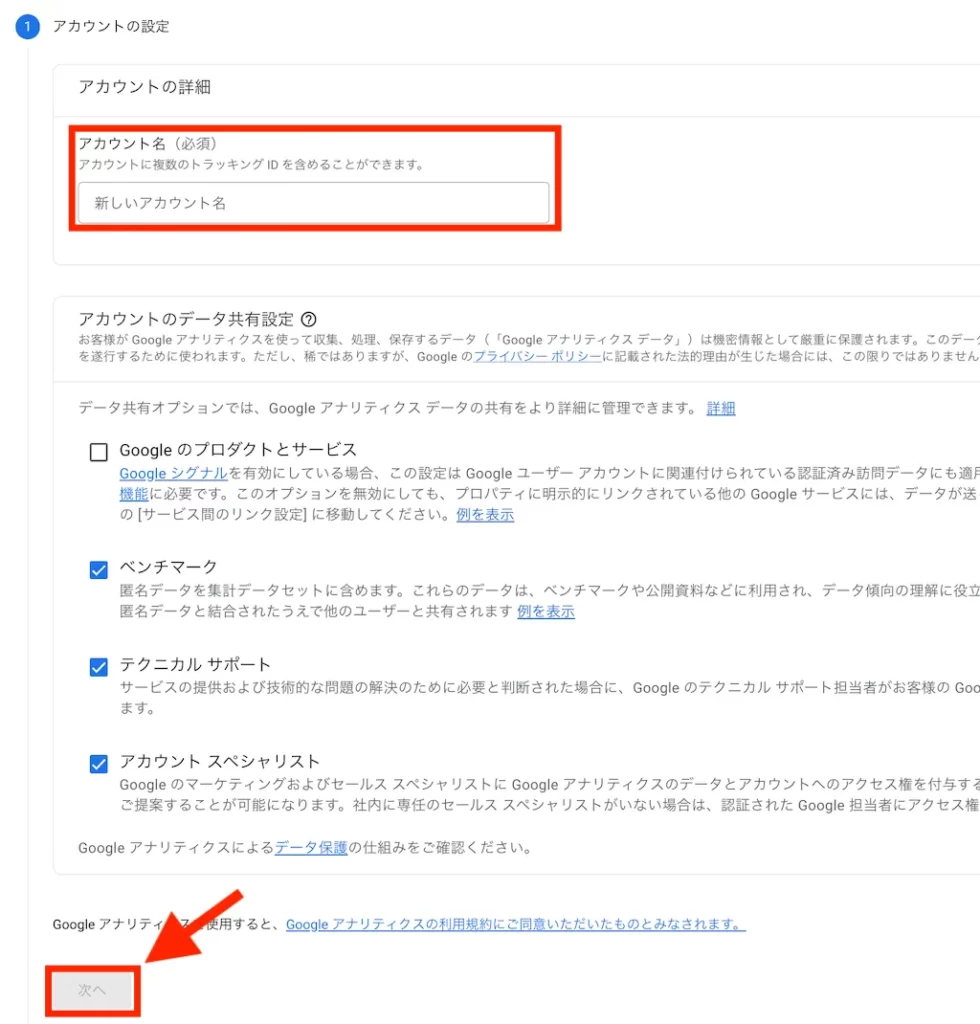



チェック項目はそのままでOKだよ!
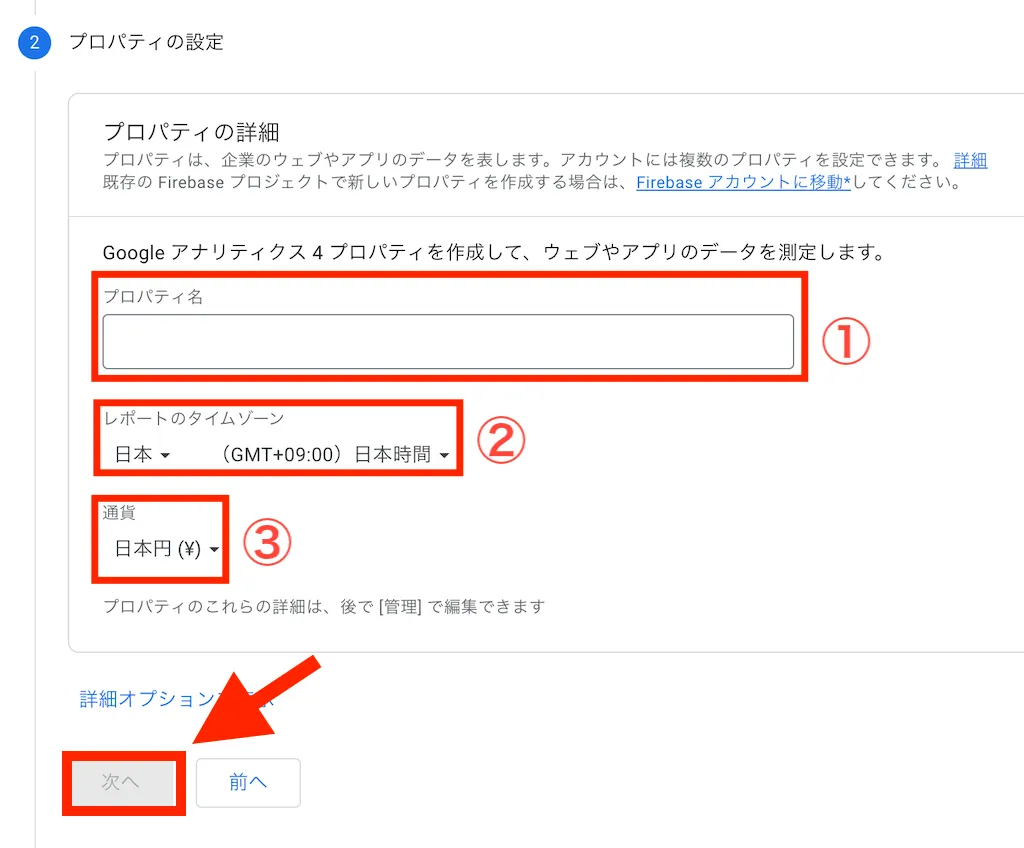
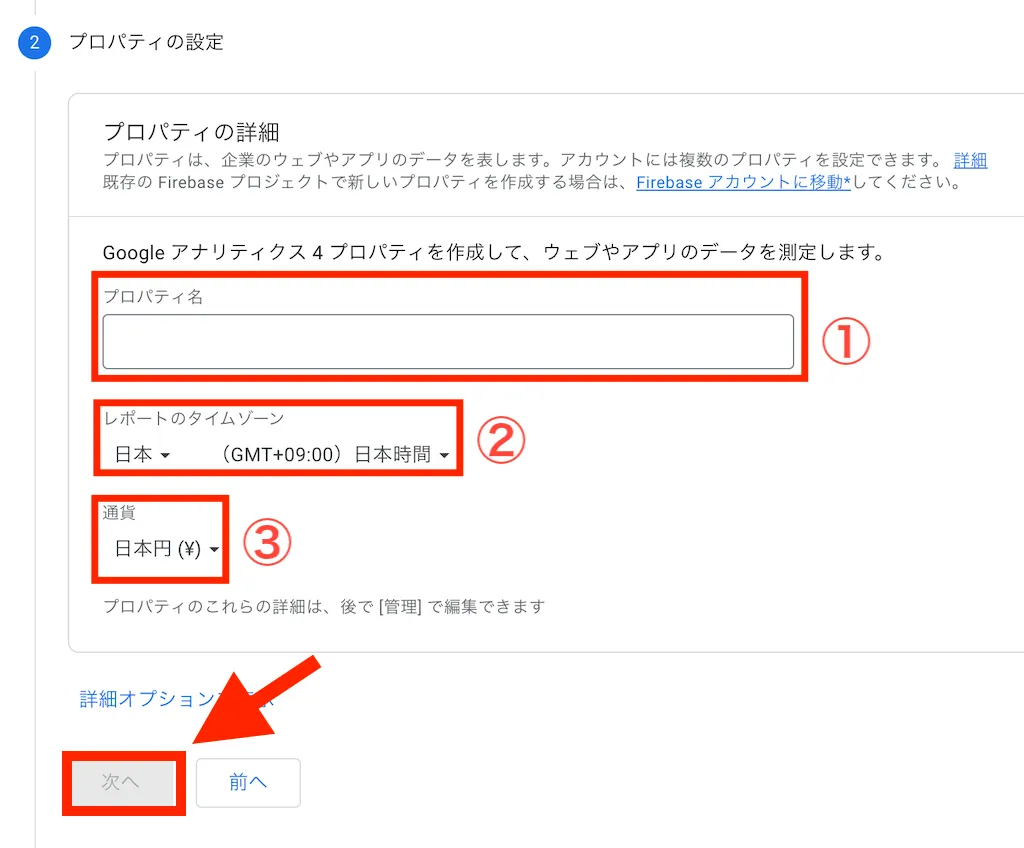
- 「プロパティ名」→ブログ名の入力
- 「タイムゾーン」→日本を選択
- 「通貨」→日本円を選択
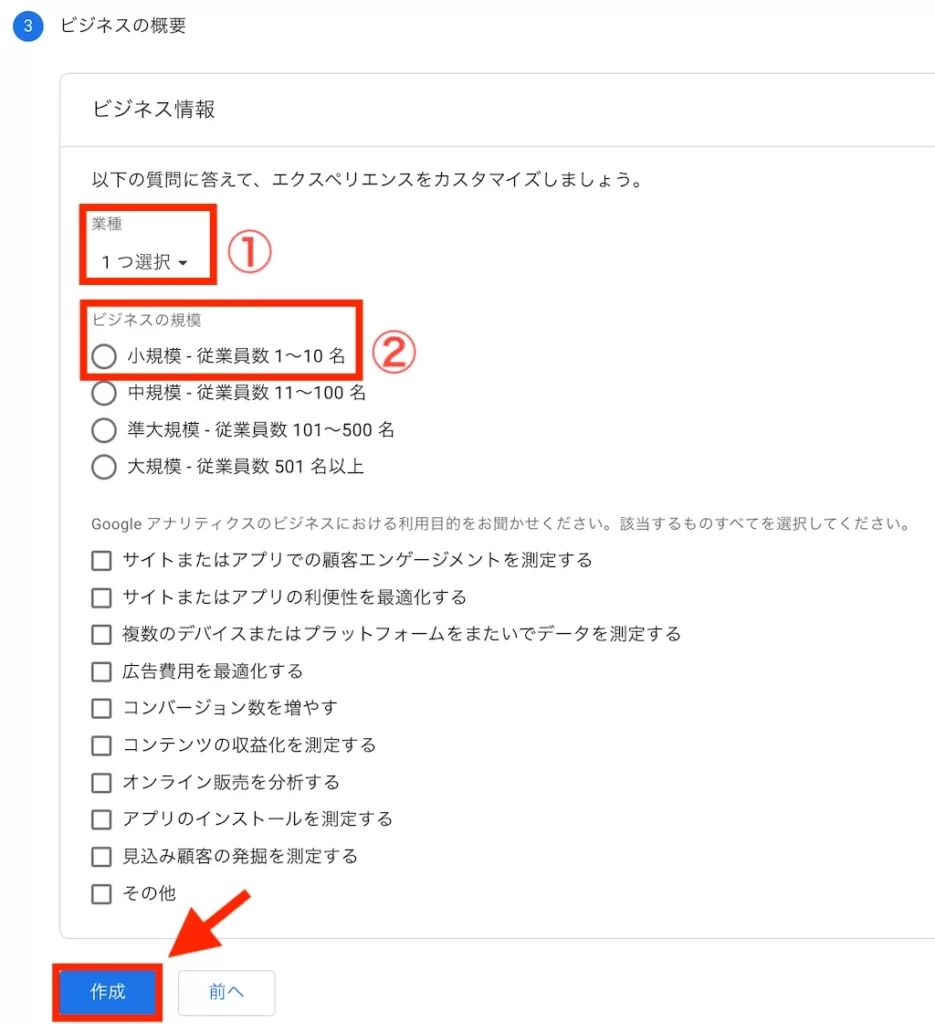
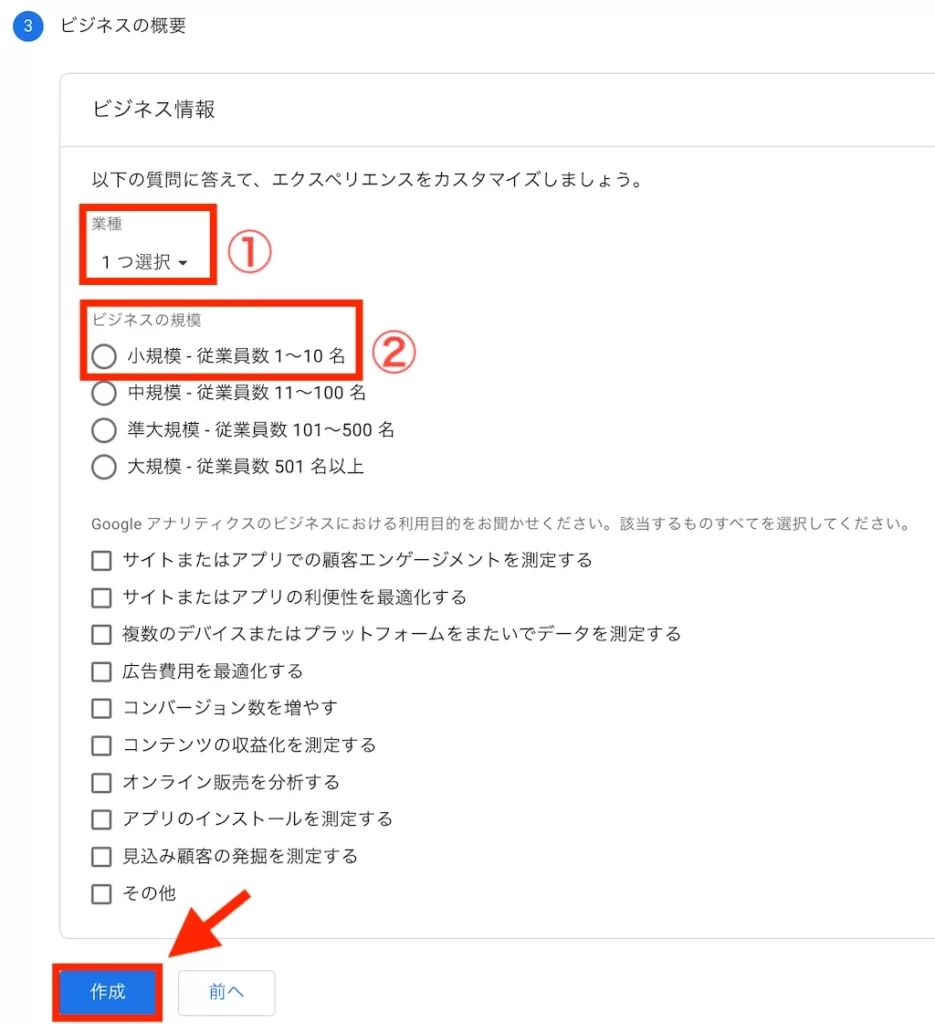
- 「業種」→登録したブログに近いものを選択
- 「ビジネスの規模」→小規模でOK



利用目的の項目は、よくわからなければ選択しなくてもOKだよ♪
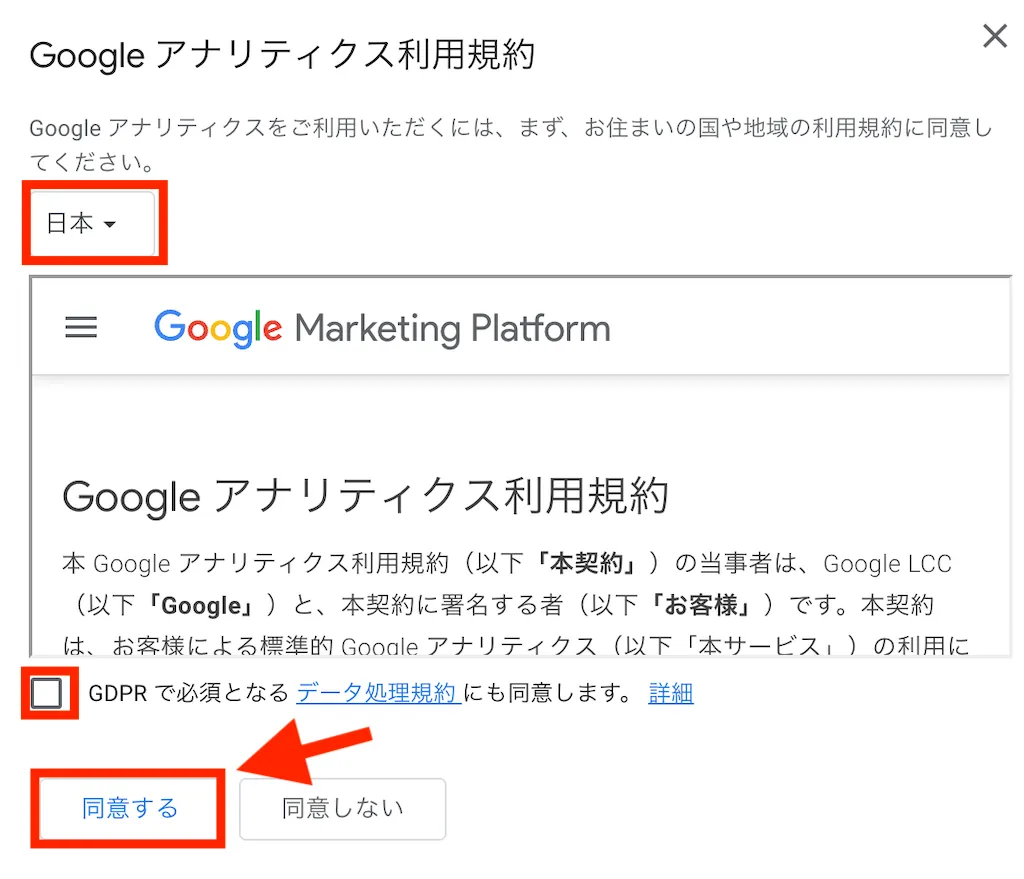
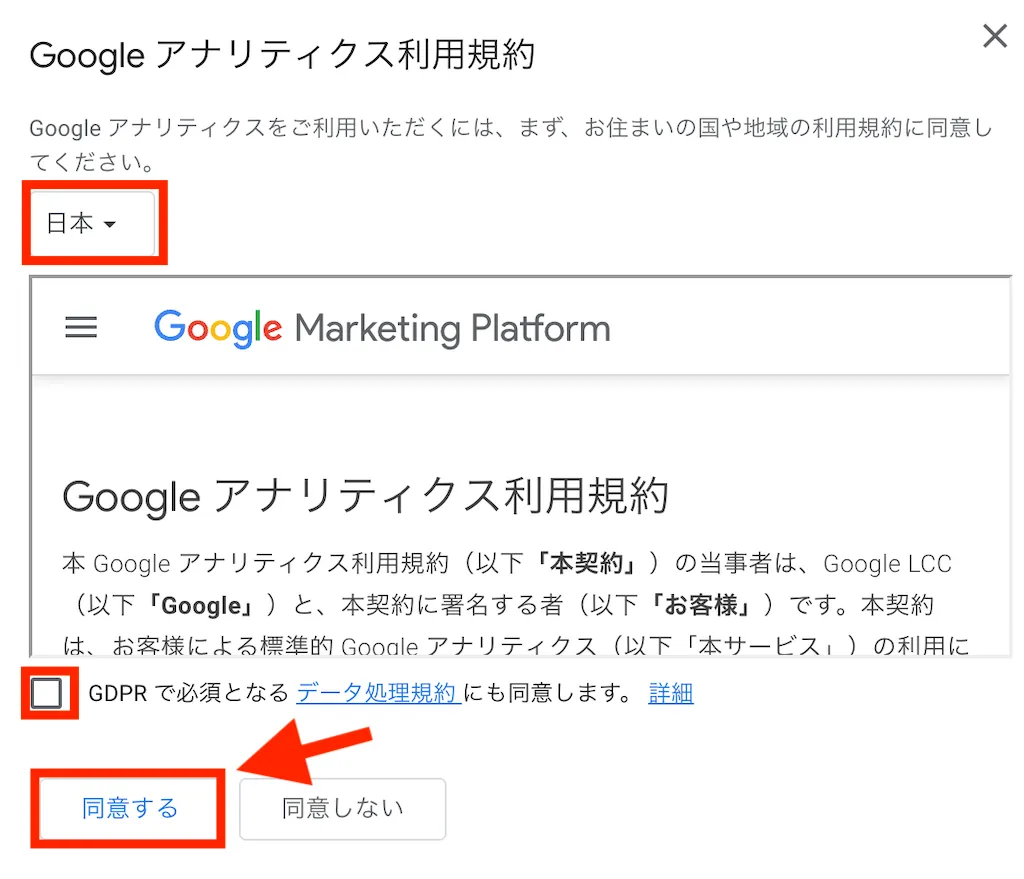
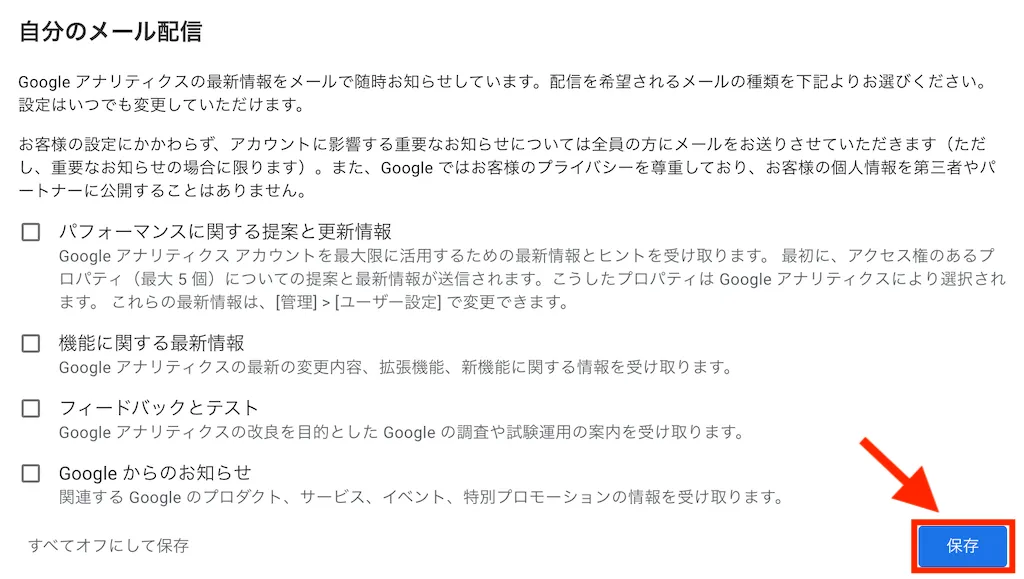
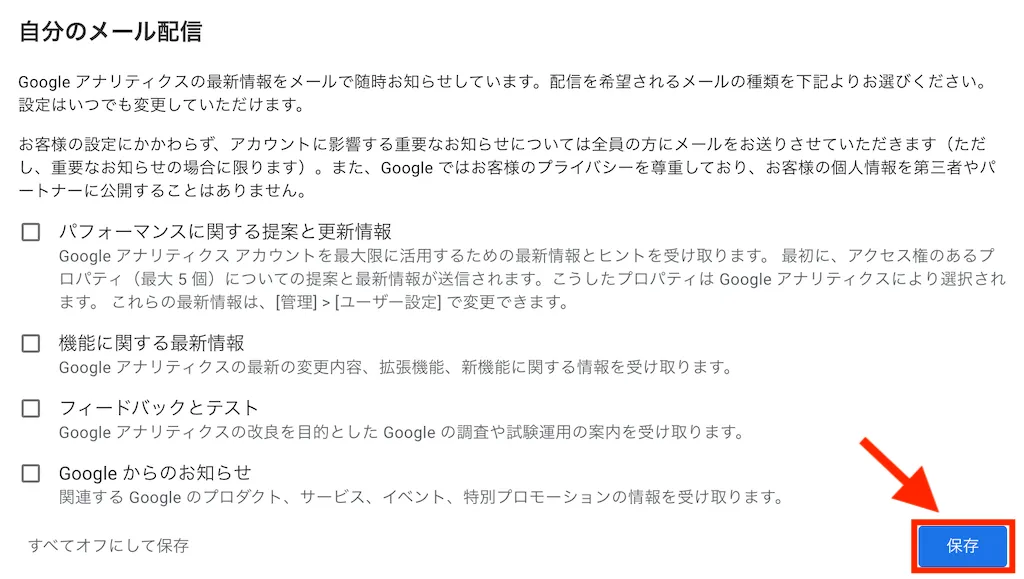



メール配信は任意なので、必要なければ何もチェックいれずに「保存」でOKだよ♪
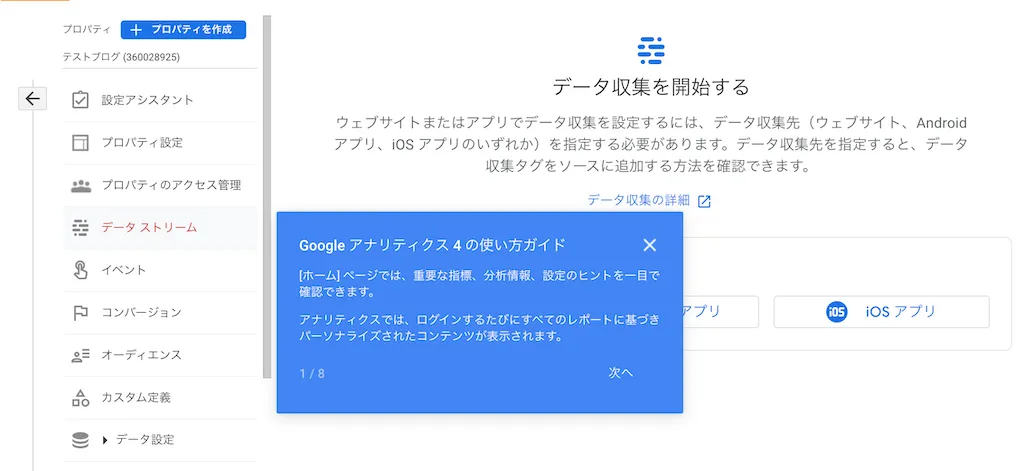
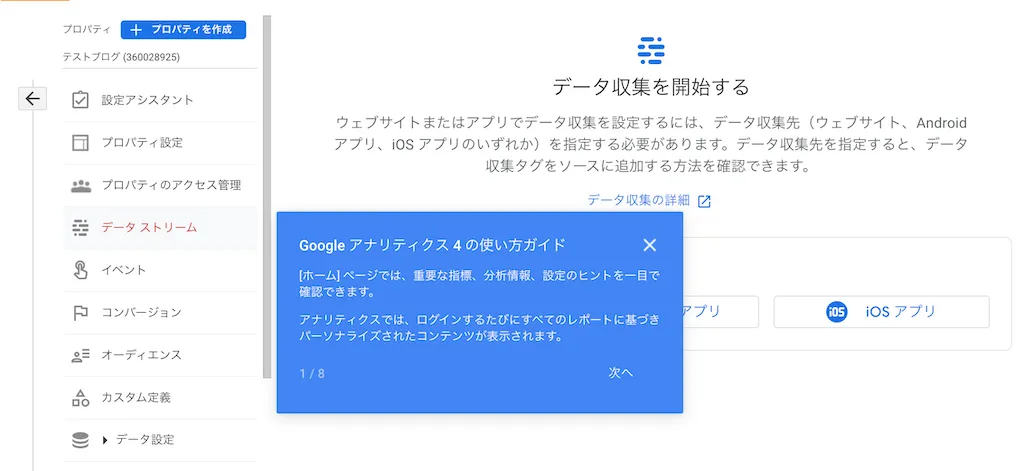



次からかんたんにアクセスできるように、URLをブックマークしておこうね♪
次のステップは「測定IDの埋め込み」というGoogleアナリティクスとブログを連携する手順です。
WordPressテーマによって測定IDの埋め込み方法が変わるため、当ブログが使っている有料テーマ『SWELL



あなたが使っているWordPressテーマの手順を参考にしてね!


▶Cocoonを使っている方は測定ID埋め込み手順までこちらから飛べます。
【SWELL版】測定IDの埋め込み
SWELLとGoogleアナリティクスを連携する(測定IDを埋め込む)方法はプラグインの「SEO SIMPLE PACK」を使います。



「SEO SIMPLE PACK」のインストールがまだの人は、おすすめプラグインの記事を参考にしてね。
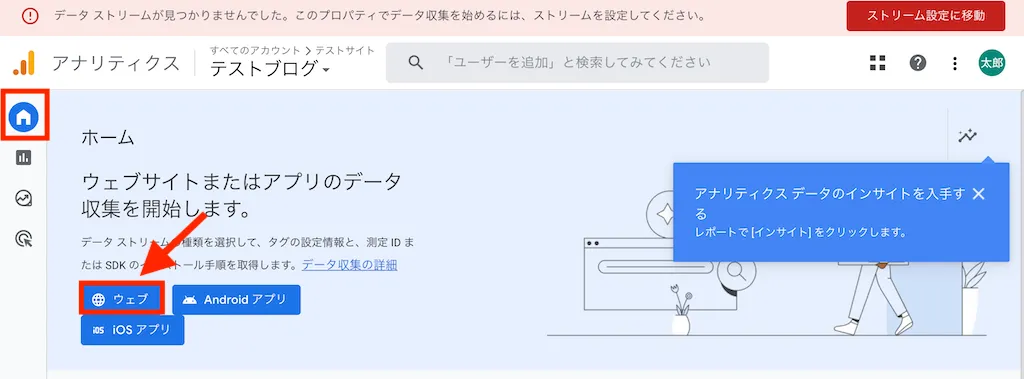
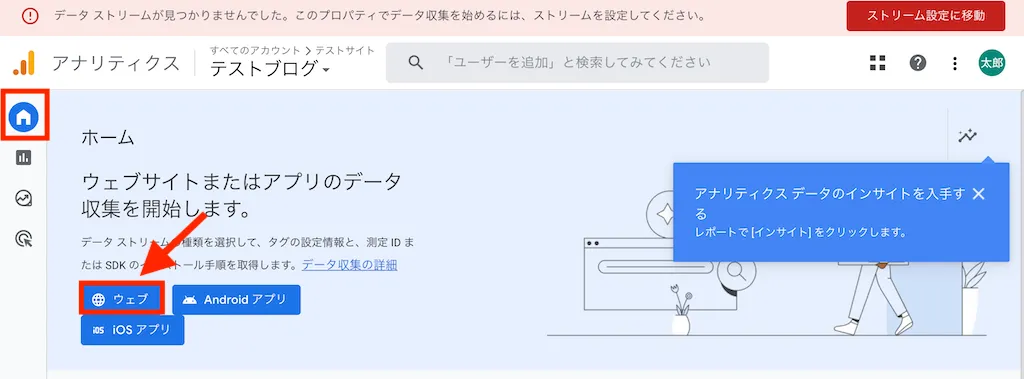
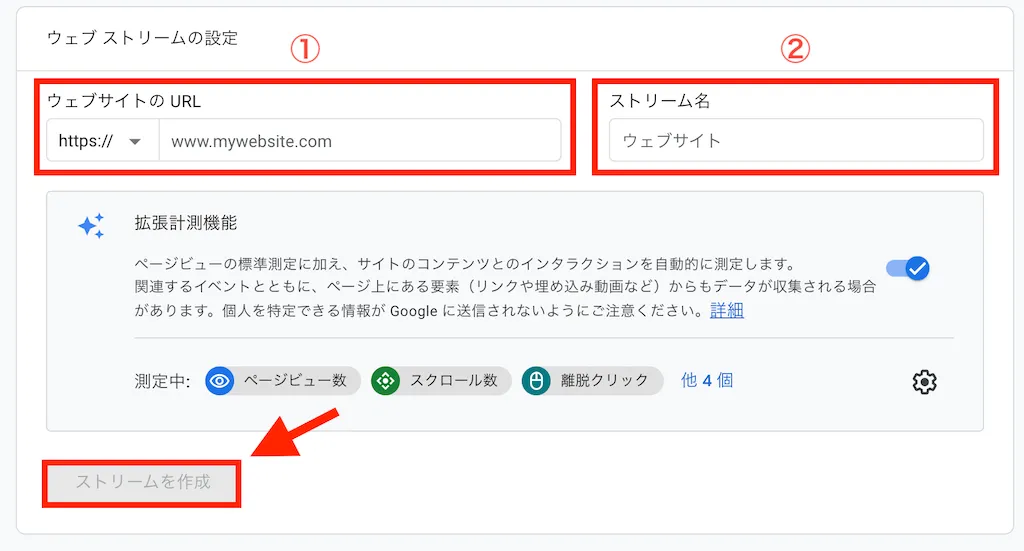
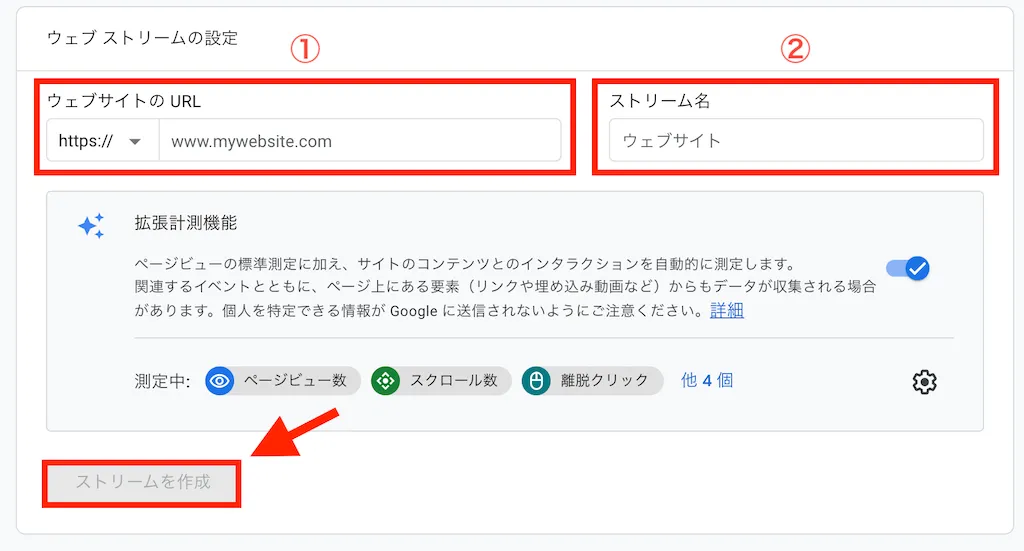
- 登録するブログのURL
- 任意の名前でOK(わかりやすいようにブログの名前がおすすめ)
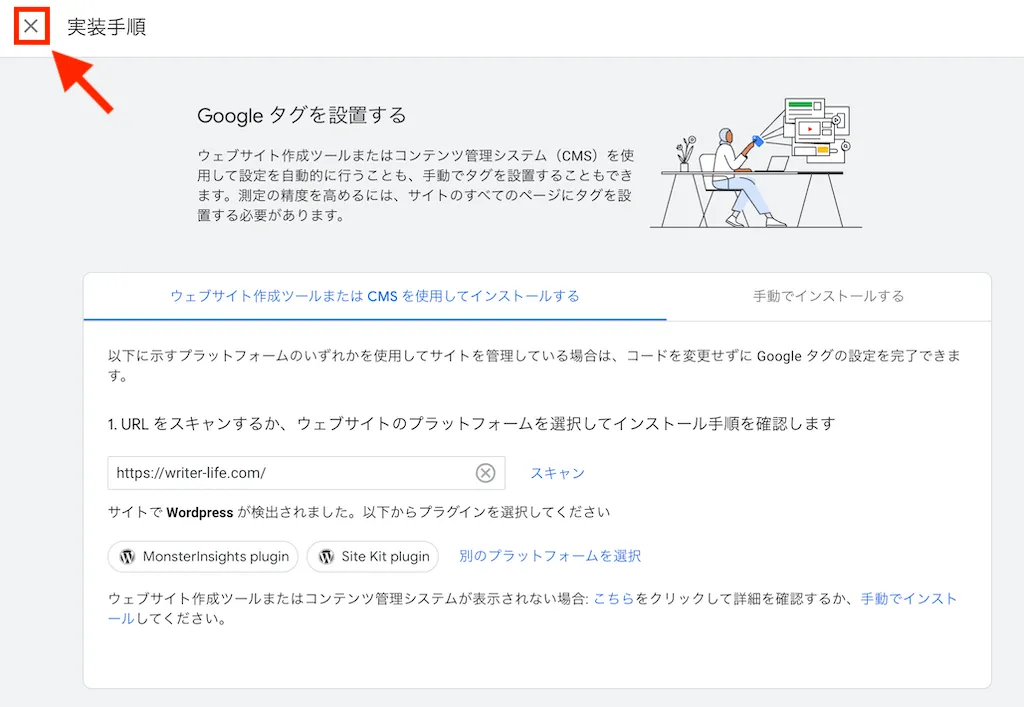
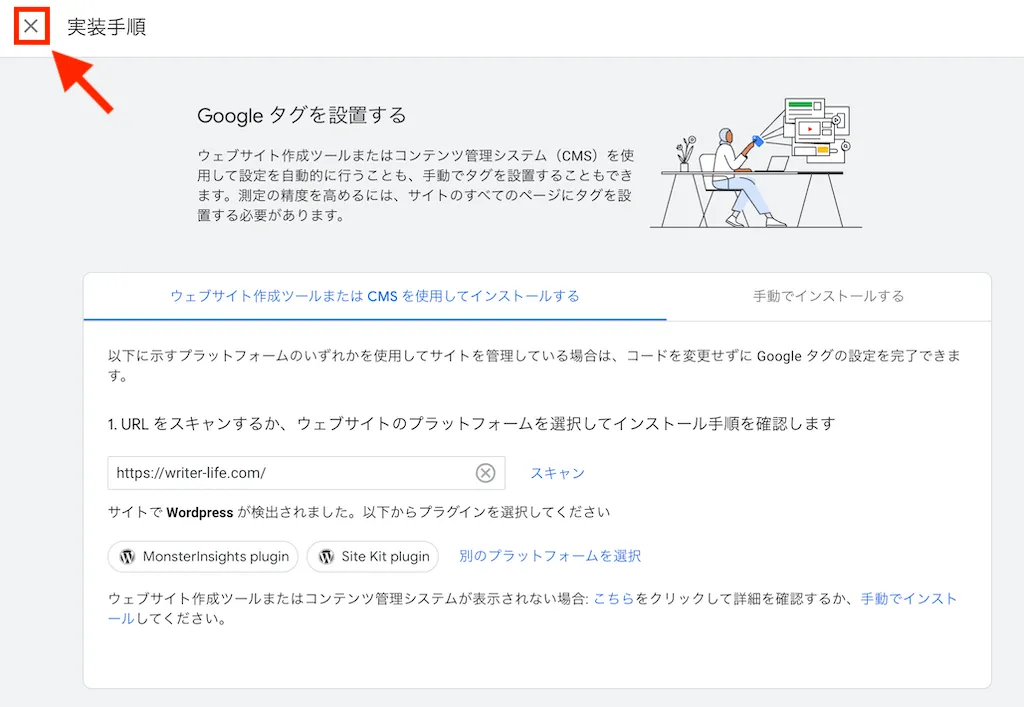
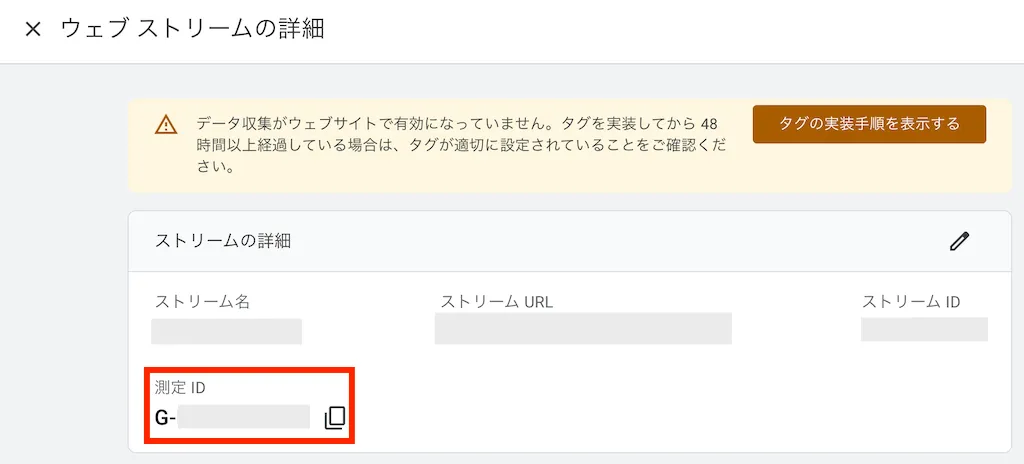
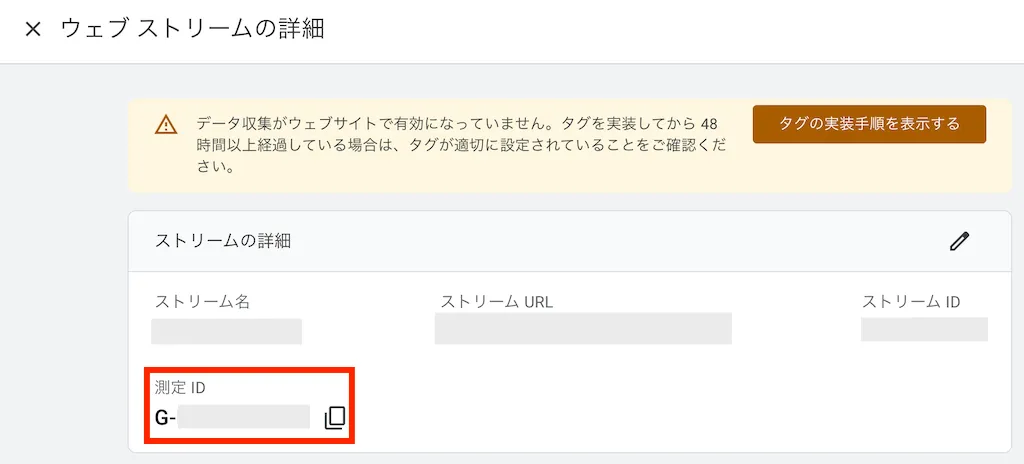
誤ってページを閉じてしまった場合、画面左の「ホーム」をクリックしてトップページに戻れば測定IDが確認できます。
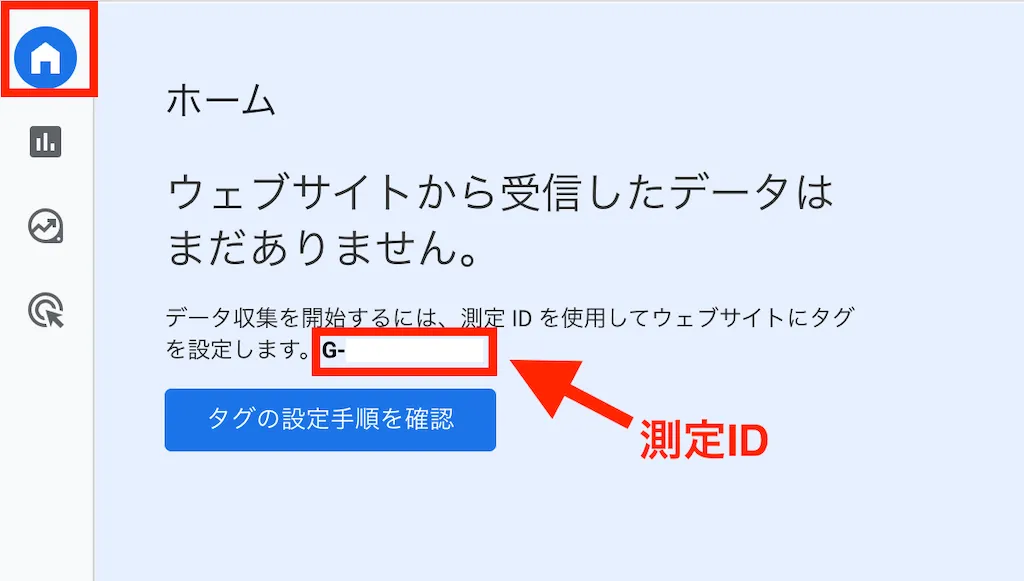
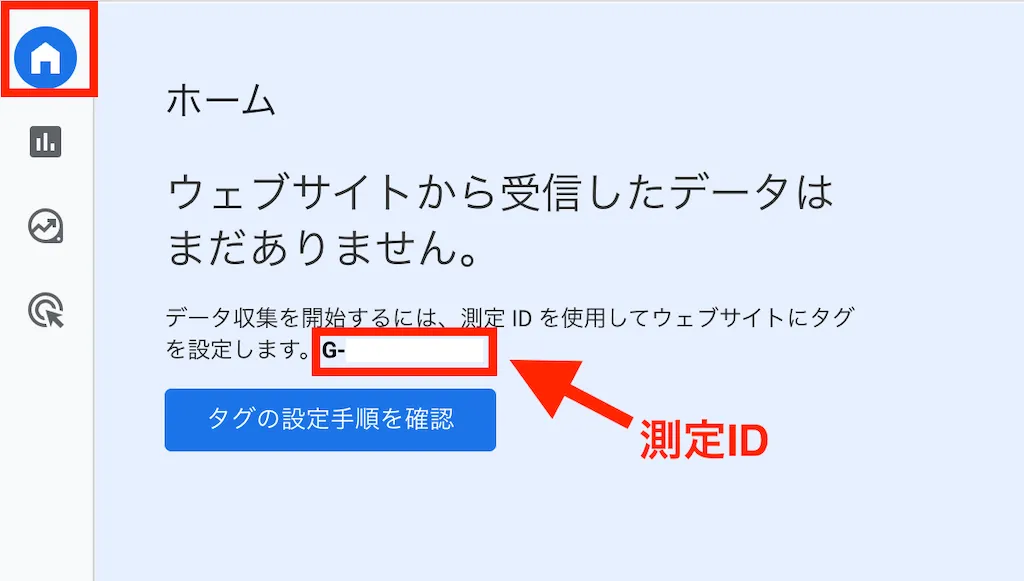
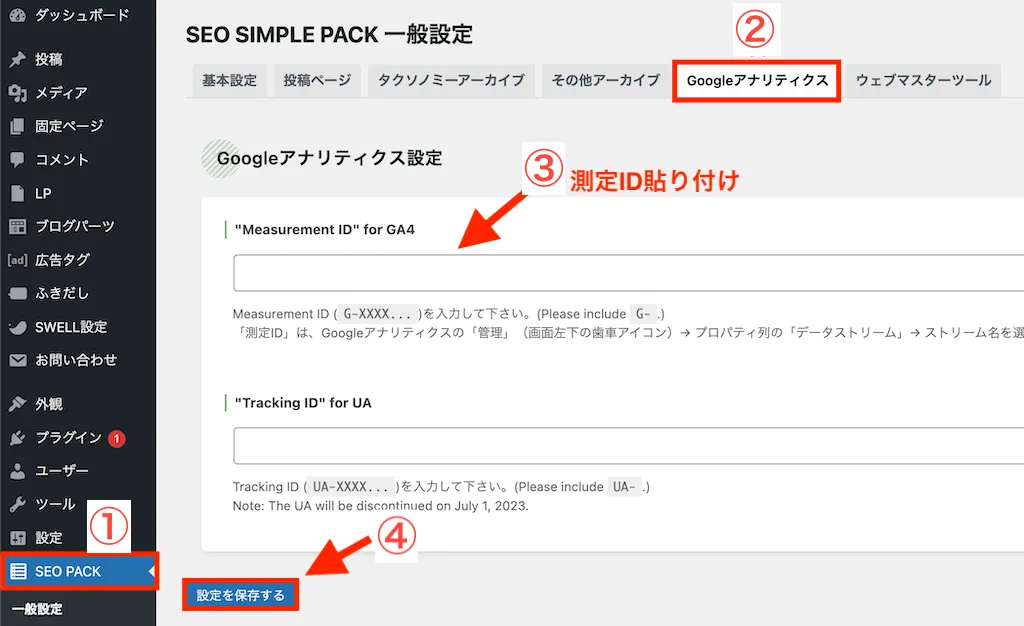
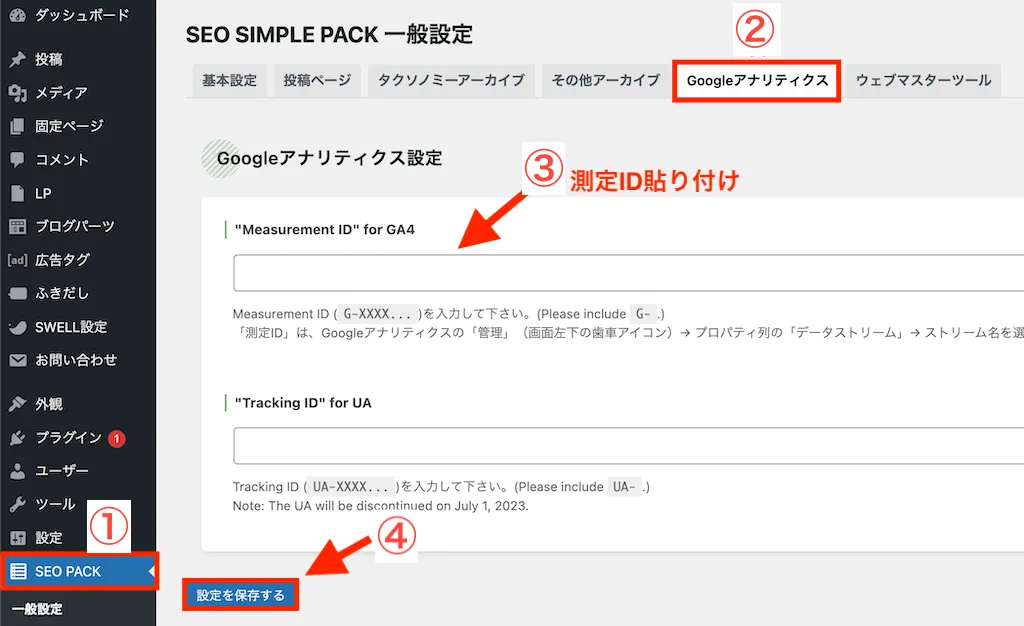
- メニューから「SEO PACK」をクリック
- 「Googleアナリティクス」をクリック
- 測定IDを貼り付け
- 「設定を保存」をクリック
あなたのブログを表示しながらGoogleアナリティクスのトップページを開きましょう。
「リアルタイム」に人数が表示されていれば問題なく設定ができています。
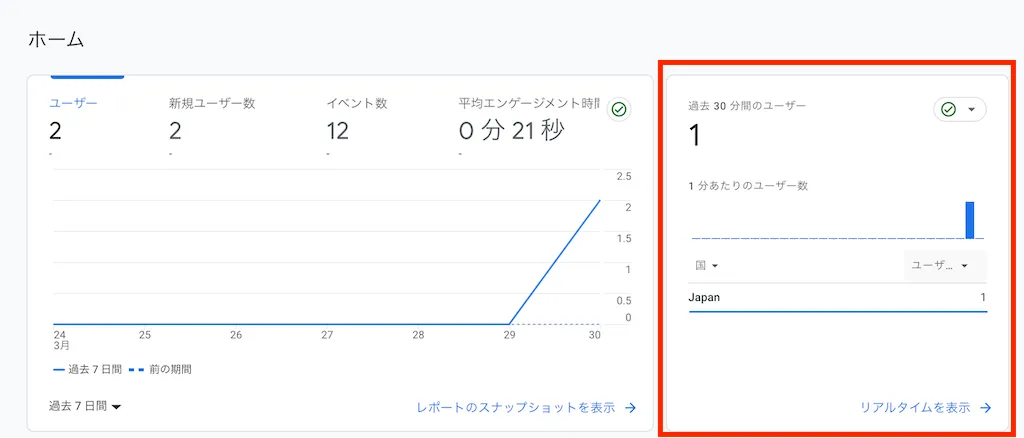
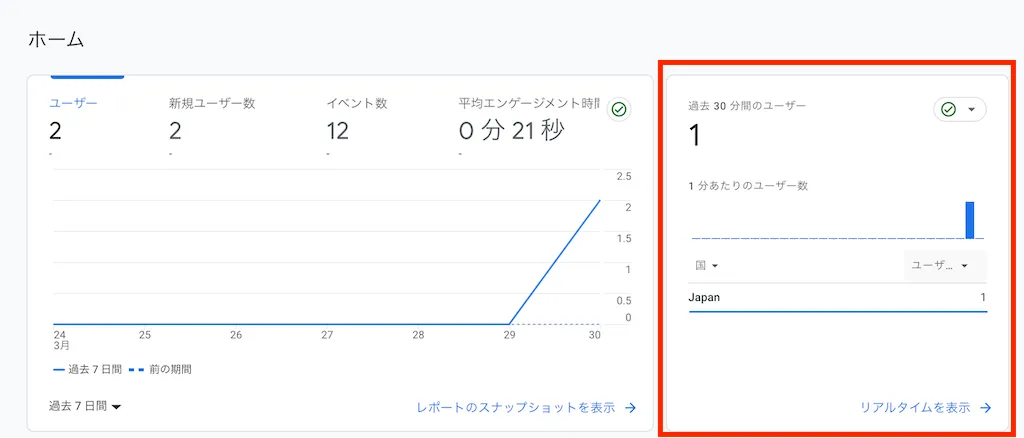
【Cocoon版】測定IDの埋め込み
CocoonはSWELLと違いプラグインを導入する必要がなく、WordPressの設定で測定IDを入力するだけで完了します。
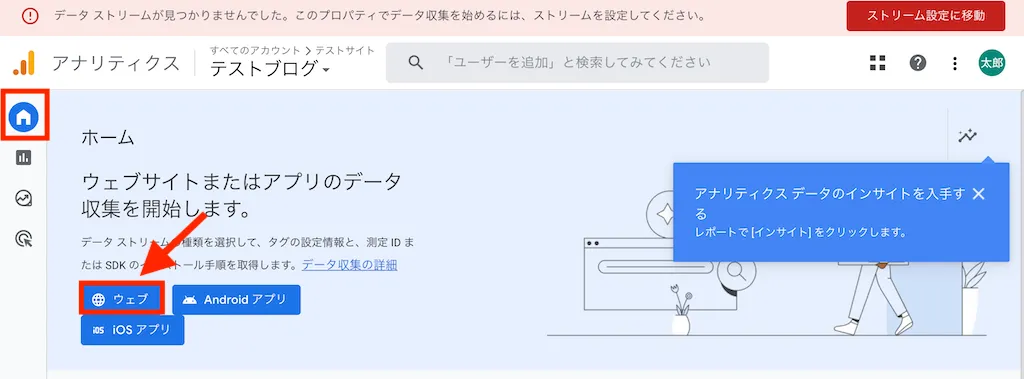
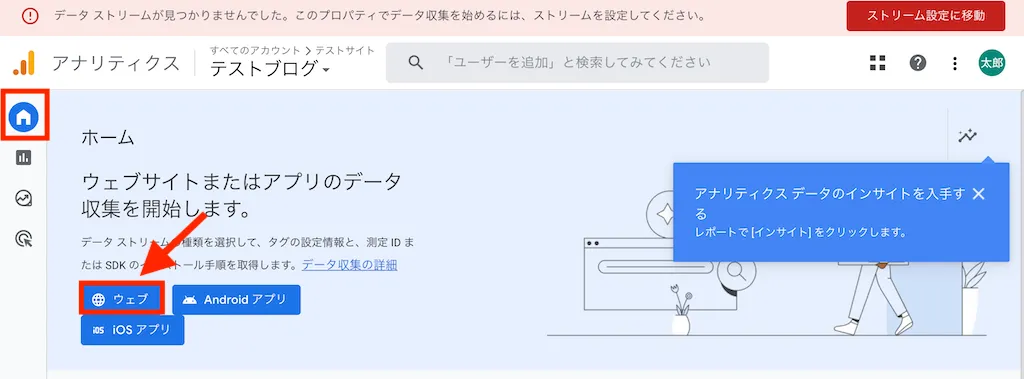
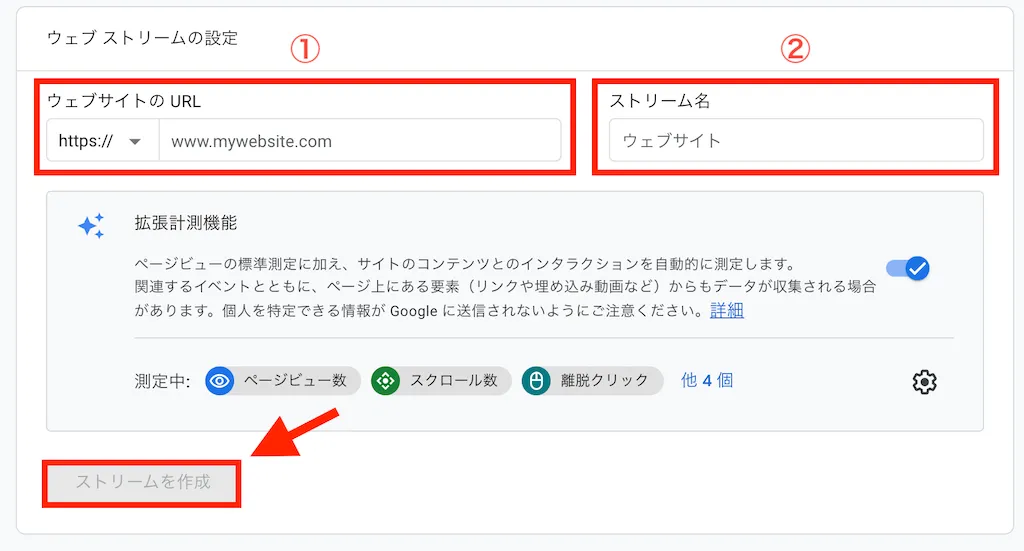
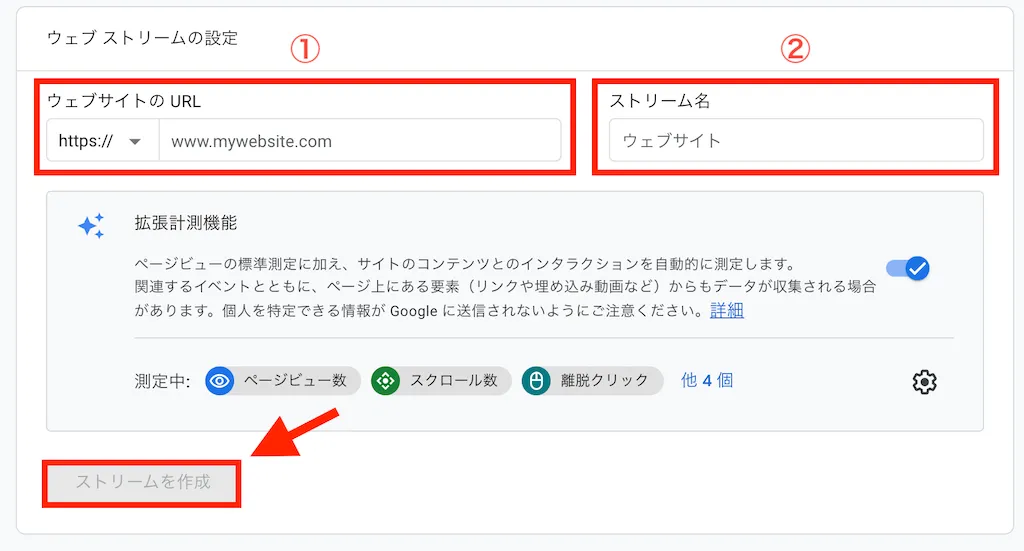
- 登録するブログのURL
- 任意の名前でOK(わかりやすいようにブログの名前がおすすめ)
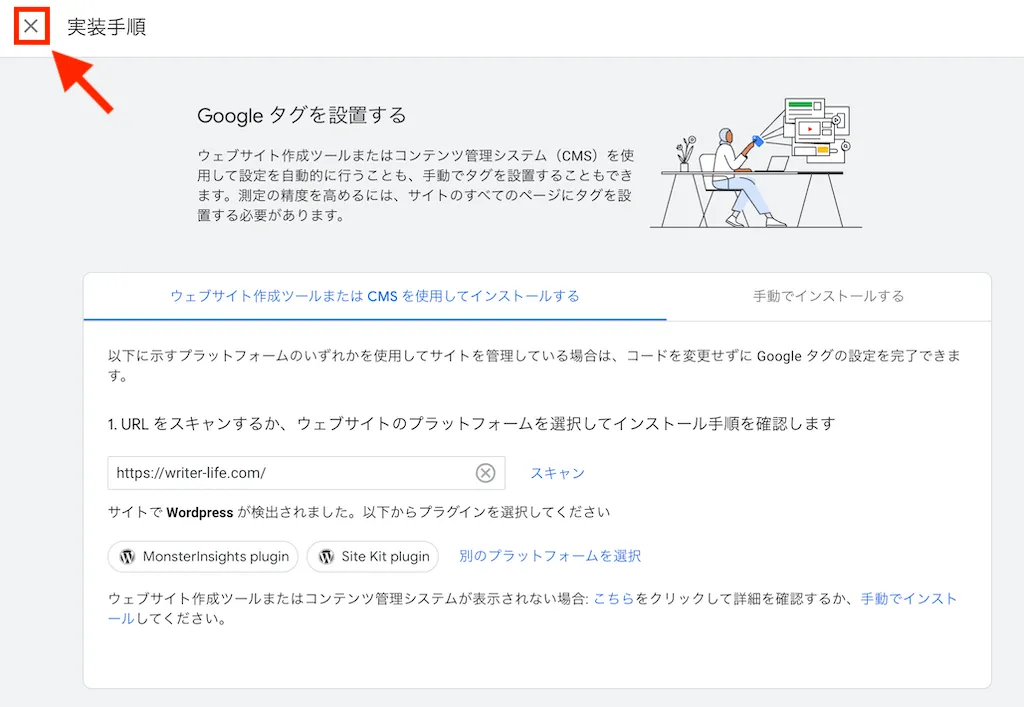
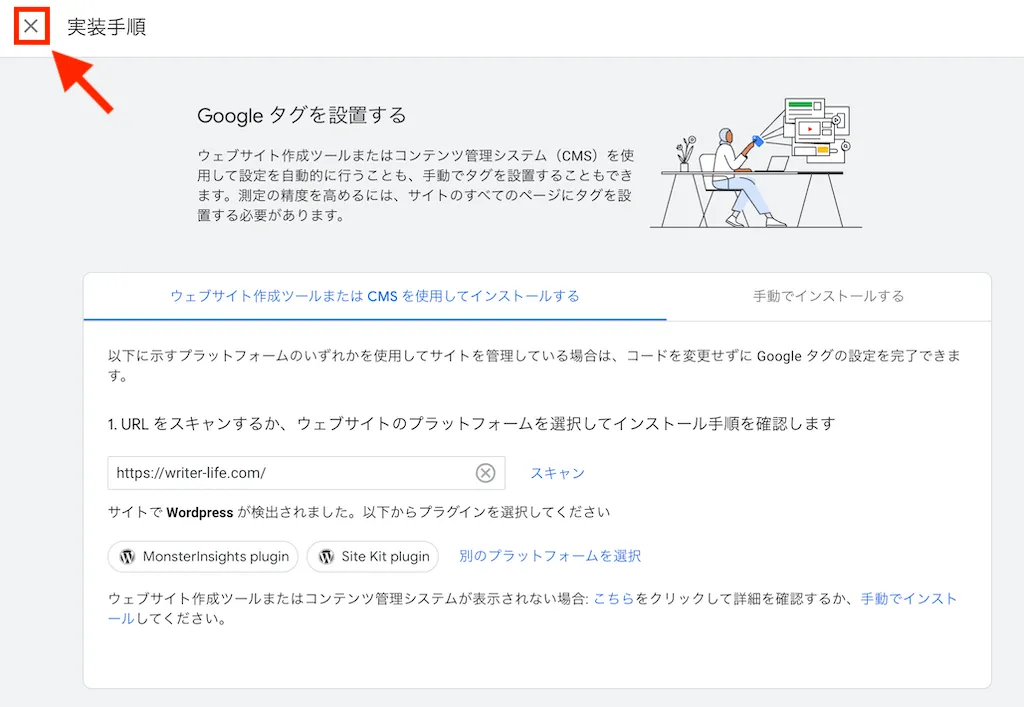
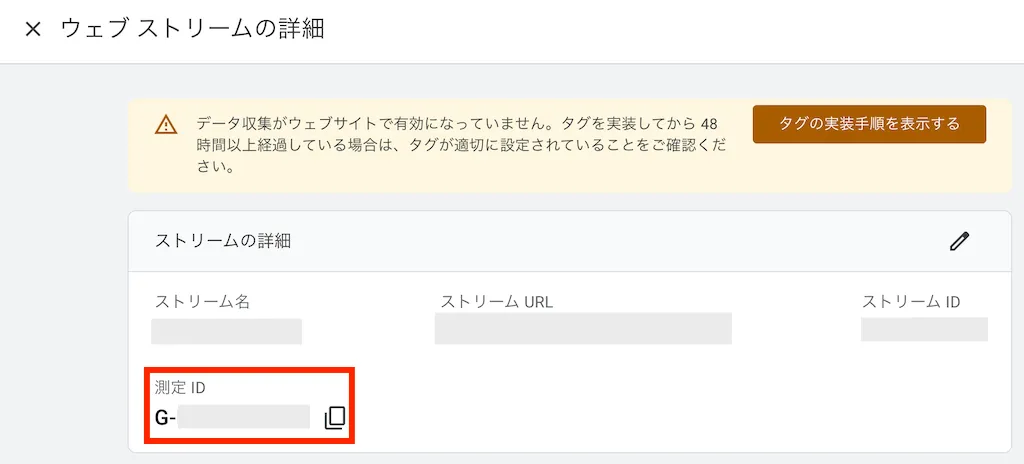
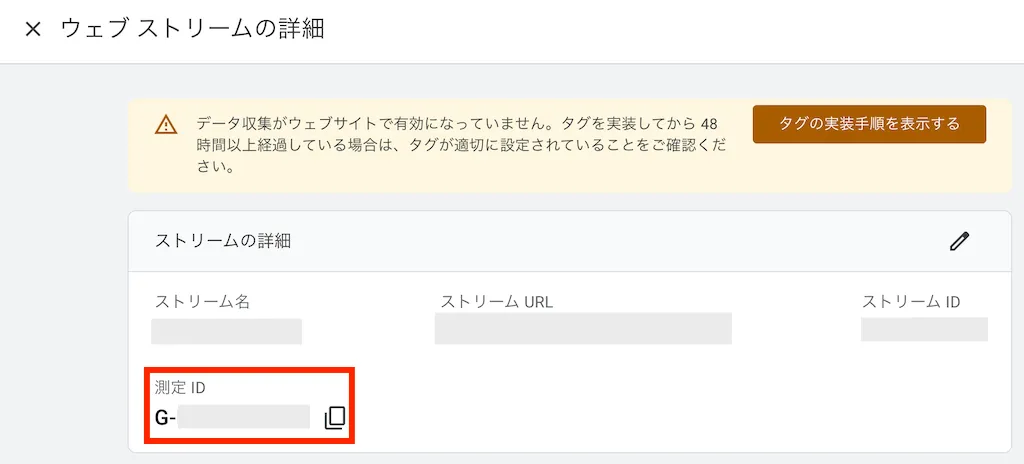
誤ってページを閉じてしまった場合、画面左の「ホーム」をクリックしてトップページに戻れば測定IDが確認できます。
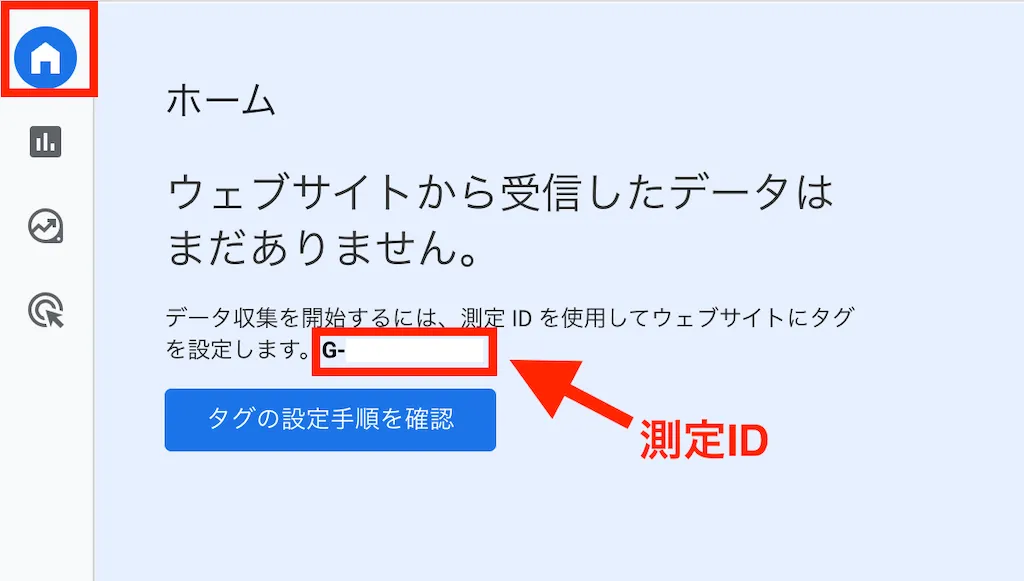
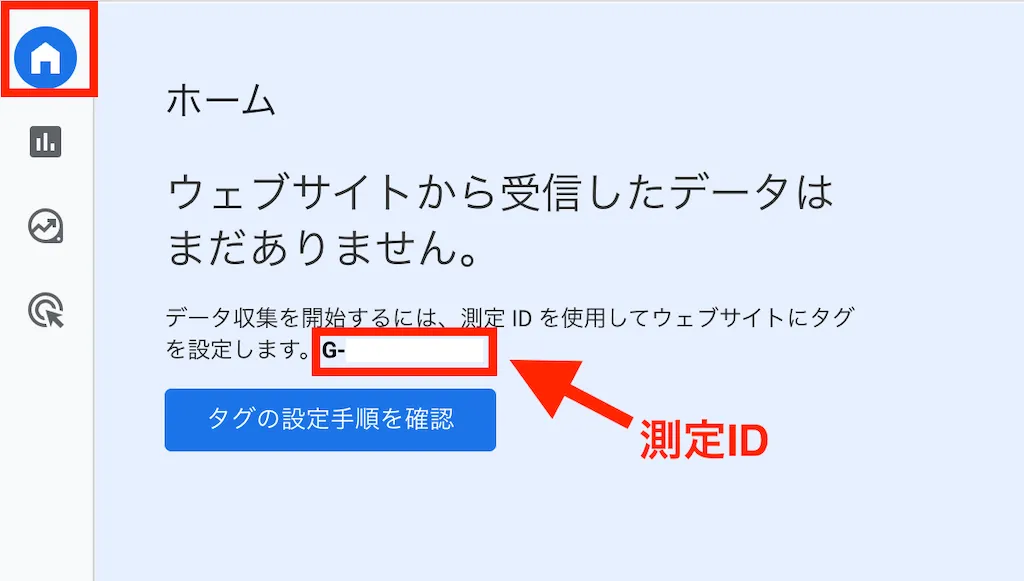
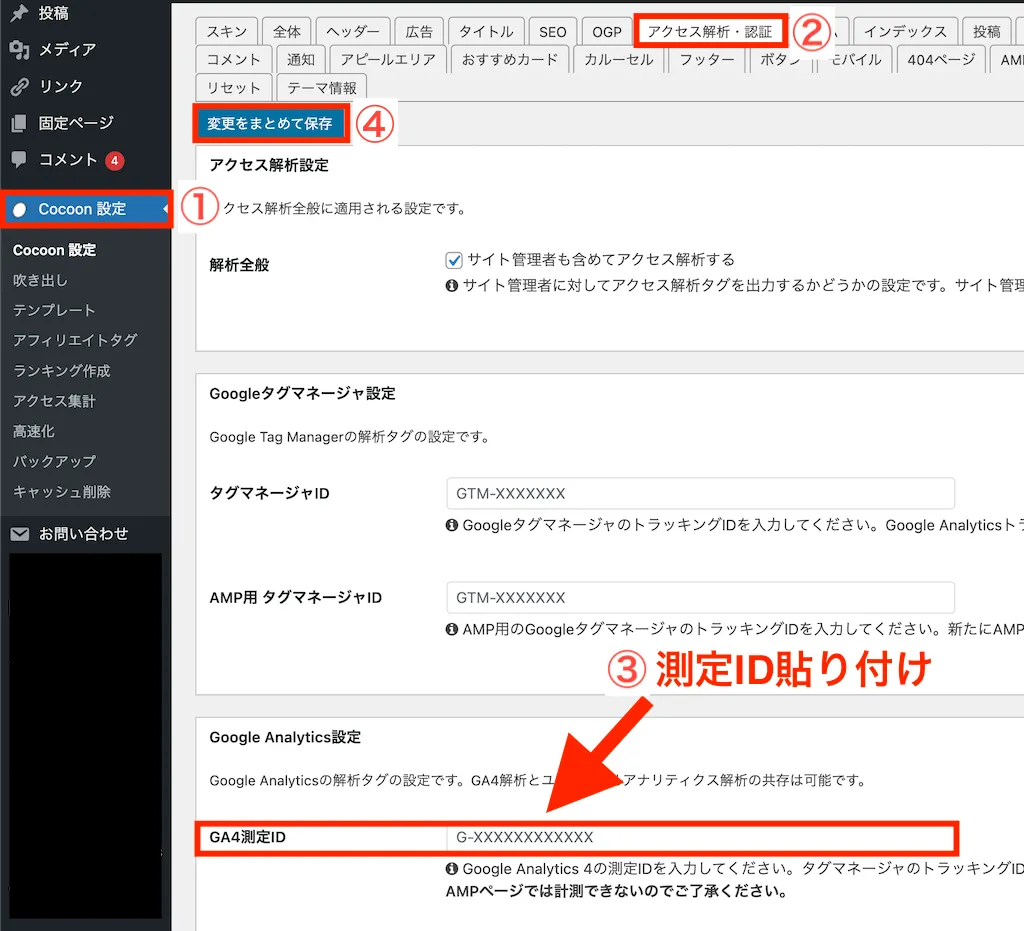
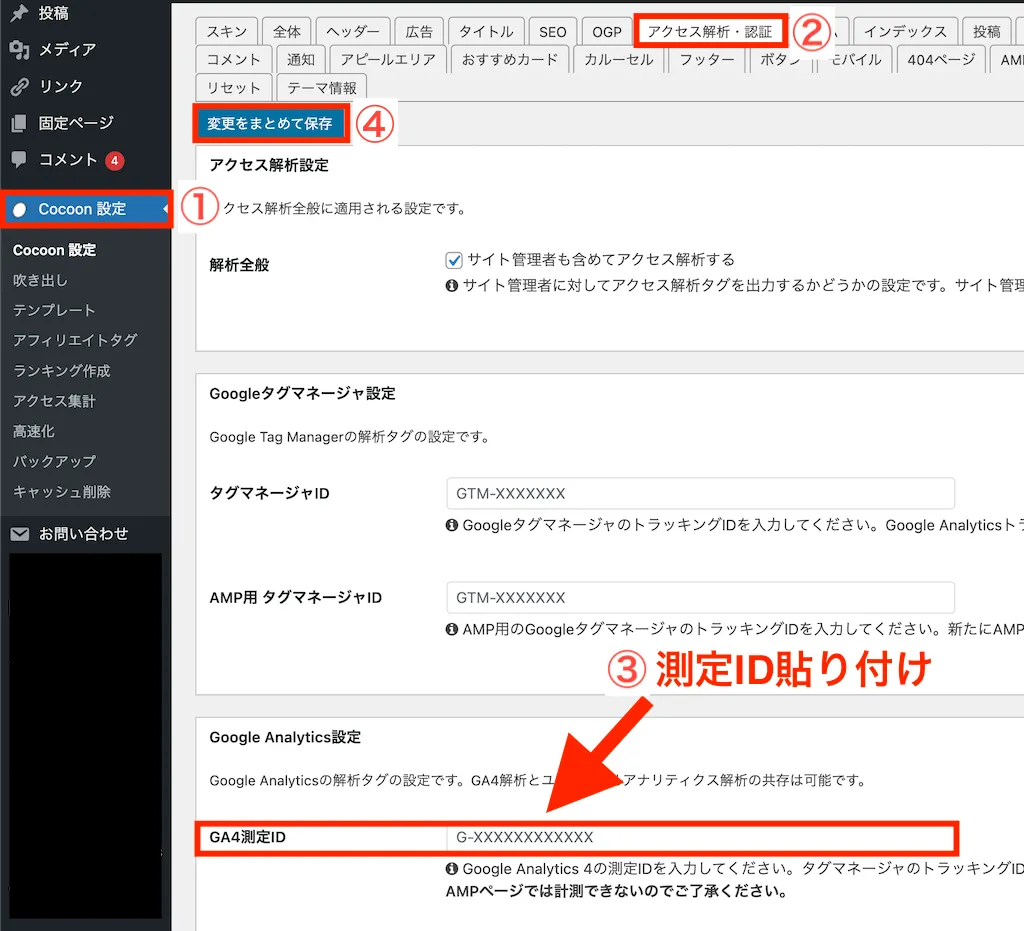
- メニューから「Cocoon設定」をクリック
- 「アクセス解析・認証」をクリック
- 測定IDを貼り付け
- 「変更をまとめて保存」をクリック
あなたのブログを表示しながらGoogleアナリティクスのトップページを開きましょう。
「リアルタイム」に人数が表示されていれば問題なく設定ができています。
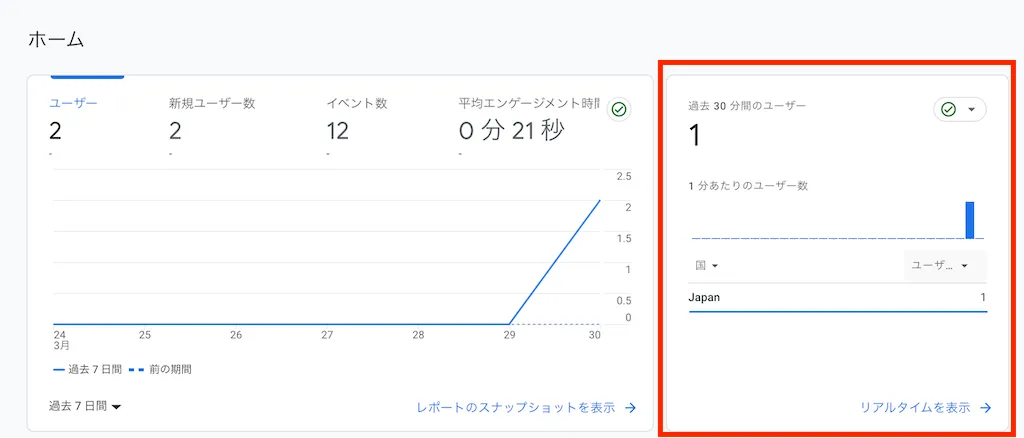
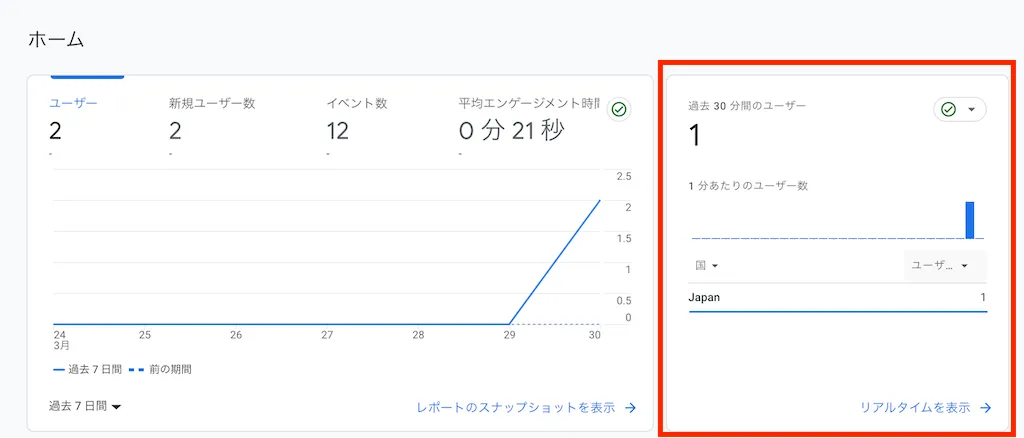
Googleアナリティクスの初期設定


Googleアナリティクスは「Googleシグナル」という設定を有効にしないかぎり、ブログを訪れた読者の「年齢」や「性別」といった情報は取得してくれません。
ブログ運営の方向性が確認できるため、読者の「年齢」や「性別」に関する情報はとても重要です。



「Googleシグナル」はかならず設定しておこうね!
性別や年齢の情報を取得できるようにする
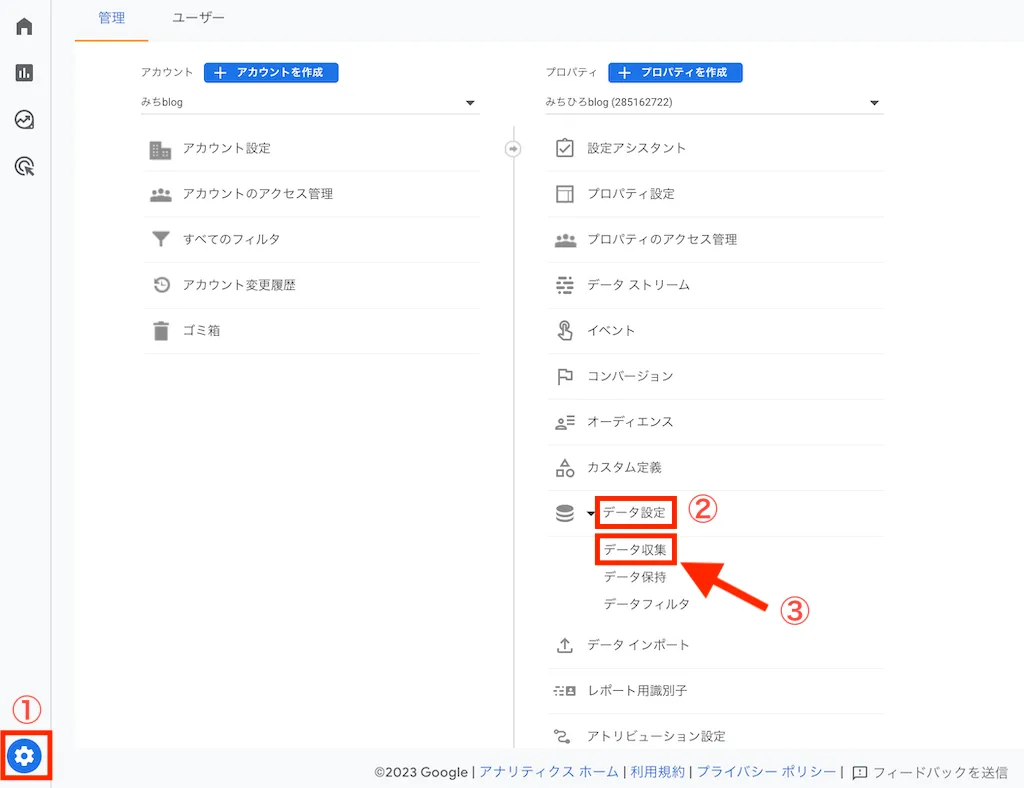
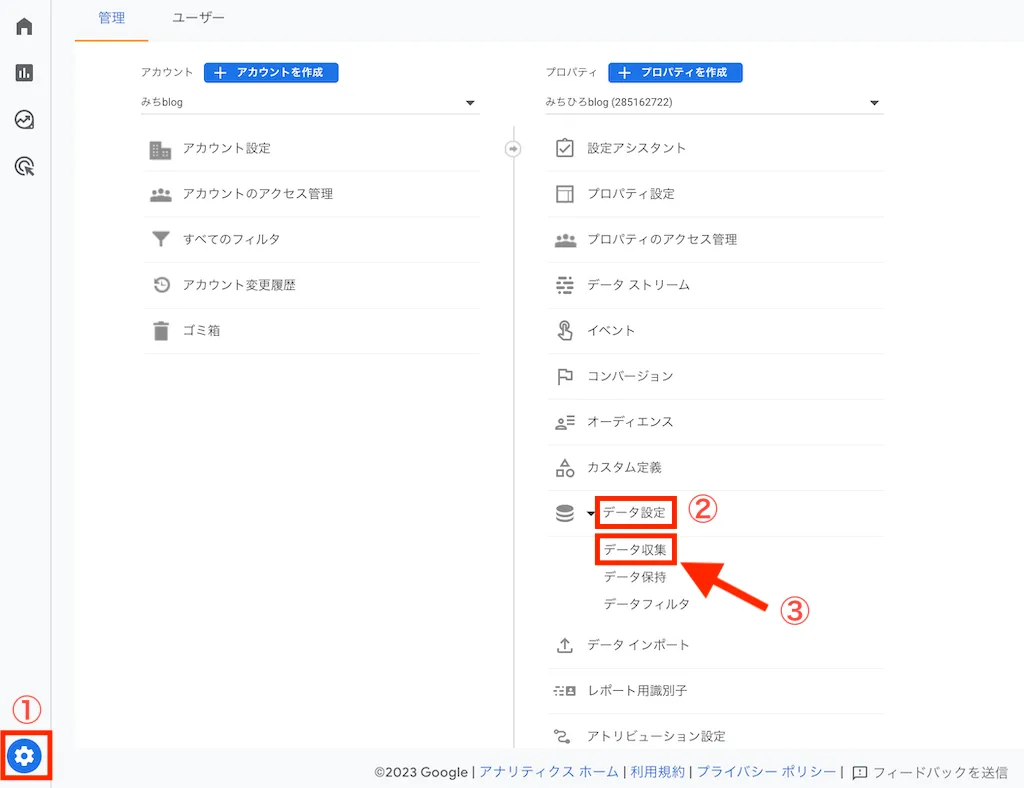
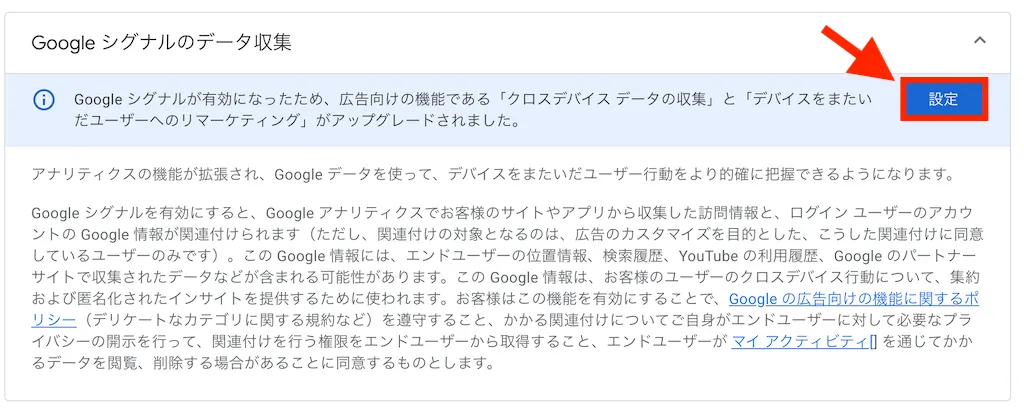
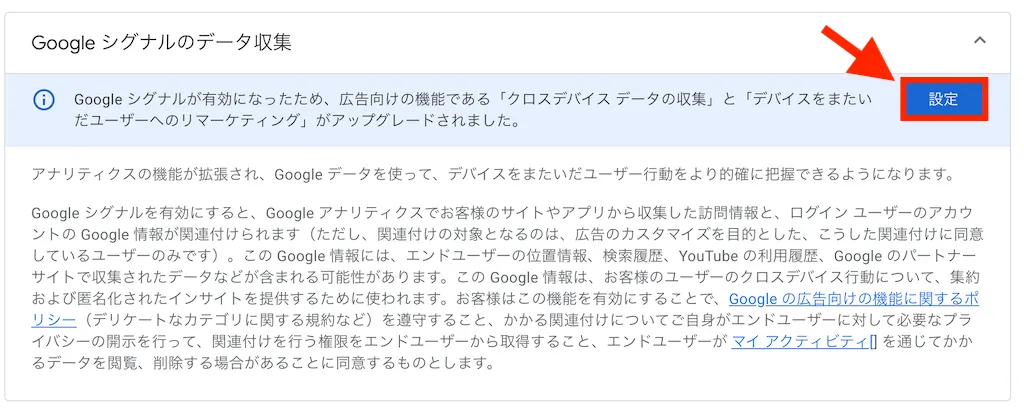
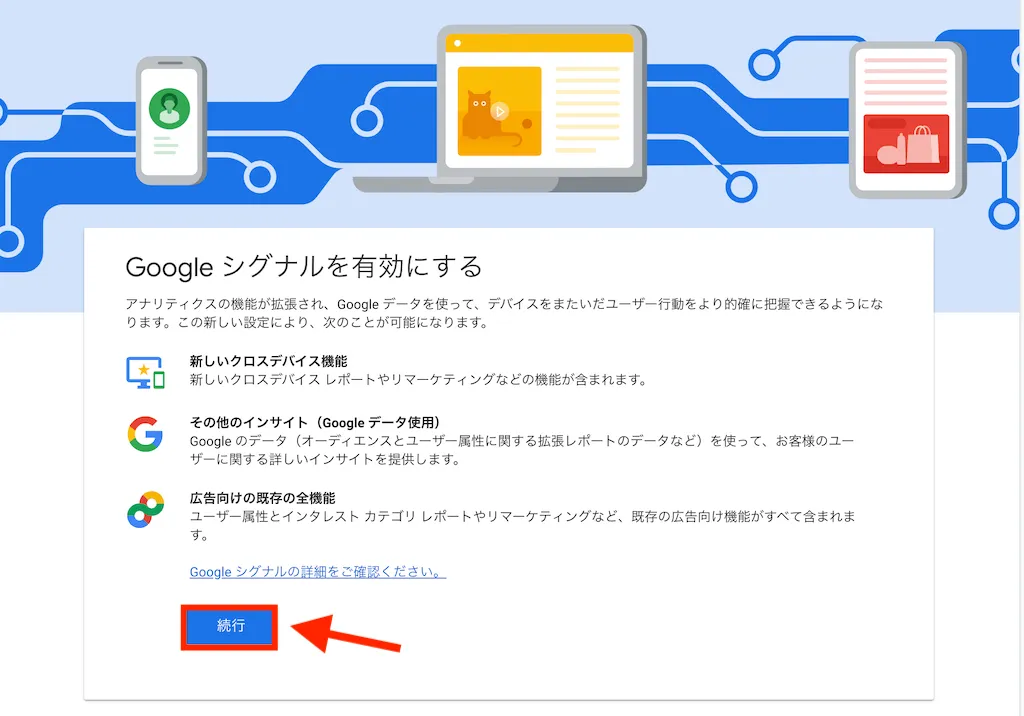
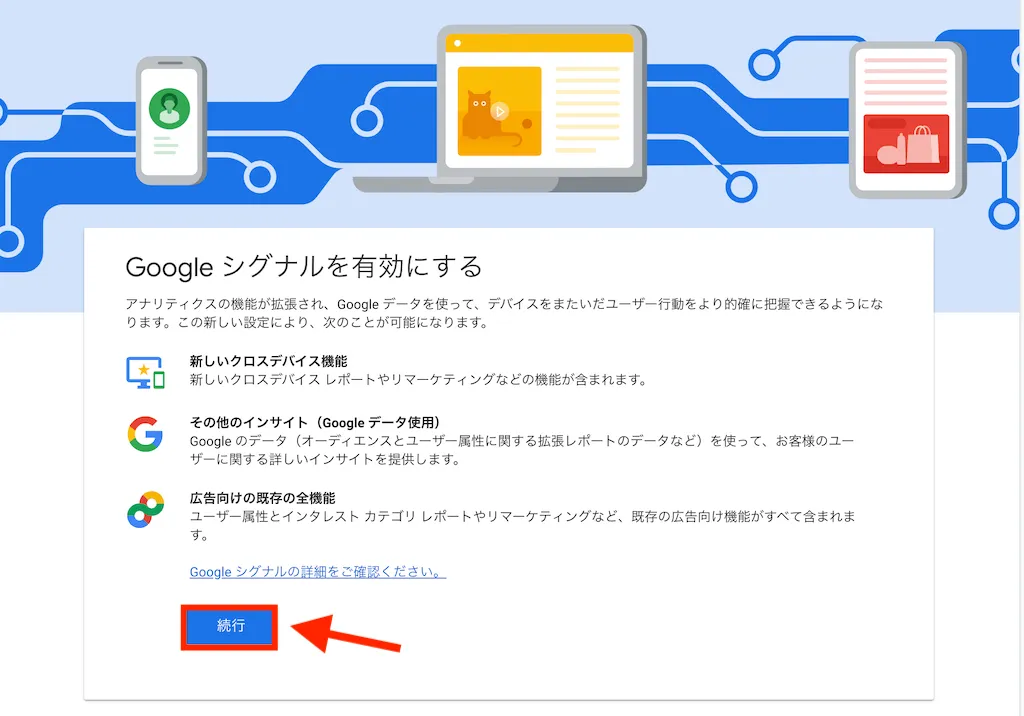
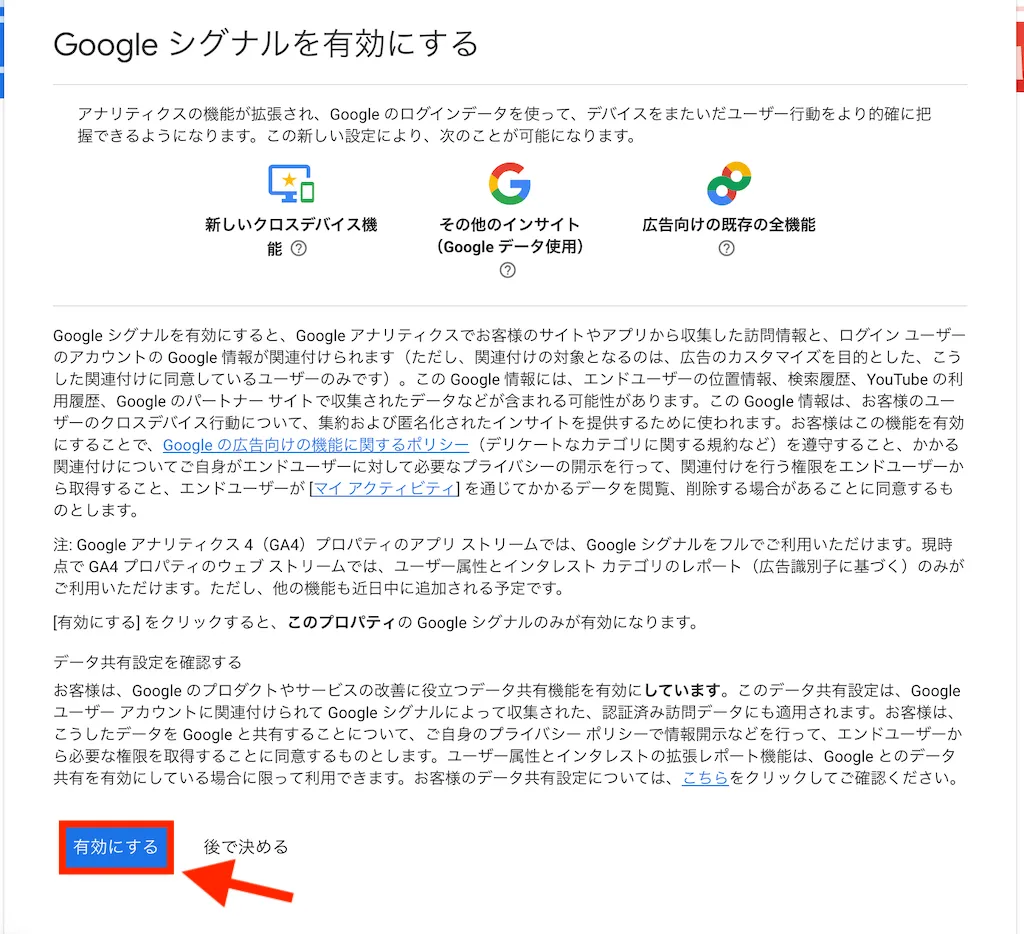
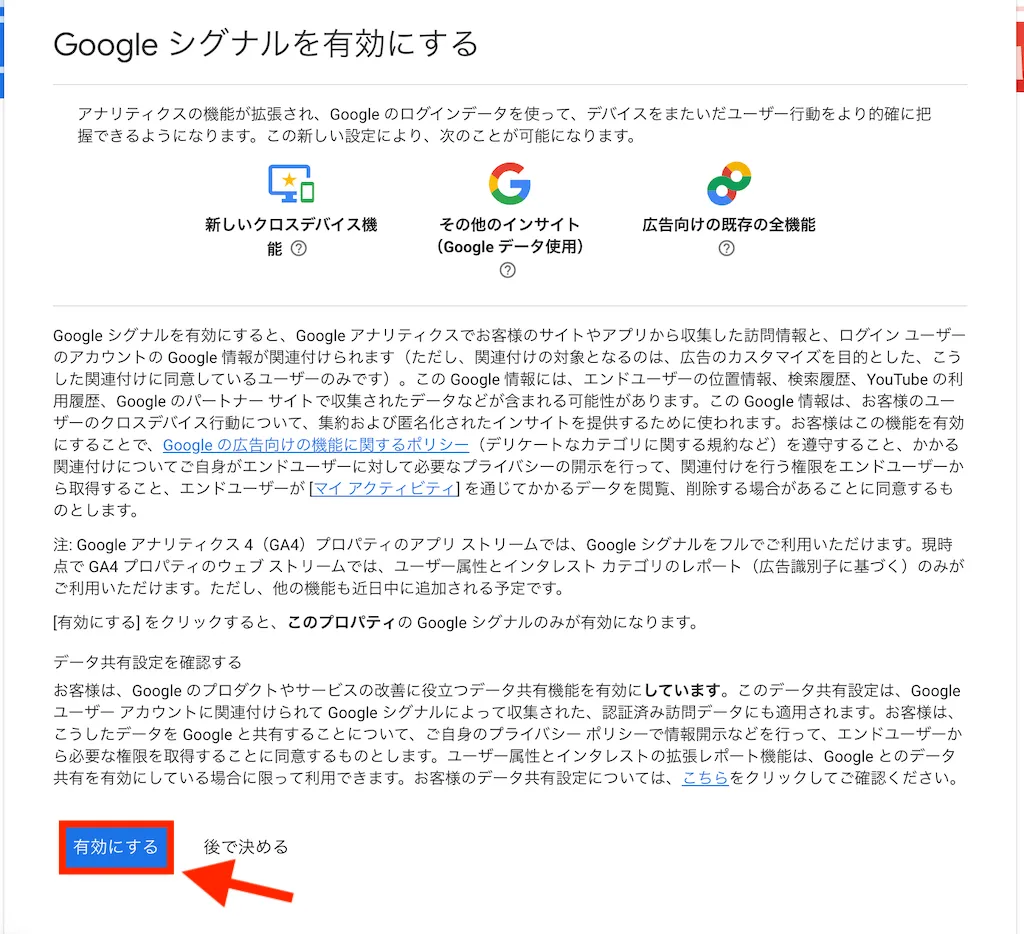
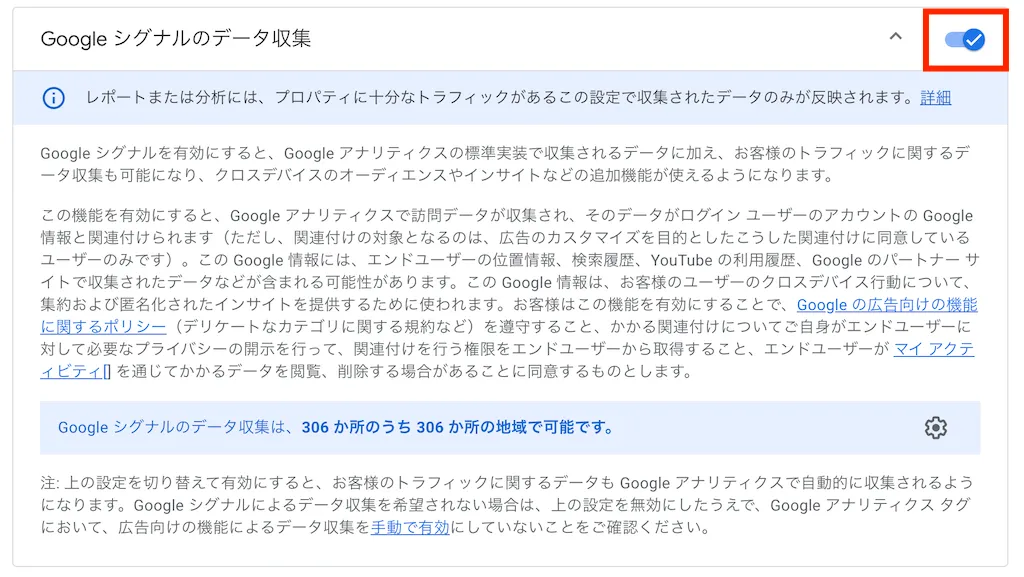
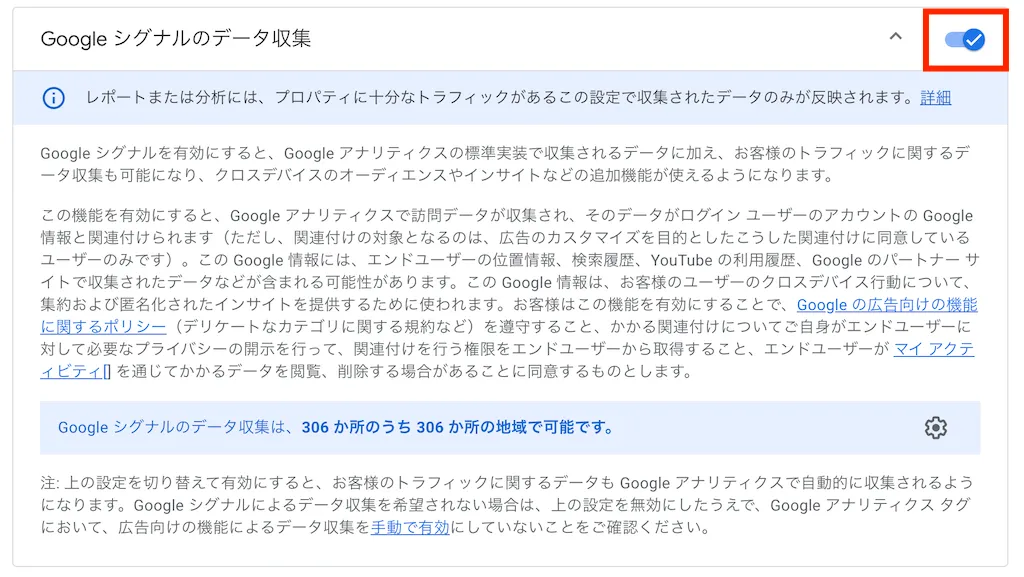



これで「年齢」と「性別」も計測してくれます♪
Googleアナリティクスに自分のアクセスを除外する方法


Googleアナリティクスはブログを訪問した読者の行動が分かる解析ツールですが、ブログ運営者が訪れた行動も解析に含まれます。



ということは、僕が作ったブログを自身が開いてもカウントされちゃうのか!



確認作業でブログを開くことが多いから、自分のアクセスを除外しておくことで正確な解析がわかるよ♪
必須というわけではないですが、かんたんな設定で自身のアクセスを除外できます。



パソコンからアクセスを除外する方法を紹介するよ♪
パソコンからのアクセスを除外する
「Google Analytics オプトアウト アドオン」という機能を追加するだけで、パソコンからのアクセスを除外できます。
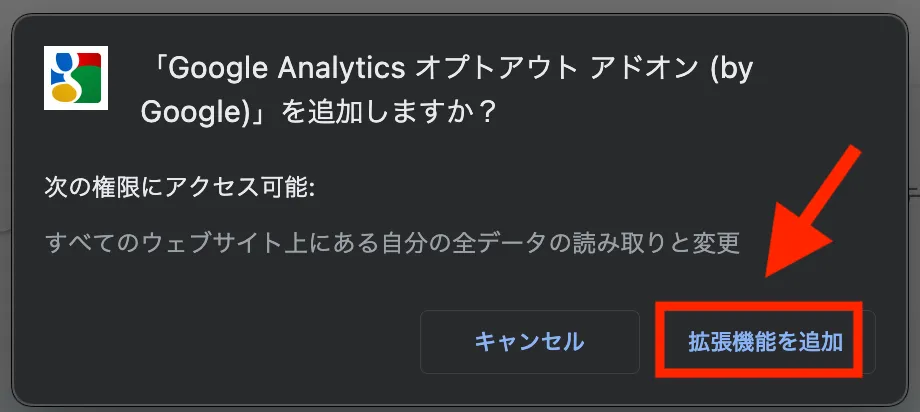
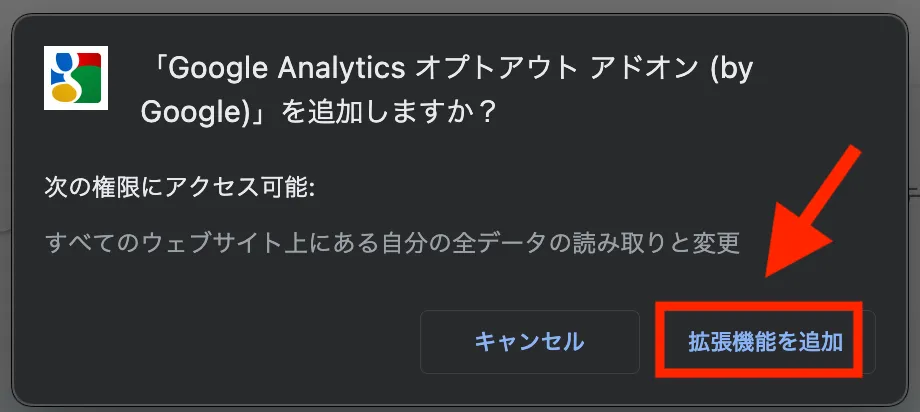
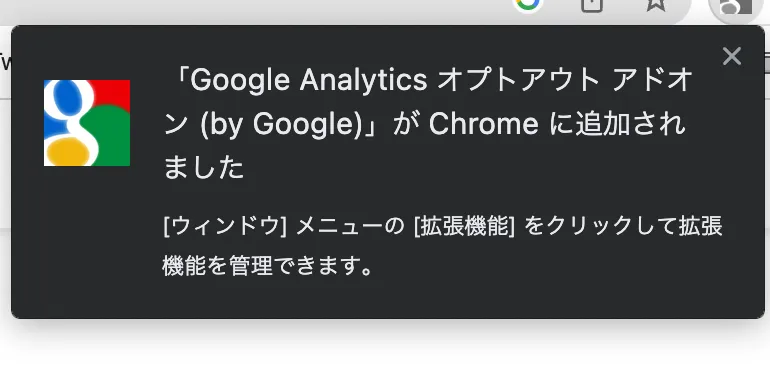
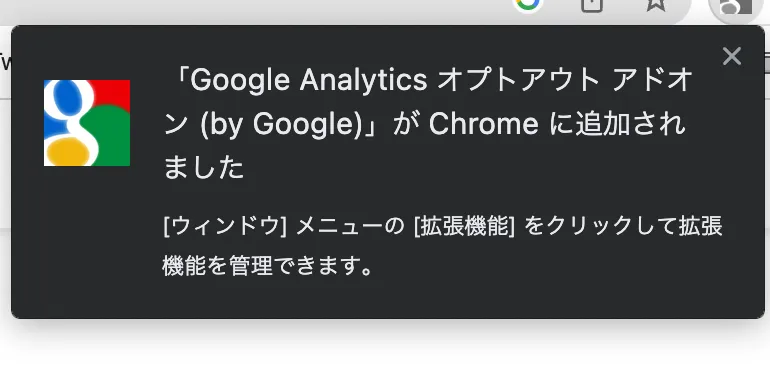



「Google Analytics オプトアウト アドオン」は追加するだけでOK!



設定しなくていいから、かんたん〜♪
Googleアナリティクスの活用方法





Googleアナリティクスを見てみたけど、どこを見ればいいのかサッパリわからない…。



そんなあなたのために、Googleアナリティクスの活用方法を4つ紹介するよ!
- ブログ内の人気記事が分かる
- 地域や年齢など読者層が分かる
- どこからブログに来たのかが分かる
- どれだけブログを見ていたかが分かる
ブログを訪問してくれた読者の行動を分析し、記事執筆やブログ運営に役立てましょう。
ブログ内の人気記事が分かる
Googleアナリティクスは記事が表示された回数を解析してくれるので、ブログ内の人気記事がわかります。
表示された回数は画面左のメニュー①「レポート」→②「エンゲージメント」→③「概要」で確認できます。
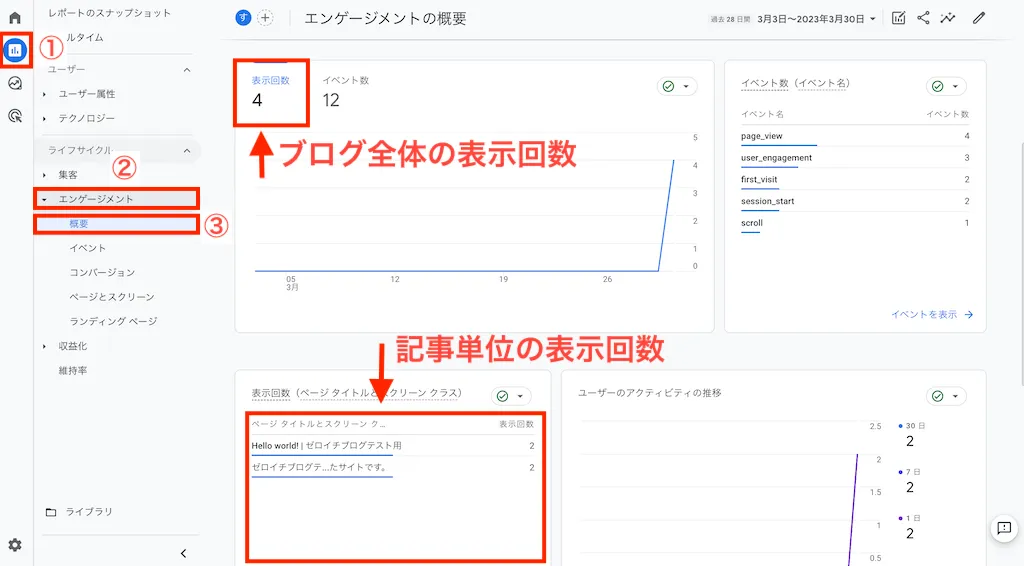
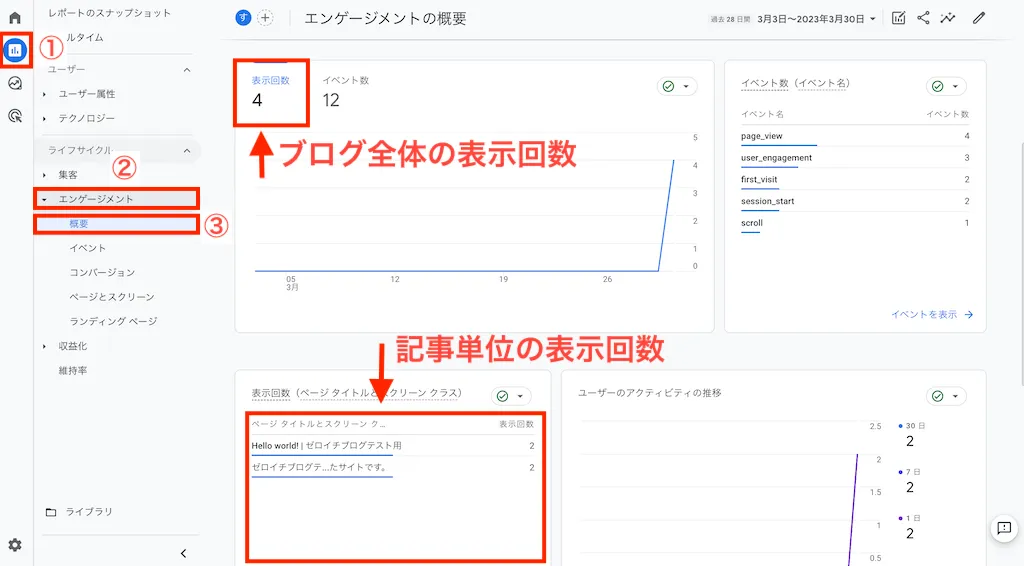



表示回数はページビュー(通称PV)と表現されることもあるから覚えておいてね♪
地域や年齢など読者層が分かる
Googleアナリティクスは読者の地域や年齢層が分かるので「どんな人に記事を書くのか」といった方向性の確認に役立ちます。



「Googleシグナルの設定」ができていないと年齢と性別は表示されないので、まだの人は設定しようね!
地域や年齢層は画面左のメニュー①「レポート」→②「ユーザー属性」→③「概要」で確認できます。
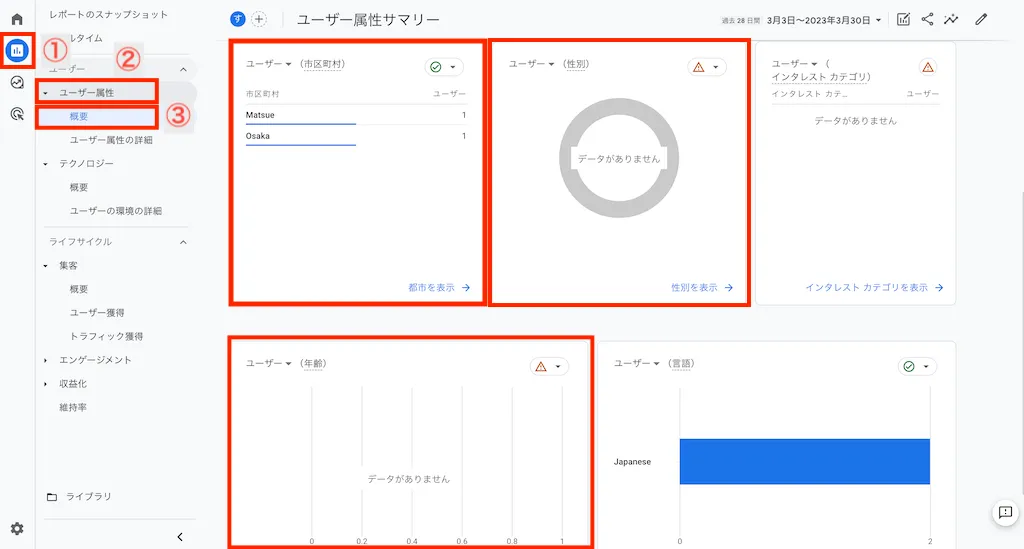
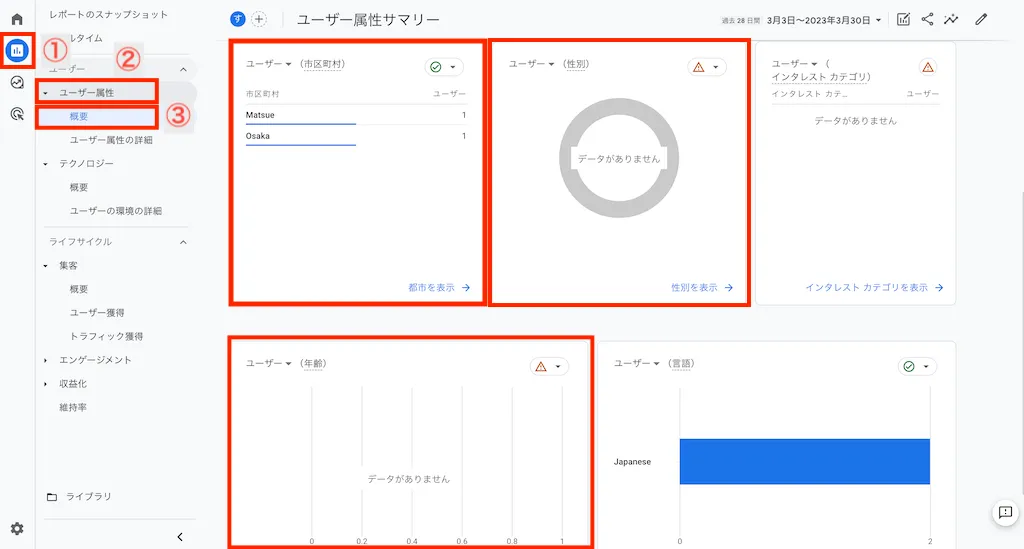
年齢や性別は「しきい値」というものが設定されていて「しきい値を超えるアクセス数」が集まらないと表示されないようになっています。
「しきい値」についてはGoogleが非公開にしているので、どれくらいのアクセス数で年齢や性別が表示されるかわかりません。



アクセスが増えるように記事を書いていこうね!
どこからブログに来たのかが分かる
読者がどこからブログに来たのか、流入経路がGoogleアナリティクスで分かります。
読者の流入経路は画面左のメニュー①「レポート」→②「集客」→③「ユーザー獲得」で確認できます。
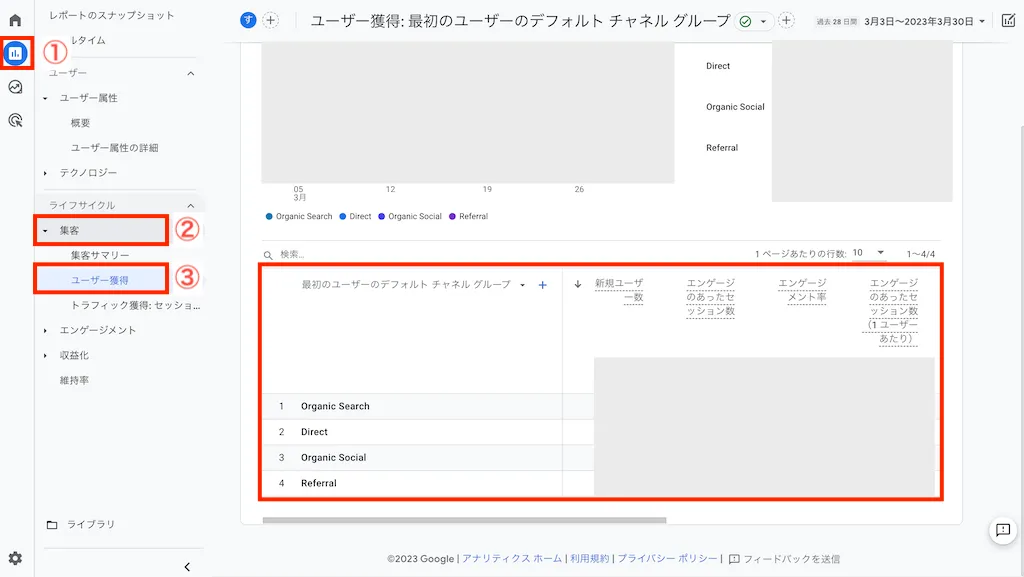
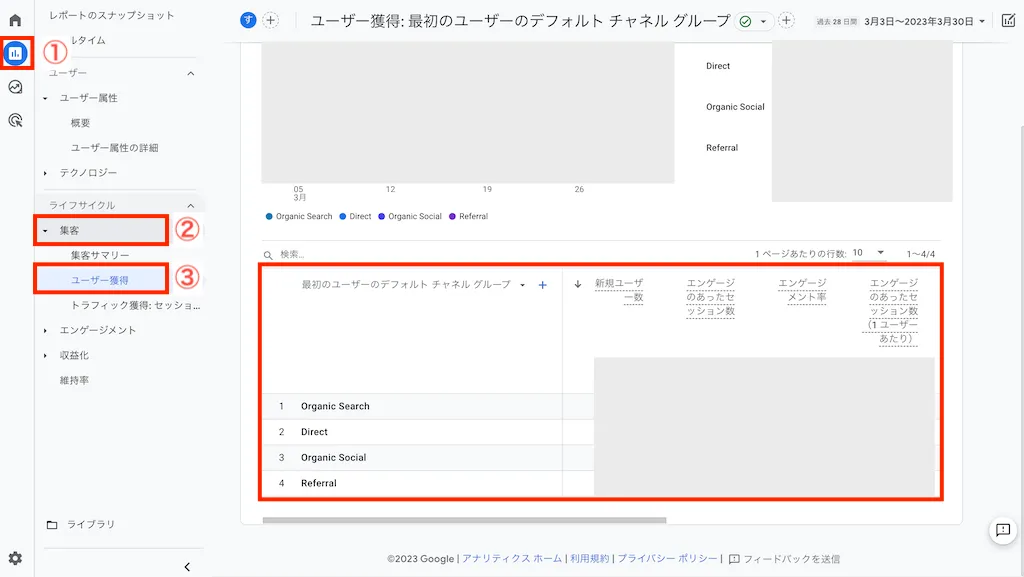
- Direct:ブックマークなどのURLから流入
- Organic Social:TwitterなどSNSからの流入
- Referral:別サイトに貼られたリンクからの流入
- Organic Search:GoogleやYahoo!などによる検索からの流入
どれだけブログを見ていたかが分かる
ブログに訪れた読者の滞在時間がわかるため「読者満足度」を知ることに役立ちます。



記事の滞在時間が数秒だったりすると「記事を読んでいない→読者が満足していない」ことがわかるから、かなり重要なデータだよ!
滞在時間は画面左のメニュー①「レポート」→②「エンゲージメント」→③「ページとスクリーン」で確認できます。
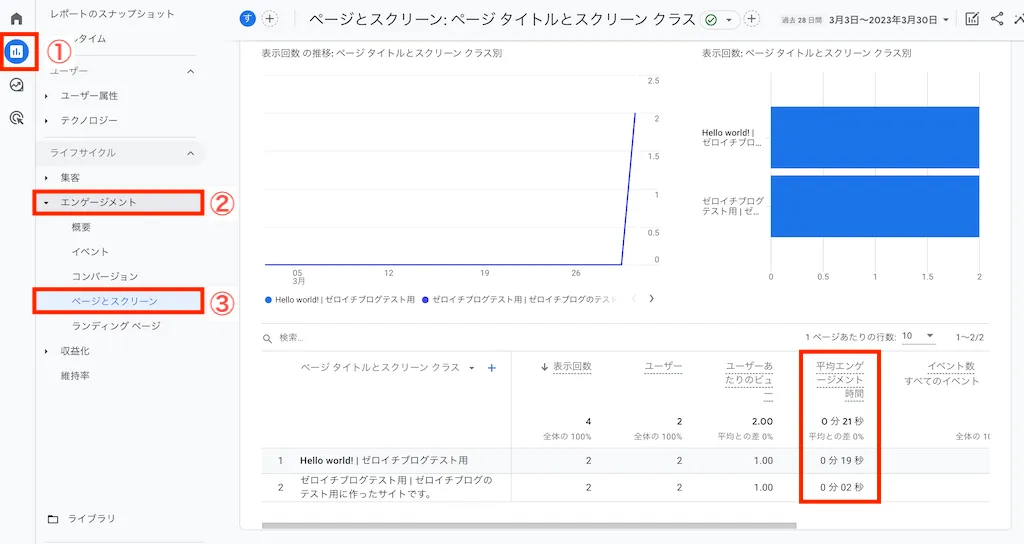
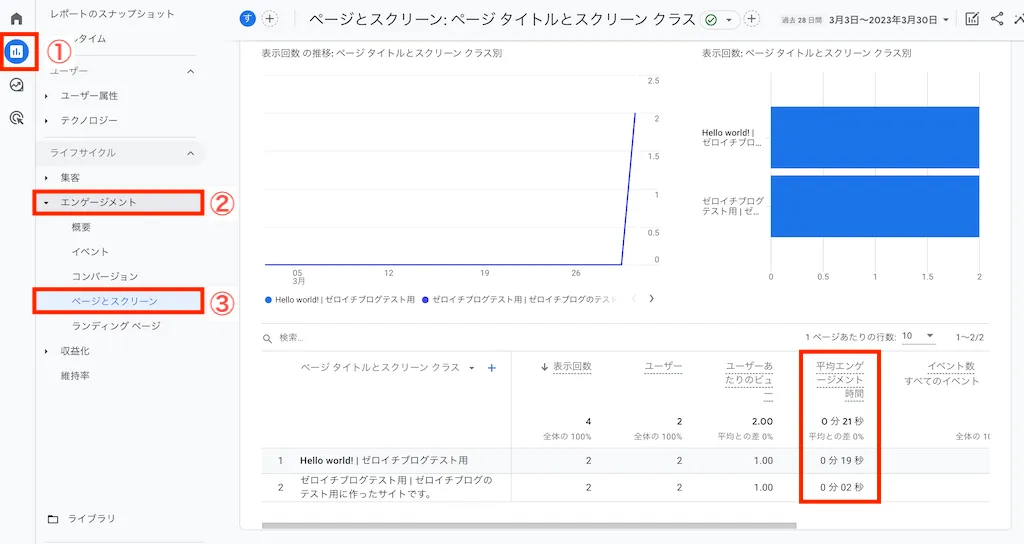
まとめ:ブログに来た読者を分析して方向性を確認!


Googleアナリティクスの設定方法と活用方法について解説しました。
Googleアナリティクスを導入することで、ブログに訪れた読者の年齢や性別、流入元などがわかります。
- ブログ内の人気記事が分かる
- 地域や年齢など読者層が分かる
- どこからブログに来たのかが分かる
- どれだけブログを見ていたかが分かる
Googleアナリティクスで読者を分析して、記事を修正する判断材料にしたりブログ運営に役立てましょう!



もう一つブログ運営で必須の無料ツール「Googleサーチコンソール」の登録もかならずやっておいてね!
つぎは「Googleサーチコンソールの設定方法」を参考にしてください。