
プラグインってどれを選ぶのが正解なんだ?
ブログ初心者がWordPressの設定で必ず悩むポイントとして「プラグイン選び」があります。
もしあなたが「何を基準に選べばいいか分からない」「そもそも機能がよく分からない」「〇〇さんと△△さんのおすすめが違う」など悩んでいるなら、プラグインの機能を知るところから始めましょう。
- プラグインの基本と注意点
- おすすめプラグイン
- 検討余地ありのプラグイン
- 使用時期を限定したプラグイン
この記事を読めばプラグインの役割・選ぶときの注意点・機能の概要を把握できるだけでなく、おすすめプラグインを6段階評価して初心者にも分かりやすく紹介してるので、ぜひ最後まで読んでください。



もし「10個だけ」厳選するなら次のプラグインを選ぶよ!
| ゼロイチ「10個」厳選プラグイン | 機能 |
|---|---|
| BBQ Firewall | ファイアウォール機能 |
| EWWW Image Optimizer | 画像圧縮と拡張子の変換 |
| FileBird | 画像ファイルをフォルダ分け |
| Optimize Database after Deleting Revisions | 編集保存機能の制限 |
| reCaptcha by BestWebSoft | スパム対策 |
| SEO SIMPLE PACK | SEO対策のカスタマイズ |
| Snow Monkey Forms | お問い合わせフォームの作成 |
| UpdraftPlus | ブログデータのバックアップ |
| WP Multibyte Patch | 文字化けバグ対策 |
| XO Security | ログイン時のセキュリティ対策 |
ブログ初心者が知っておくべきWordPressプラグインの基本と注意点


おすすめプラグインを紹介する前に、最低限知っておきたいことを3つ解説します。
- そもそもプラグインとは?
- やみくもにインストールしない
- 取捨選択に正解はない



「基本的なことは知ってるよ」っていう人は次のトピックにジャンプしてね。
プラグインとはWordPressブログの拡張機能ツールのこと
WordPressプラグインは、ブログに新しい機能や便利なツールを簡単に追加できる拡張機能のことです。
例えば、SEO対策、セキュリティ強化、サイト表示の高速化など、通常のWordPress標準機能だけでは足りない部分を補ってくれるため、ブログ運営の効率化を初心者でも手軽に行えます。



スマホで言うところの「アプリ」みたいなイメージだな。
「おすすめプラグイン」をやみくもにインストールしない
SNS・ネット記事・動画などでは「おすすめWordPressプラグイン」が多数紹介されていますが、無計画に大量インストールするのは危険です。主な理由は次の3つ。
- プラグイン過多は表示速度が遅くなる
- 機能が重複すると不具合に繋がる
- セキュリティ面が脆弱になる
いろいろなサイトで紹介されているプラグインを無造作に入れてしまうと、機能が重複していることに初心者は気づきません。
最悪の場合「ブログが真っ白になって表示されない」ことにも繋がるため、本当に必要な最低限のプラグインだけを選びましょう。



テーマの標準装備でも機能は重複するから、もしSWELLを使ってるなら不要なプラグインは確認しておこう。
プラグインの取捨選択に正解はない
プラグイン選びには「これが正解」という答えはありません。ブログの規模や管理者のスキルなどで最適な組み合わせは変わります。
例えば「16文字以上のパスワードを使うから2段階認証は不要」とか「Googleフォームを使うからお問い合わせプラグインは不要」など、別の方法でカバーできる人にはプラグインは必要ないかもしれません。
ブログ初心者がプラグインを選ぶコツは、なるべく多機能なものは選ばないことです。シンプルなものだけに厳選して「機能が分からないプラグインは使わない」という意識を心がけてください。



この記事では機能の概要付きでおすすめプラグインを紹介するから安心してね。
ブログ初心者向け!プラグインのおすすめレベルと判断基準


次のトピックから紹介するWordPressプラグインは、6つのおすすめレベルを設定しています。それぞれの段階は次のような基準で判断しています。
| おすすめ判断基準 | おすすめレベル |
|---|---|
| 星5:一番おすすめ。インストール必須! | |
| 星4:使い勝手が良くておすすめ! | |
| 星3:必須ではないが、とても便利。 | |
| 星2:検討余地ありだけど、他でも代替可能。 | |
| 星1:常時インストールは不要。もしくは代替可能。 | |
| 星0:評価なし。非推奨、もしくは削除OK。 |
この記事ではブログ初心者向けに「手軽さ」「簡易さ」を優先したおすすめプラグインを紹介しています。機能が重複するプラグインを複数導入すると不具合に繋がるため注意してください。



逆に「おすすめしないプラグインが知りたい!」って人は、別記事で詳しく解説してるよ。
初心者おすすめ!WordPressブログにインストール必須のプラグイン


ブログ初心者におすすめするWordPressプラグインは次の10個です。
| おすすめプラグイン | おすすめレベル |
|---|---|
| BBQ Firewall | |
| EWWW Image Optimizer | |
| SEO SIMPLE PACK | |
| UpdraftPlus | |
| XO Security |
上記プラグインは全て導入しても機能が重複しないため、ブログ初心者でも安心してインストールできます。



悩むようなら、この5個は全部入れても良いかもな。
BBQ Firewall(ファイアウォール機能)
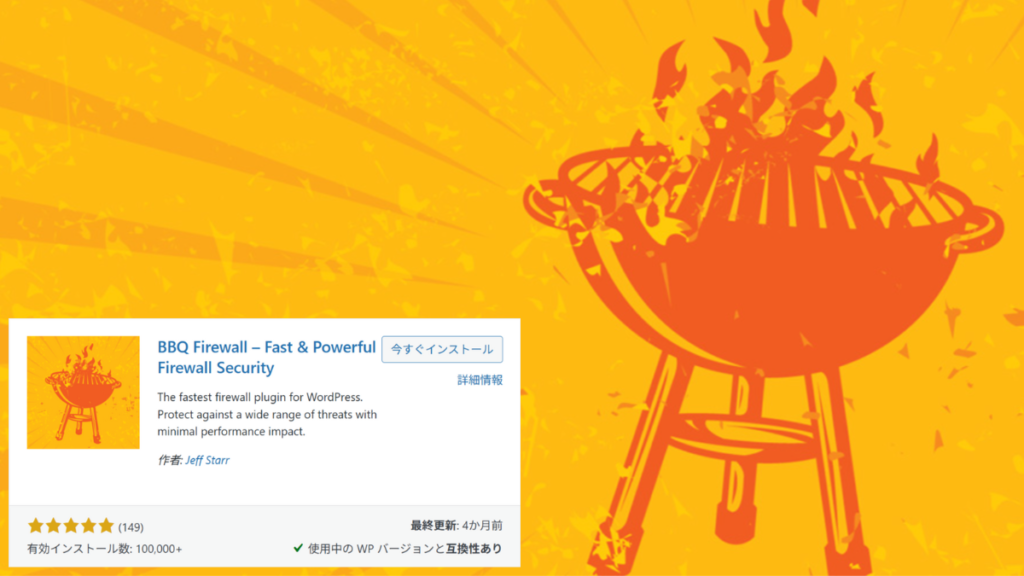
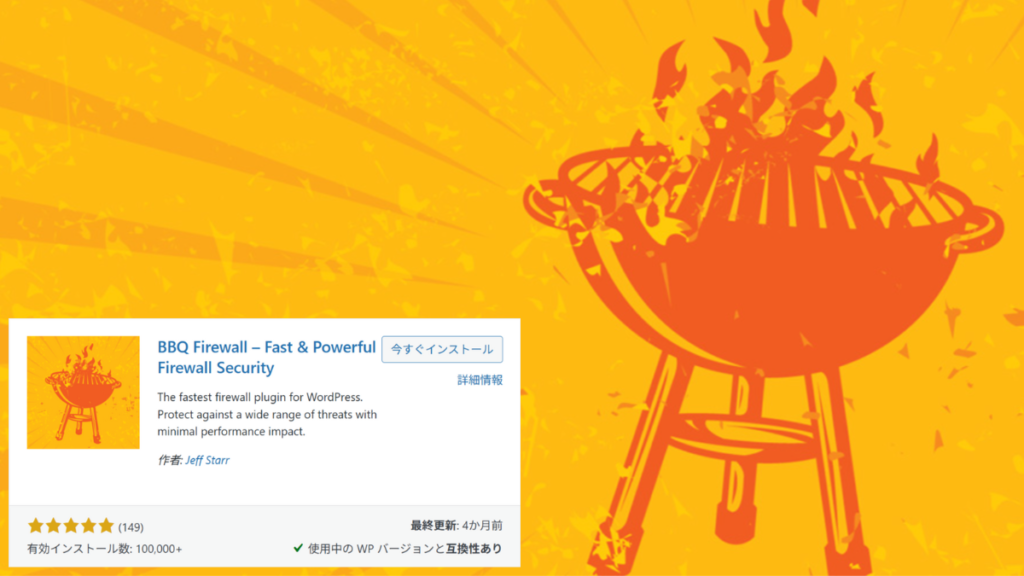
| ゼロイチ評価 | おすすめレベル |
|---|---|
| 設定不要でインストールするだけ! |
WordPressブログへの悪意あるアクセスや不正リクエストを検出・遮断するプラグイン。
インストール後は基本的に設定不要で有効化するだけで動作してくれる、非常に軽量なファイアウォールです。



インストール+有効化するだけのラクチン設定だよ!
EWWW Image Optimizer(画像圧縮と拡張子の変換)
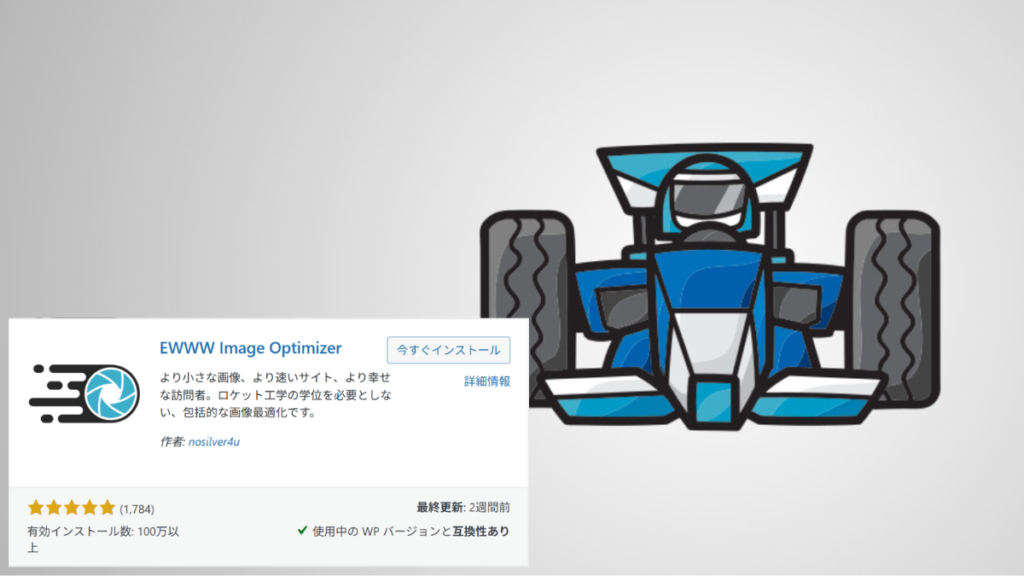
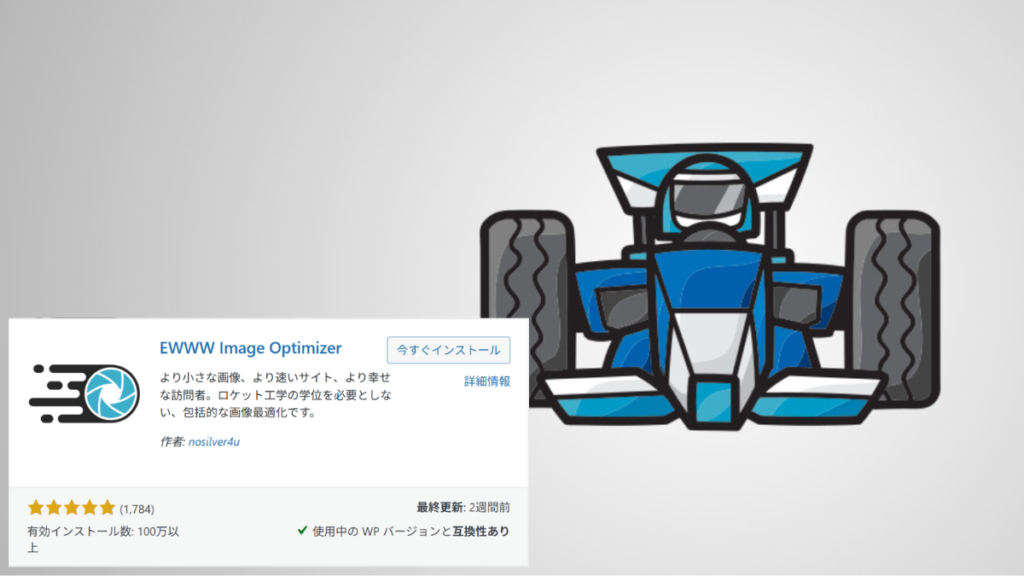
| ゼロイチ評価 | おすすめレベル |
|---|---|
| 画像軽量化におすすめ。 |
WordPressブログの画像を自動的に圧縮・リサイズし、WebPなどの次世代フォーマットにも変換できるプラグイン。
アップロード時の自動圧縮だけでなく、既存の画像も一括で圧縮・最適化できる点が特徴です。画質の劣化を最小限に抑えつつファイルサイズを削減し、サーバー負荷軽減にも役立ちます。



画像圧縮や形式変換のプラグインとは機能が重複するから注意しような。
SEO SIMPLE PACK(SEO対策のカスタマイズ)
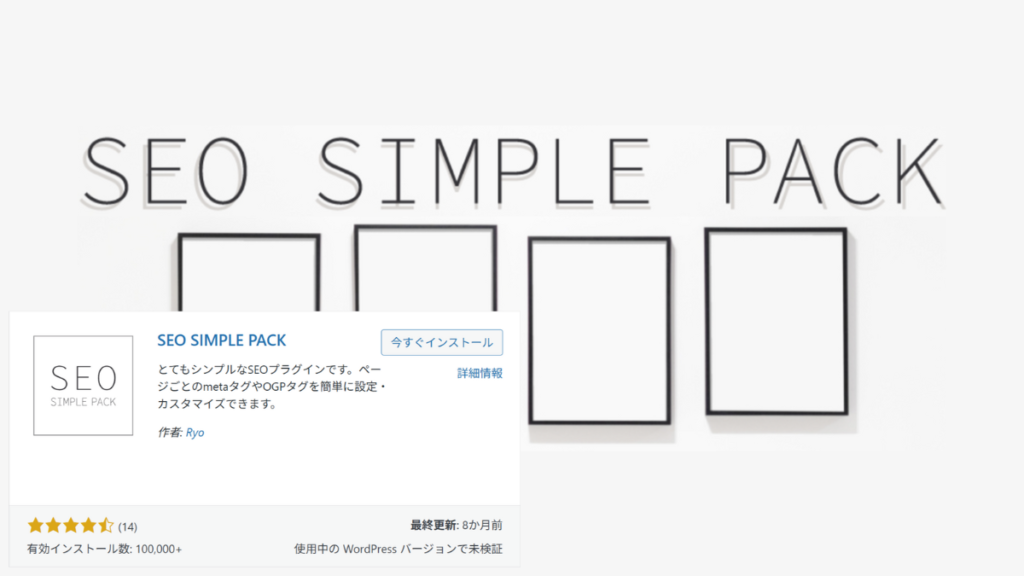
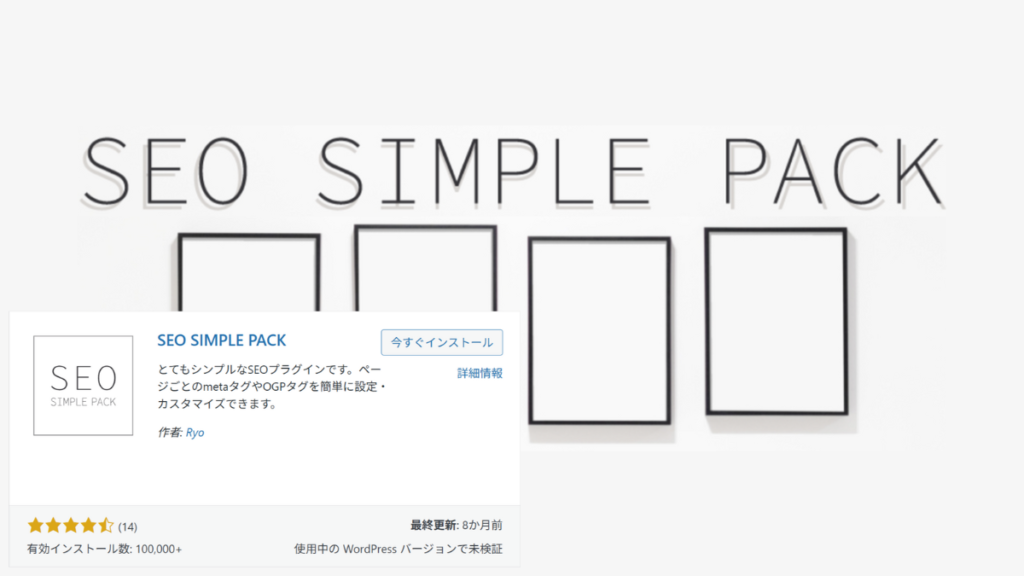
| ゼロイチ評価 | おすすめレベル |
|---|---|
| SEO対策に必須! |
WordPress向けのシンプルかつ無料のSEO対策用プラグイン。
ページタイトルやメタディスクリプション、OGP(SNSでのシェア表示)、Googleアナリティクスやサーチコンソールとの連携など、基本的かつ重要なSEO設定を初心者でも簡単に行えます。



WordPressテーマ「SWELL」と開発者が同じってのが安心だな。
UpdraftPlus(ブログデータのバックアップ)
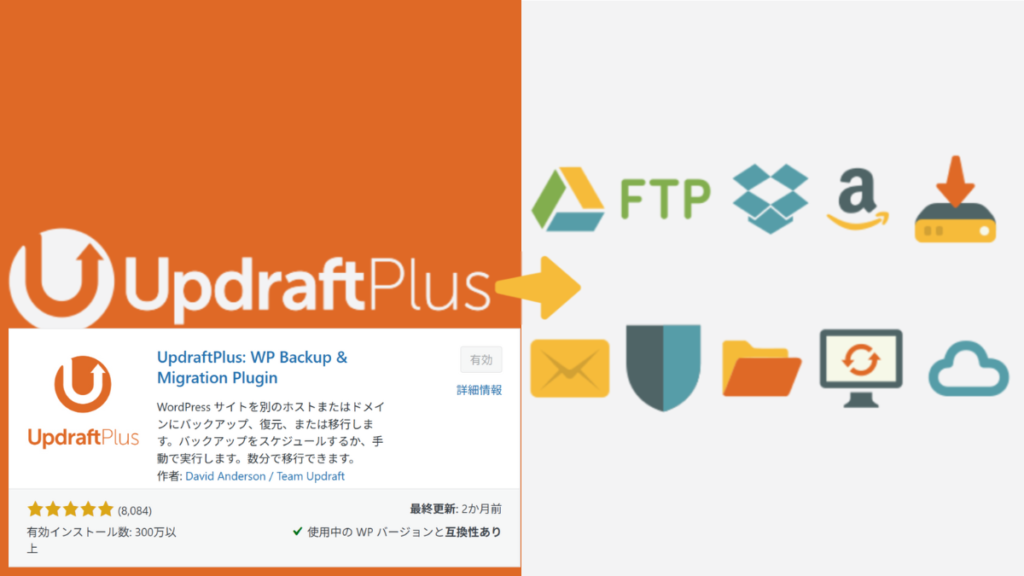
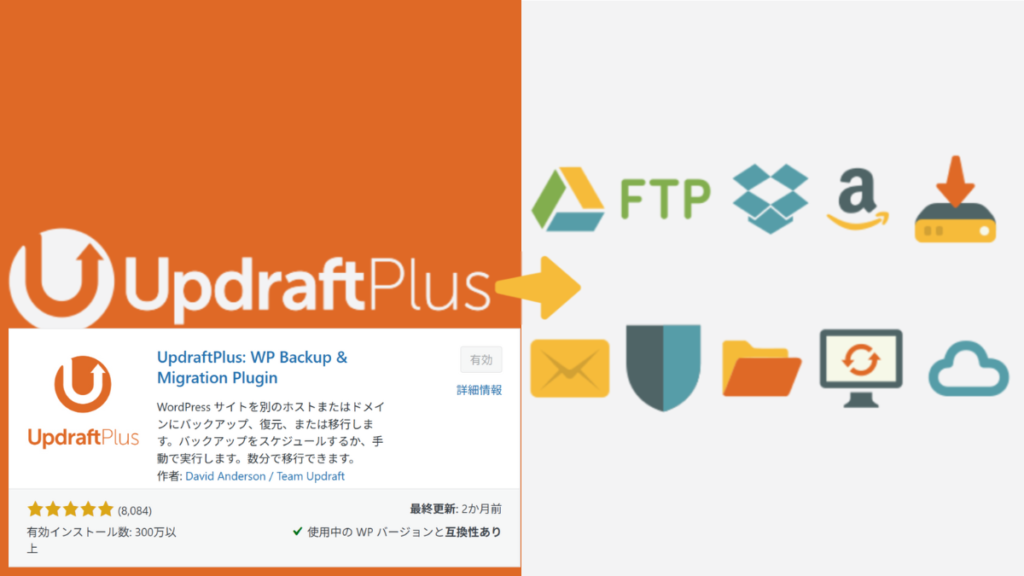
| ゼロイチ評価 | おすすめレベル |
|---|---|
| バックアップは重要。 |
WordPressブログのデータベース、プラグイン、テーマ、アップロードした画像やファイルなどバックアップするプラグイン。
DropboxやGoogle Drive、OneDriveなど多様なクラウドストレージと連携でき、バックアップスケジュールの自動設定も可能。万一のトラブル時に1クリックで復元できるのが特徴です。



せっかく収益化しても万が一ブログが消えてしまったら、資産を失うことになるからね。
XO Security(ログイン時のセキュリティ対策)
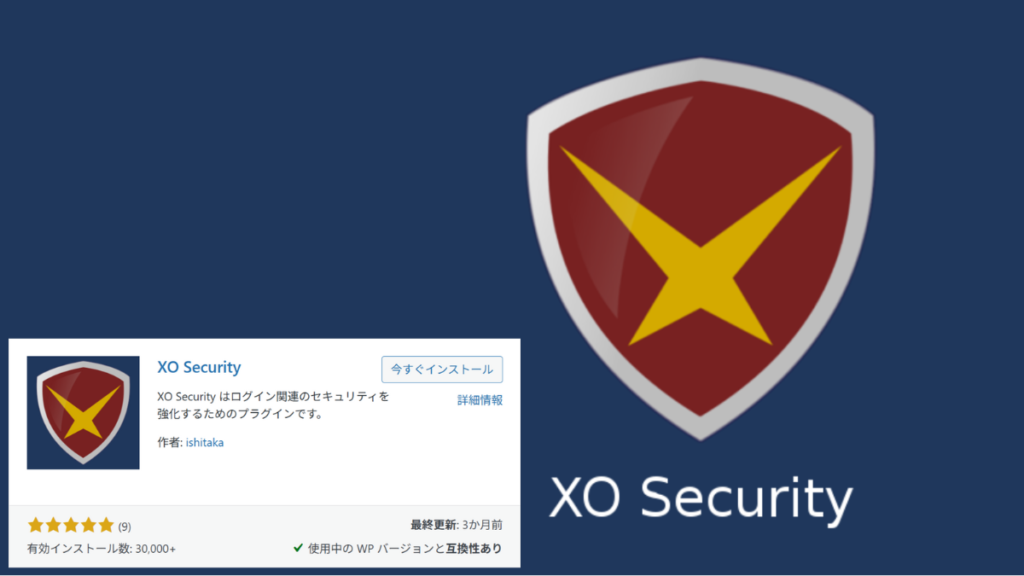
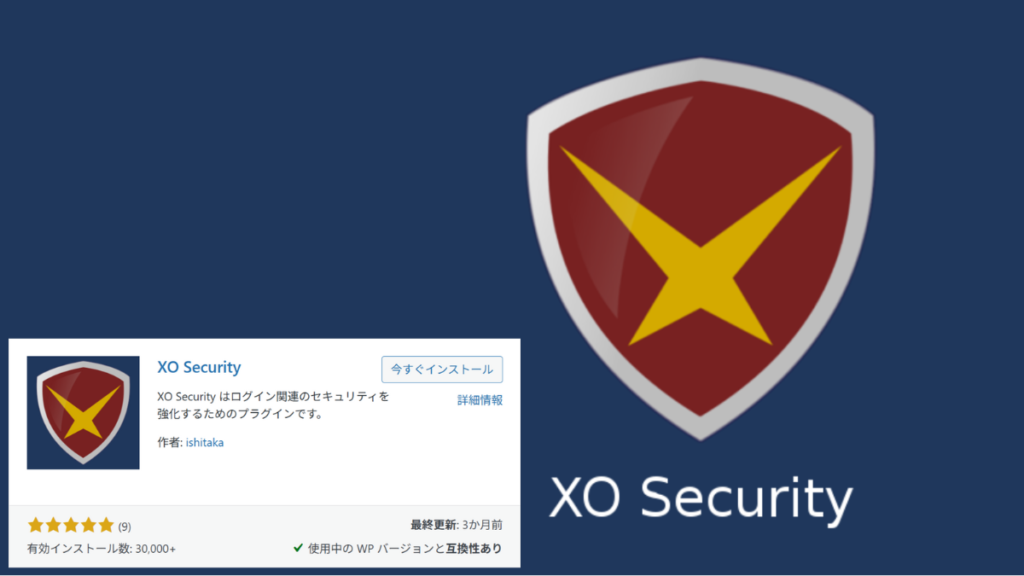
| ゼロイチ評価 | おすすめレベル |
|---|---|
| ログイン対策におすすめ! |
WordPressのログイン関連のセキュリティを強化するためプラグイン。
不正ログイン対策、コメントスパム防止、2要素認証(ワンタイムパスワード)、ユーザー名の秘匿などを簡単操作で設定可能できるため、初心者にも使いやすい特徴があります。



自分もログインできなくなるリスクがあるから、使い方には注意しようぜ!
ブログ初心者は検討余地あり?WordPressが便利になるおすすめプラグイン


次は「万人に必須とは言えないけど、便利にカスタマイズしたい」という人向けのプラグインを紹介します。
| 検討余地ありのプラグイン | おすすめレベル |
|---|---|
| Blog Floating Button | |
| Category Order and Taxonomy Terms Order | |
| Converter for Media | |
| FileBird | |
| Image Watermark | |
| Optimize Database after Deleting Revisions | |
| Pochipp (Pochipp Assist) | |
| reCaptcha by BestWebSoft | |
| Search Meter | |
| SIMPLE BLOG DESIGN | |
| SiteGuard WP Plugin | |
| Snow Monkey Forms | |
| TinyPNG | |
| Useful Blocks | |
| WP Multibyte Patch | |
| XML Sitemap Generator for Google |



どれも便利なプラグインだけど、機能を理解せずに入れ過ぎは要注意だぜ。
Blog Floating Button(フローティングボタンの追尾表示)
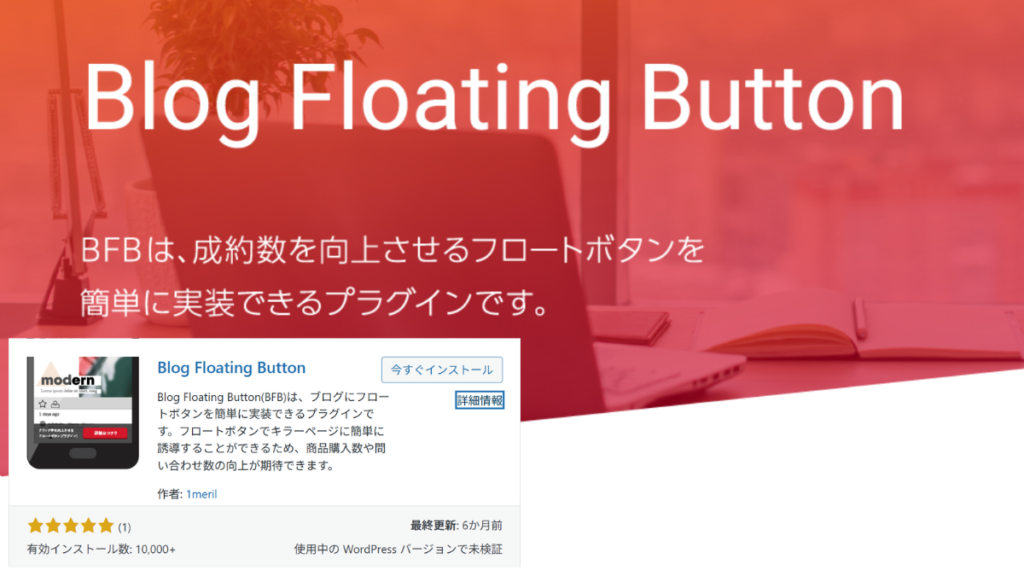
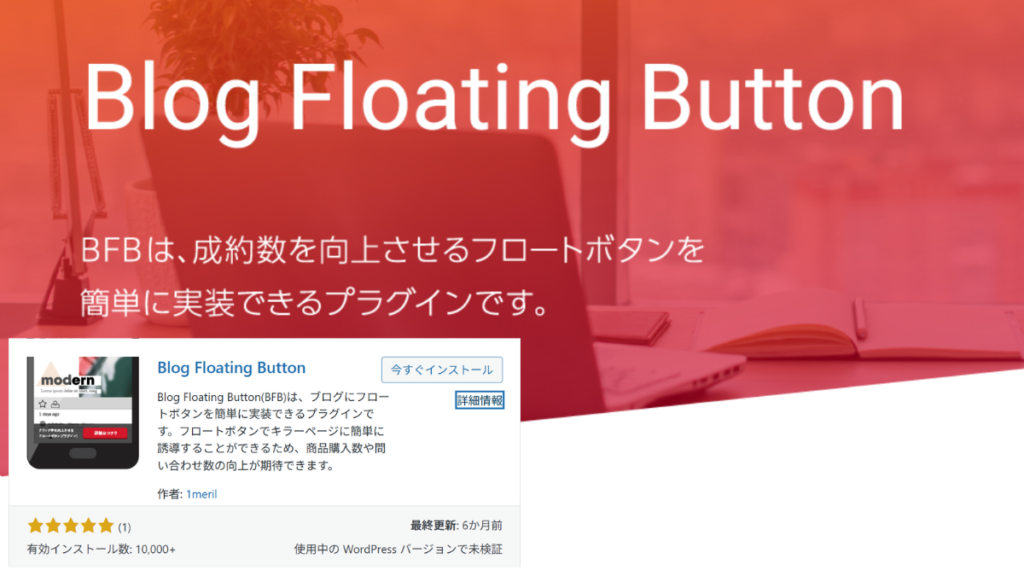
| ゼロイチ評価 | おすすめレベル |
|---|---|
| 検討余地あり。 |
WordPressブログに常に画面上に追尾表示されるフローティング型(浮動ボタン)のボタンを設置できるプラグイン。
スクロールに追従しており、読者がいつでも見える場所に購入ボタンや問い合わせボタンなどを簡単に設置できるため、成約率アップやユーザーの行動促進に役立ちます。



収益化に「購入ボタン」は必須だから、追従型が設置できるのは便利だな!
Category Order and Taxonomy Terms Order(カテゴリーの並び替え)
| ゼロイチ評価 | おすすめレベル |
|---|---|
| 検討余地あり。 |
WordPressブログの投稿カテゴリーを並べ替えできるプラグイン。
難しい初期設定は不要、ドラッグ&ドロップでカテゴリーの表示順を自由にカスタマイズできるため、初心者にも使いやすい仕様です。



カテゴリー別に手順が決まってるサイト設計なら、並び替えできると嬉しいね。
Converter for Media(画像形式をWebPに変換)
| ゼロイチ評価 | おすすめレベル |
|---|---|
| ほぼ設定不要でおすすめ。 |
WordPressブログの画像を簡単に次世代フォーマット(WebPやAVIFなど)に変換するプラグイン。
新規アップロード画像は自動で変換され、既存画像も一括変換が可能。ブラウザの非対応時には元の形式の画像を表示します。



画像データはブログの表示速度に影響するから、対策は必須だな。
FileBird(画像・動画・音声ファイルをフォルダ分け)
| ゼロイチ評価 | おすすめレベル |
|---|---|
| 個人的に超おすすめ! |
WordPressのメディアライブラリ内の画像や動画、PDFなどを整理・管理できるプラグイン。
大量のファイルもドラッグ&ドロップで簡単にフォルダ分けができ、フォルダの階層化(親子構造)にも対応しているため、ファイルの検索・管理が非常に楽になります。



WordPressは画像管理が不便だから、この機能は超おすすめだよ!
Image Watermark(画像の透かし入れ)
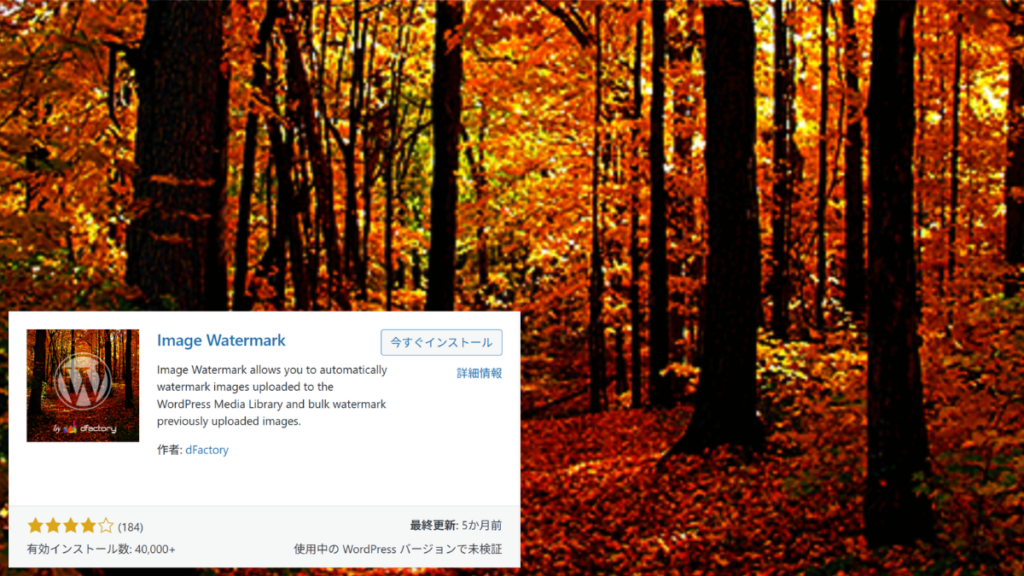
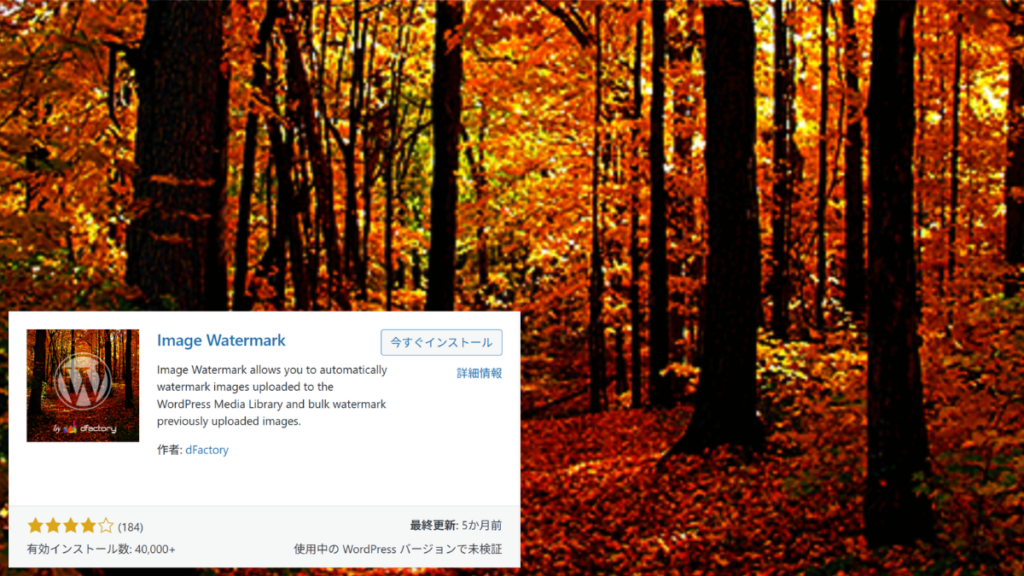
| ゼロイチ評価 | おすすめレベル |
|---|---|
| 便利だけど他でも代替可能。 |
WordPressブログにアップロードした画像に透かしを付けるプラグイン。
画像アップロード時に著作者名やロゴなどのウォーターマーク(透かし)を自動的に挿入でます。透かしの位置・透明度・サイズなど細かく設定が可能で、既にアップロード済みの画像にも一括でウォーターマークを適用・解除できます。



旅系や料理系とか、キレイな写真が大事なブログに使えば画像の無断転載や利用の抑制に役立つな!
Optimize Database after Deleting Revisions(編集保存機能の制限)
| ゼロイチ評価 | おすすめレベル |
|---|---|
| 必須ではないけど便利。 |
WordPressのデータベースに蓄積された不要な情報、特に記事のリビジョン(過去の編集履歴)を一括削除できるプラグイン。
ゴミ箱内の投稿やコメント、スパム、未使用タグ、期限切れトランジェント(キャッシュ)などもクリアできるため、サーバー負荷を軽減してブログの動作を軽快に保ちパフォーマンス向上に貢献してくれます。



リビジョンは記事ごとにどんどん溜まるから、ブログを長期運用するなら絶対整理したほうがいいな。
Pochipp(物販リンクの作成)
| ゼロイチ評価 | おすすめレベル |
|---|---|
| 他でも代替可能。 |
WordPressブログにアフィリエイト商品リンクを簡単に作成・管理できるプラグイン。
Amazon・楽天市場・Yahooショッピング・メルカリなどの紹介リンクを簡単に設置可能。商品検索もWordPress内で完結するため、初心者でも直感的に操作できる使いやすさが特徴です。



WordPressテーマ「SWELL」開発者が関わってるから親和性は高いよ。
reCaptcha by BestWebSoft(スパム対策)
| ゼロイチ評価 | おすすめレベル |
|---|---|
| 必須ではないけど便利。 |
WordPressブログのログインフォームやお問い合わせフォームなどにGoogleのreCAPTCHA機能を簡単に導入できるプラグイン。



Googleとの外部連携が必要だけど、設定方法は比較的簡単だよ。
Search Meter(サイト内の検索キーワードを集計)
| ゼロイチ評価 | おすすめレベル |
|---|---|
| 検討余地あり。 |
WordPressブログ内の検索機能でユーザーが実際に入力した検索キーワードを記録・集計するプラグイン。
管理画面のダッシュボードや専用画面で検索キーワードの履歴や統計情報を閲覧でき、ユーザーが何を探しているのかの傾向を把握できるため、キーワードの見直しやコンテンツ改善に活用できます。



ある程度PVが集まってるブログなら、リライトするときに重宝するね。
SIMPLE BLOG DESIGN(多彩な装飾ブロックエディタを追加)
| ゼロイチ評価 | おすすめレベル |
|---|---|
| 検討余地あり。 |
ブログ初心者でも簡単に読みやすくオシャレなブログ記事を書けるように設計された有料買い切り型のプラグイン。
文字装飾やボタン、表(テーブル)、吹き出し、リスト、説明リストなど、ブログ記事でよく使う多彩な装飾要素をブロックエディタで簡単に追加可能です。



WordPressテーマ「MERIL」を導入したブログなら無料で使えるんだってよ!
SiteGuard WP Plugin(ログイン時のセキュリティ対策)
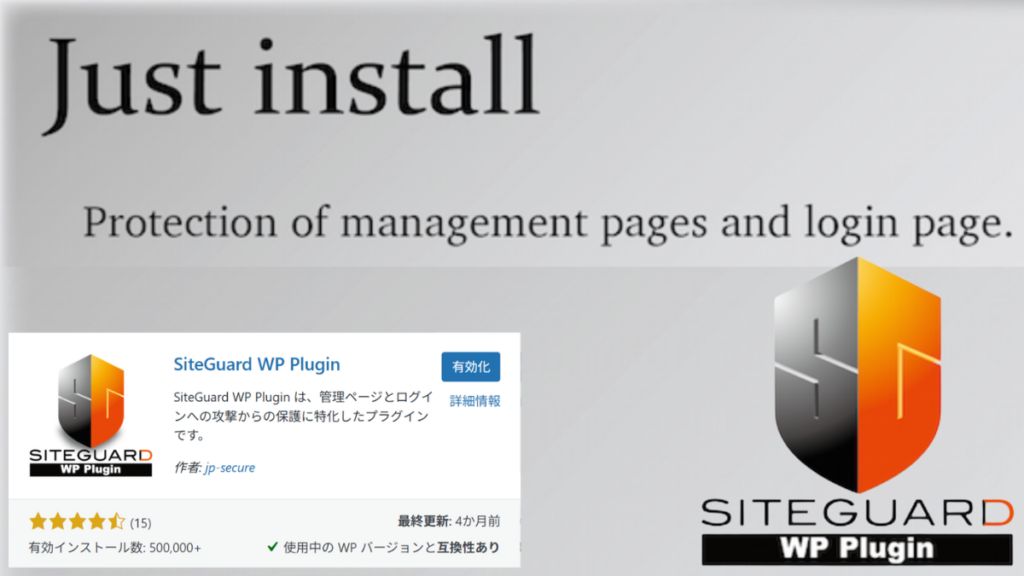
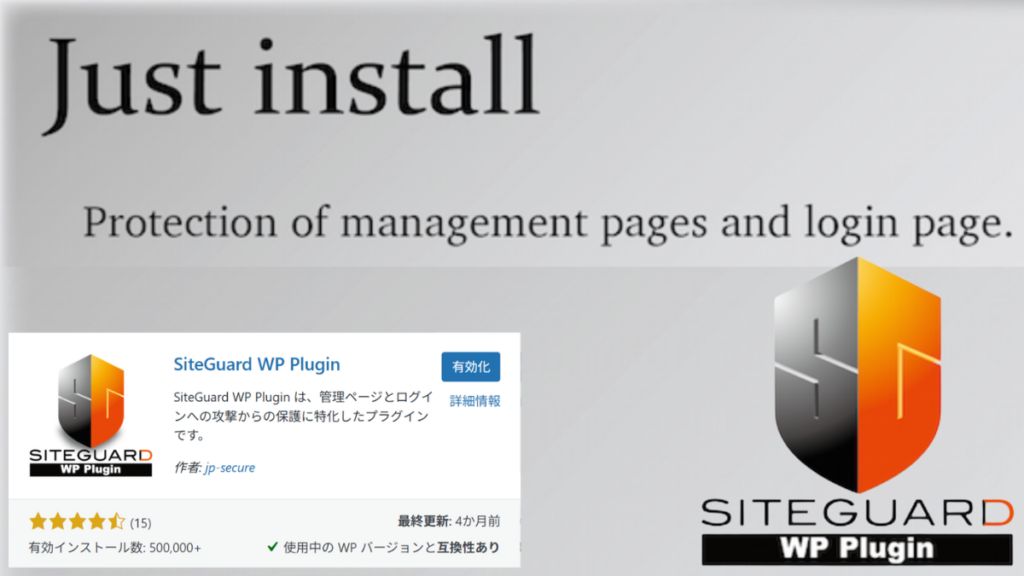
| ゼロイチ評価 | おすすめレベル |
|---|---|
| 設定ほぼ不要でおすすめ。 |
WordPressのセキュリティ強化に特化したプラグイン。
主に不正ログイン防止や管理画面のアクセス制限に特化していて、多種多様なセキュリティ機能を備えています。日本語対応が充実しており、初心者でも扱いやすいのが特徴です。



ゼロイチブログは「SWELL」と長期間併用したけど、目に見えた不具合は感じなかったな。
Snow Monkey Forms(お問い合わせフォームの作成)
| ゼロイチ評価 | おすすめレベル |
|---|---|
| 他でも代替可能。 |
WordPressのブロックエディタに最適化されたお問い合わせフォーム作成プラグイン。
HTMLやCSSの深い知識がなくても、直感的にフォームを作成・設置できるシンプル設計ため、初心者でも簡単に使えることが特徴です。



お問い合わせフォームを設置したい人向けの機能だよ。
TinyPNG(画像圧縮ツール)
| ゼロイチ評価 | おすすめレベル |
|---|---|
| 必須ではないけど便利。 |
WordPressの画像を自動で圧縮するプラグイン。
JPEG・PNG・WebPなど画像を自動的に圧縮し、品質を保ちつつファイルサイズを大幅に削減できるため、ブログ表示速度向上やサーバーコスト削減が期待できます。



アクセスキーを使って外部連携が必要なところが、ちょっと面倒だな。
Useful Blocks(オシャレで便利なブロックエディタ追加)
| ゼロイチ評価 | おすすめレベル |
|---|---|
| 検討余地あり。 |
ブログ記事作成に便利な独自ブロックを簡単に追加できるプラグイン。
目立つボックス、比較表、CVボタン、アイコン入りボックス、棒グラフ、評価表示など、装飾や訴求力の高いパーツを手軽に記事へ挿入できるため、初心者でも直感的な操作でブログの見栄えを大きく向上できます。



このプラグインもWordPressテーマ「SWELL」開発者が関わってるものだってよ。
WP Multibyte Patch(文字化けバグ対策)
| ゼロイチ評価 | おすすめレベル |
|---|---|
| 設定不要でインストールするだけ! |
WordPressを日本語などのマルチバイト文字に対応させるためのプラグイン。
日本語特有の文字化けを防止し、メール送信時やトラックバック、ピンバックの文字コードの問題、ファイル名のサニタイズ(日本語ファイル名を英数字に変換)、検索時の全角スペースの扱い改善など、多くの日本語利用者にとって重要な不具合を解決します。



インストール+有効化するだけのラクチン設定だぜ!
XML Sitemap Generator for Google(検索エンジン向けのサイトマップ)
| ゼロイチ評価 | おすすめレベル |
|---|---|
| 必須ではないけど便利。 |
WordPressブログのXMLサイトマップを自動生成するプラグイン。
ページやカスタム投稿タイプ、タクソノミー、ニュース、ビデオなど多様なコンテンツを網羅し、ブログ更新があるたびに検索エンジンのクローラーに自動でサイト構造を知らせてくれます。



XMLサイトマップはWordPressバージョン5.5以降は標準搭載されたから、必須とは言えないかな。
初心者おすすめしない?常時インストール不要のWordPressプラグイン


最後に「必要なときだけ使う」「初心者の間だけ使う」など、常時有効化せずに要所を限定したプラグインを紹介します。
| 検討余地ありのプラグイン | おすすめレベル |
|---|---|
| Autoptimize | |
| Broken Link Checker | |
| Highlighting Code Block | |
| Phoenix Media Rename | |
| Public Post Preview | |
| Redirection | |
| Search Regex | |
| Show Article Map | |
| Site Kit by Google | |
| Slim Maintenance Mode | |
| SlimStat Analytics | |
| Website LLMs.txt | |
| WebSub (FKA. PubSubHubbub) | |
| WP Rollback | |
| WP Sitemap Page | |
| Yoast Duplicate Post |



おすすめ度が低い理由は「常に使うわけじゃない」ってことだな。
Autoptimize(ソースコードの圧縮・最適化)
| ゼロイチ評価 | おすすめレベル |
|---|---|
| 他でも代替可能。 |
WordPressの表示速度を向上させるためのソースコード圧縮・最適化プラグイン。
主にHTML、CSS、JavaScriptの圧縮や結合、キャッシュ、および画像の最適化(遅延読み込み含む)を行い、Googleフォントの最適化や非同期JavaScriptの処理にも対応しているため、Webサイトの読み込み速度やレスポンスを改善します。



高速化系プラグインはテーマの機能とも重複しやすいから、初心者は気軽に手を出さないほうが無難かな。
Broken Link Checker(サイト内のリンク切れチェック)
| ゼロイチ評価 | おすすめレベル |
|---|---|
| 常時インストールは不要。 |
WordPressブログ内のリンク切れ(リンクエラー)を自動でチェック・通知してくれるプラグイン。
リンク切れを放置するとユーザー体験が悪化しSEO評価にも悪影響を与えるため、サイトの信頼性維持に役立ちます。



内部リンク・外部リンク両方を検出可能で、修正も簡単にできるよ!
Highlighting Code Block(プログラミングコードを表示)
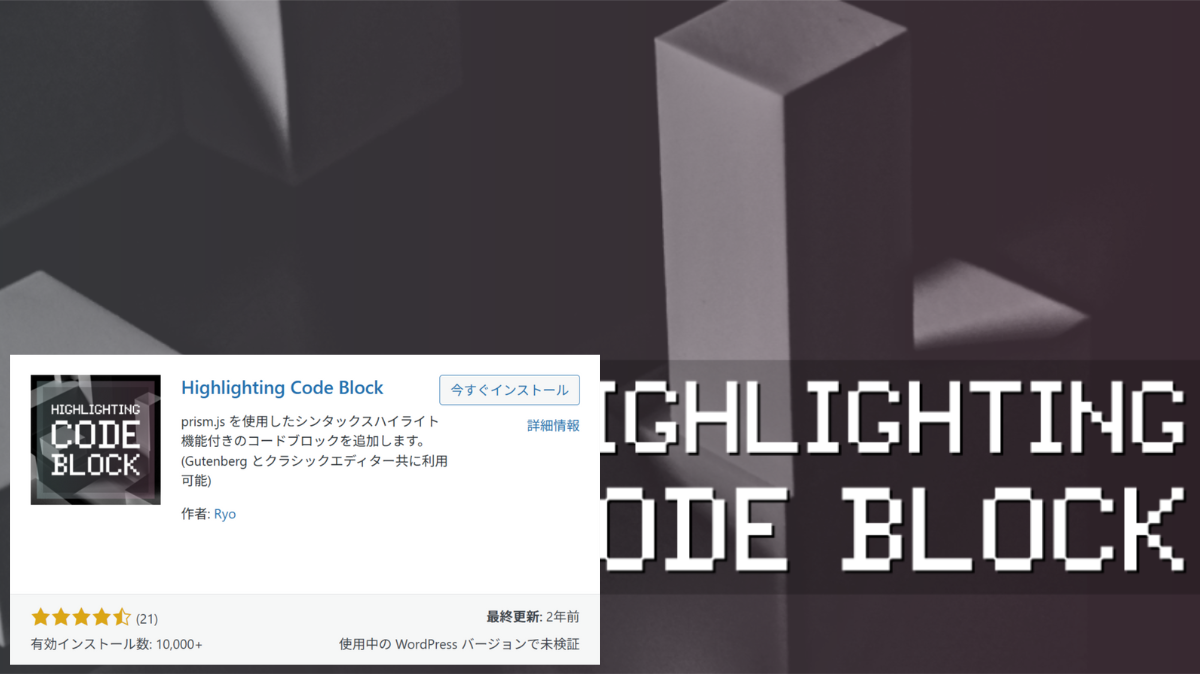
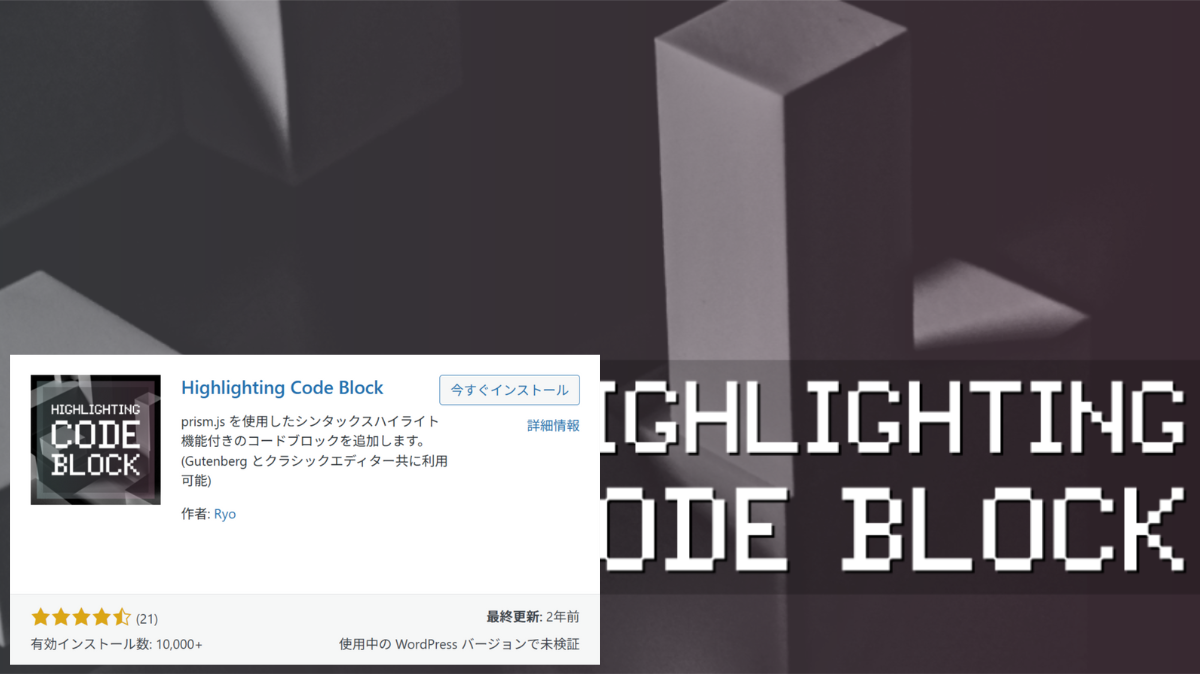
| ゼロイチ評価 | おすすめレベル |
|---|---|
| 他でも代替可能。 |
WordPressで記事内のプログラミングコードを見やすく表示できるプラグイン。
コードと使用言語を入力するだけで、行番号の表示や右上のコピー(コピーボタン)機能も利用可能。シンタックスハイライト(コードの色分け)機能、ライトモード・ダークモードの切り替え、ハイライトしたい行の指定やファイル名の表示も可能です。



プログラミング関係の情報発信するなら読者に分かりやすくコードを解説できるね。
Phoenix Media Rename(画像ファイルの名前を変更)
| ゼロイチ評価 | おすすめレベル |
|---|---|
| 他でも代替可能。 |
WordPressのメディアライブラリ内にある画像などのファイル名を変更できるプラグイン。
個別または一括でファイル名をリネームできるだけでなく、ファイル名を変えても記事内の画像URLやリンクは自動で置き換えられるため、リンク切れの心配がありません。
タイトル名も併せて変更可能で、SEO効果を意識したファイル名の整理に役立ちます。



WordPressは一度アップロードしたらファイル名の変更が難しいから助かるぜ!
Public Post Preview(プレビュー用URLの発行)
| ゼロイチ評価 | おすすめレベル |
|---|---|
| 常時インストールは不要。 |
WordPressの下書き状態の記事を、ログイン不要で第三者にプレビューできるプラグイン。
有効期限付きのプレビューURL(通常48時間有効)を発行することで指定した記事のみ閲覧可能になり、WordPressアカウントを持たない外部の関係者でも公開前の記事がチェックできるようになります。



PR記事を書くとき正式な公開前にクライアントさんに確認してもらうことができるよ。
Redirection(URLの転送)


| ゼロイチ評価 | おすすめレベル |
|---|---|
| 常時インストールは不要。 |
WordPressブログ内の古いURLや存在しないURLへのアクセスを、新しいURLに転送(リダイレクト)できるプラグイン。
古いURLから新しいURLへのアクセスを自動的に301リダイレクト(恒久的な転送)することで、ユーザーが404エラー(ページが見つからない)状態を防げるため、URL変更や構造変更時には必須のリダイレクト管理ツールです。



リンクが適切でないとSEO評価に影響するから、URL変更時は絶対使おうぜ!
Search Regex(文字列の一括置換)
| ゼロイチ評価 | おすすめレベル |
|---|---|
| 常時インストールは不要。 |
WordPressの投稿・固定ページなどブログ内のテキストデータを検索・一括置換できるプラグイン。
ブログ記事内のドメイン名の一括変更、内部リンクURLの更新、特定の語句の一括修正、HTMLタグやショートコードなど柔軟で高度な検索置換作業が可能になるため、文章修正時に非常に便利なツールです。



例えば記事内の「おすすめ」を「オススメ」に変更するときなんか便利だな。
Show Article Map(内部リンク構造の可視化)
| ゼロイチ評価 | おすすめレベル |
|---|---|
| 常時インストールは不要。 |
WordPress内の記事や固定ページの内部リンク構造をマップ上に可視化するプラグイン。
記事同士のつながり(内部リンク)を矢印やノードで表示して孤立した記事や重要なページに集まる内部リンクの状況を直感的に把握できるため、SEO対策やサイト構造の最適化に役立ちます。
https://bloglab.naenote.net/entry/show-article-map



記事数が増えたりリライトしたときは、定期的に内部リンクのチェックしたほうが良いよ。
Site Kit by Google(グーグル分析ツールの連携)
| ゼロイチ評価 | おすすめレベル |
|---|---|
| 必須ではないけど便利。 |
Googleの主要ツール(Search Console・Analytics・AdSenseなど)を簡単に連携できるプラグイン。
WordPressブログの管理画面から各種解析データを直接確認できる手軽さと、専門的なソースコード編集や複数ツールの設定が不要になるため、初心者でも手軽に利用できます。



サーチコンソールやアナリティクスの連携は初心者が悩むポイントだから、これは便利!
Slim Maintenance Mode(メンテナンス表示に切り替え)
| ゼロイチ評価 | おすすめレベル |
|---|---|
| 常時インストールは不要。 |
WordPressブログを一時的にメンテナンスモードに切り替えるプラグイン。
特別な設定は不要で軽量でシンプルな仕様です。有効化するだけで読者がブログ外部から見たとき「メンテナンス中」を表示してくれます。



「メンテナンス」の文字を表示するだけの超シンプルな仕様だよ。
SlimStat Analytics(サイト内で完結するアクセス解析)
| ゼロイチ評価 | おすすめレベル |
|---|---|
| 他でも代替可能。 |
WordPress用のリアルタイムアクセス解析プラグイン。
Google Analyticsと異なり、外部サービスへの連携やタグの埋め込みが不要で、プラグインを有効化するだけで詳細なアクセスデータがダッシュボード上に即時表示されるのが特徴です。



「グーグルアナリティクスは難しい」って人向けの使いやすい仕様だよ。
Website LLMs.txt(AI検索エンジンLLMO対策)
| ゼロイチ評価 | おすすめレベル |
|---|---|
| 必須ではないけど便利。 |
WordPressブログにAI向けの「llms.txt」ファイルを自動生成し管理するプラグイン。
ChatGPT、Perplexity、Claudeなど大規模言語モデル(LLM)のAIクローラーがブログの見出し・重要URLを機械的に簡単に収集・「理解」できるようになるため、今後のAI検索や生成AIでのサイト可視性やトラフィック獲得を強化できます



これからの時代はAI検索向けの機能が増えるだろうから、重複には気をつけよう。
WebSub (FKA. PubSubHubbub)(検索エンジンにリアルタイム通知)
| ゼロイチ評価 | おすすめレベル |
|---|---|
| 必須ではないけど便利。 |
WordPressでブログ記事を公開・更新を検索エンジンに自動通知するプラグイン。
ほぼリアルタイムでGoogleなどの検索エンジンや各種「Hub」サービスに自動通知を行うため、クロール・インデックス速度が大幅に短縮されます。



更新頻度が多くて「毎回サーチコンソールで通知するのが手間」って人向けだな。
WP Rollback(プラグインのダウングレード)
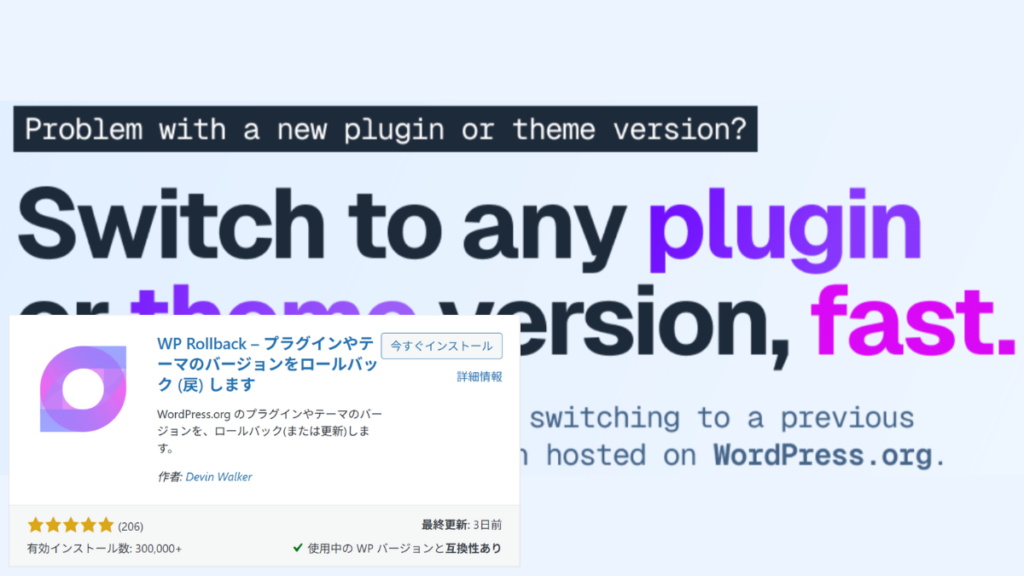
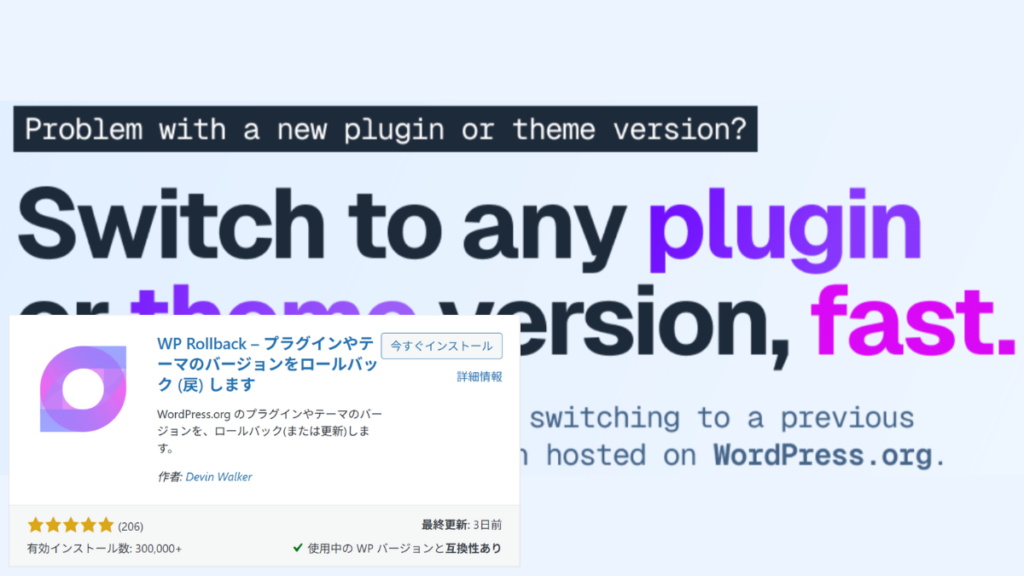
| ゼロイチ評価 | おすすめレベル |
|---|---|
| 常時インストールは不要。 |
WordPressのプラグインを簡単にダウングレードできるプラグイン。
アップデート後に不具合が発生した場合や、特定のバージョンに戻したいとき、数クリックするだけの直感的な操作で過去の特定バージョンに戻す(ロールバック)できます。



プラグインのアップデートによる不具合でブログに繋がらなくなるとき、知っておくと便利だよ。
WP Sitemap Page(読者向けのサイトマップ作成)
| ゼロイチ評価 | おすすめレベル |
|---|---|
| 検討余地あり。 |
WordPressブログのHTMLサイトマップを自動生成するプラグイン。
投稿記事や固定ページをカテゴリー別に一覧(目次)化して読者向けに見やすく表示できますだけでなく、管理者のサイト構造見直しにも役立ちます。



ブログを外から見たときの公開済み記事を一覧で表示できるぜ。
Yoast Duplicate Post(投稿ページ&固定ページの記事を複製)
| ゼロイチ評価 | おすすめレベル |
|---|---|
| 常時インストールは不要。 |
WordPressのブログ記事や固定ページを簡単に複製できるプラグイン。
記事の内容を丸ごと複製して新規下書きとして保存できるほか、「書き換え&再公開」機能を使って公開中の記事に影響することなく安全にリライトや更新が可能になります。



例えばレビューブログとか似た形式の記事を量産するとき便利だな。
まとめ|おすすめプラグインでもWordPress初心者は機能を把握してブログに導入しよう!
ブログ初心者におすすめのプラグインを紹介しました。
この記事で紹介した中から10個に厳選するなら、次のプラグインを選びます。
| ゼロイチ「10個」厳選プラグイン | 機能 |
|---|---|
| BBQ Firewall | ファイアウォール機能 |
| EWWW Image Optimizer | 画像圧縮と拡張子の変換 |
| FileBird | 画像ファイルをフォルダ分け |
| Optimize Database after Deleting Revisions | 編集保存機能の制限 |
| reCaptcha by BestWebSoft | スパム対策 |
| SEO SIMPLE PACK | SEO対策のカスタマイズ |
| Snow Monkey Forms | お問い合わせフォームの作成 |
| UpdraftPlus | ブログデータのバックアップ |
| WP Multibyte Patch | 文字化けバグ対策 |
| XO Security | ログイン時のセキュリティ対策 |
上記のプラグインなら、簡単な設定だけで機能の重複が避けられるため、初心者にもおすすめできます。



初心者が悩みがちなGoogle連携を解決する「Site Kit by Google」は個人的におすすめだぜ!
初心者がプラグインを選ぶ際は「誰かがおすすめしてたから」「なんとなく良さそうだから」という曖昧な理由ではなく、機能を把握したうえで「本当に必要か?」自分なりに考えてからインストールしましょう。



SWELLを使ってる人は「削除したほうがいいプラグイン」もチェックしておこう!





