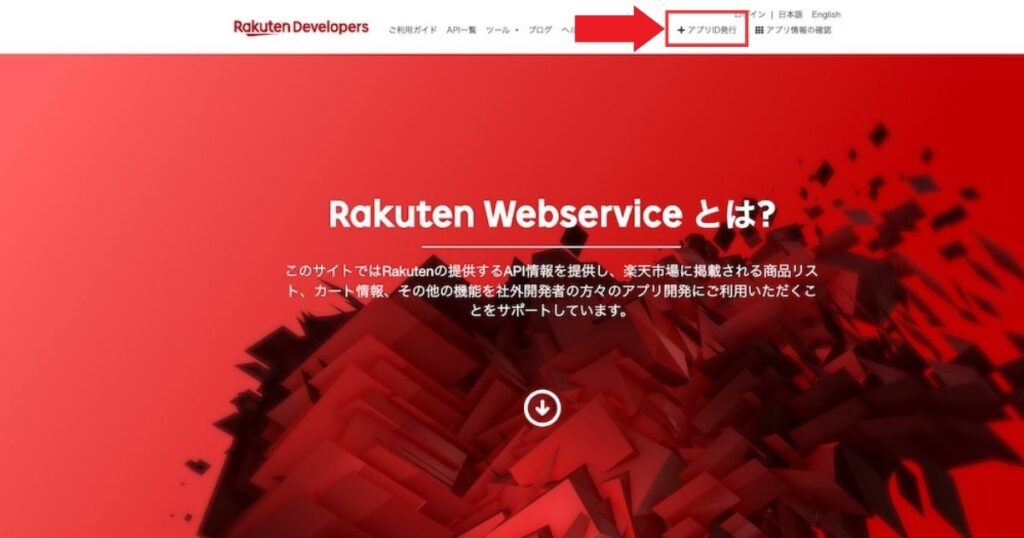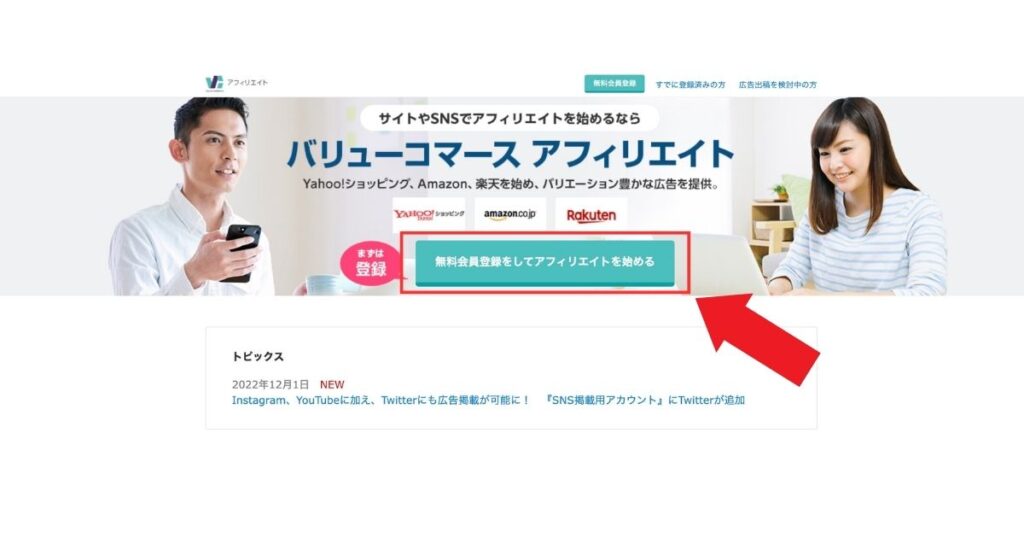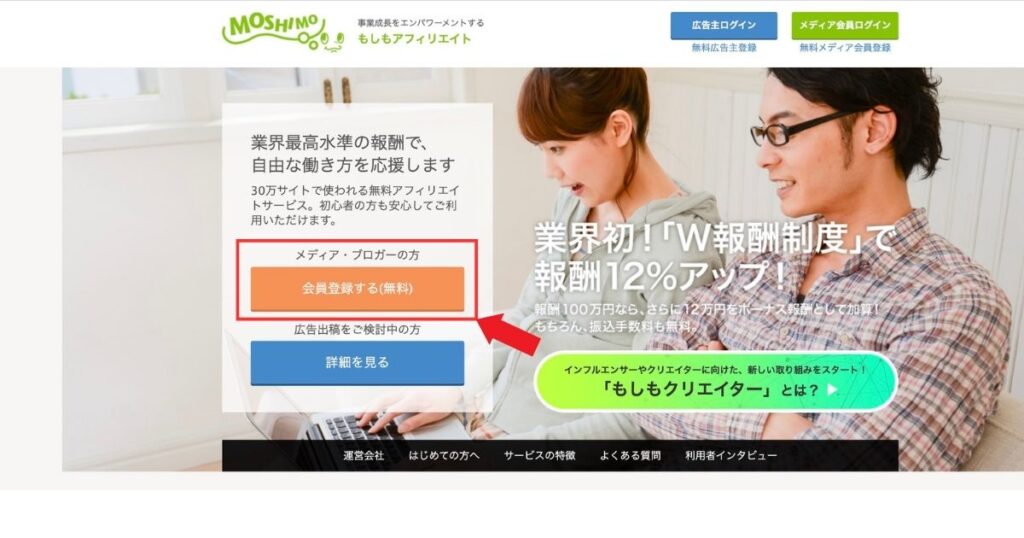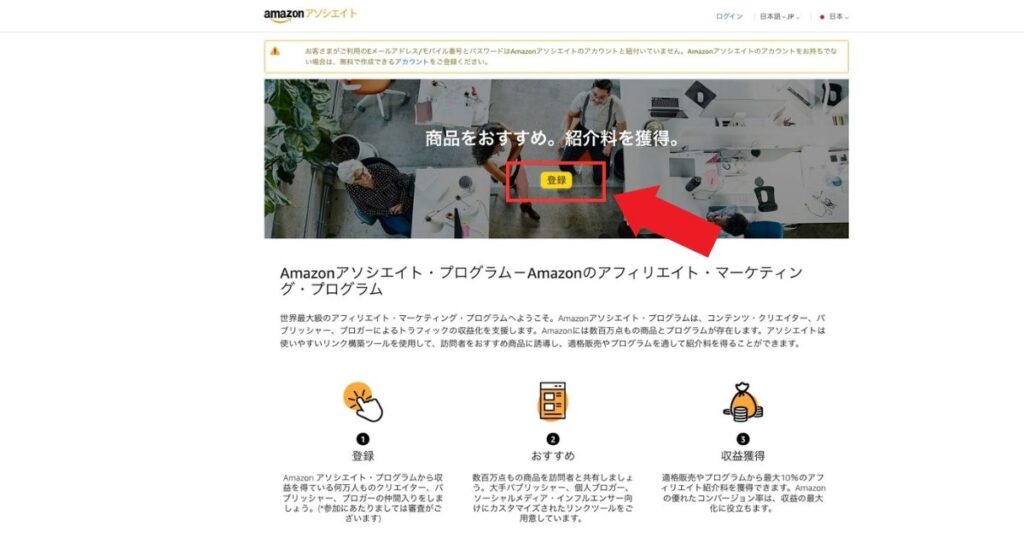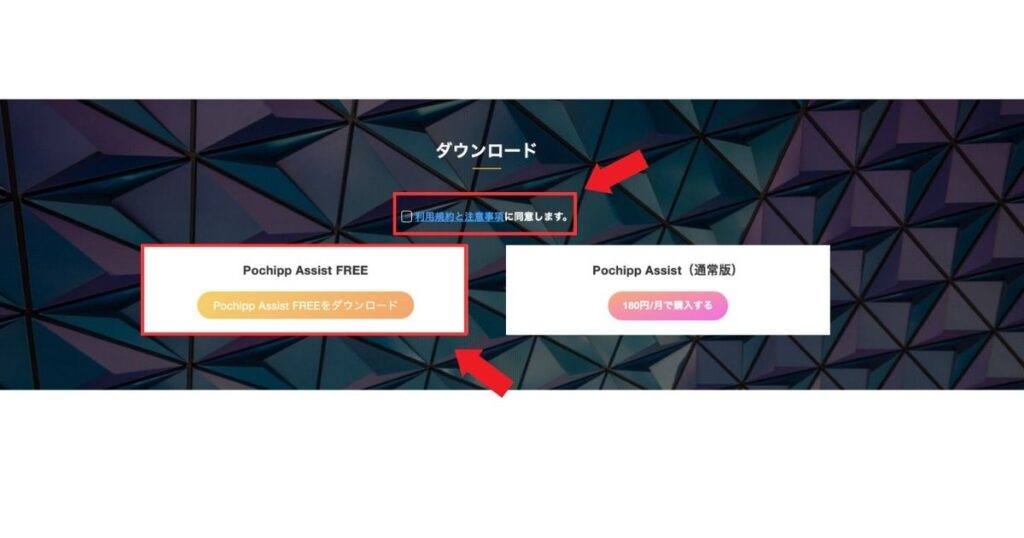ポチップってどうやったら使えるようになるの?
Amazonや楽天で取り扱う商品を売りたいならプラグインのポチップがおすすめです。
しかし、ブログを始めたばかりの初心者には、プラグインのインストールや設定方法って難しく感じますよね。
そこで今回の記事では、ポチップのインストールから設定方法までをわかりやすく解説します。
この記事を読めば「広告の貼り方が難しい」という悩みもなくなるので、ぜひ最後までご覧ください。



誰でもかんたんに、こんなアフィリエイトリンクが作れるよ!
\誰でもかんたんに物販広告が貼れる/
ポチップとは物販広告がかんたんに貼れるプラグイン


ポチップとはAmazonや楽天などの商品を販売するアフィリエイトリンクを管理する無料のWordPressプラグインです。
上記のような横型・縦型の読者がクリックしたくなるようなアフィリエイトリンクをかんたんに作れます。
ポチップの他にも「カエレバ」や「リンカー」などのプラグインがありますが、ポチップはブロックエディターに完全対応しているのが最大の魅力です。



誰でもかんたんに使えるよ。
ポチップのインストール方法
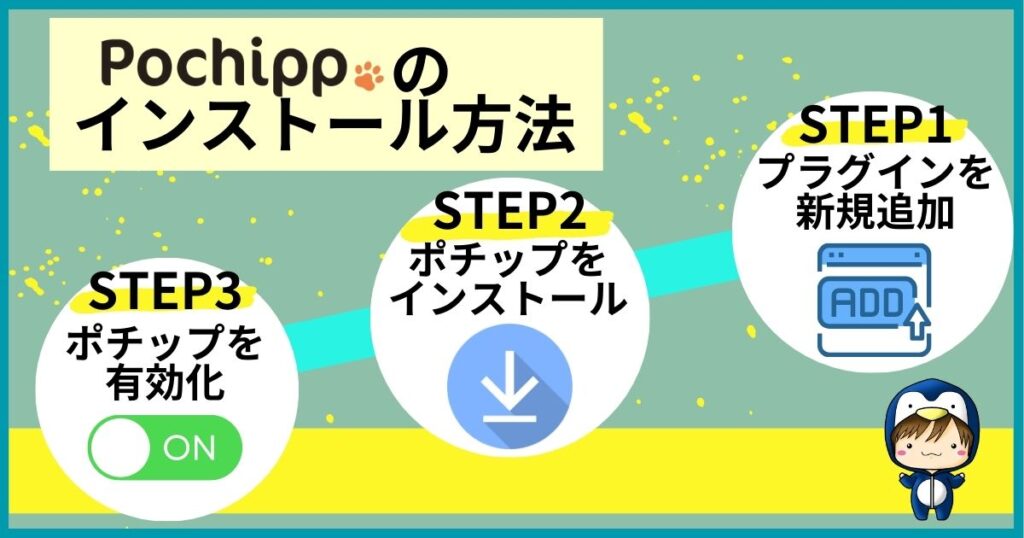
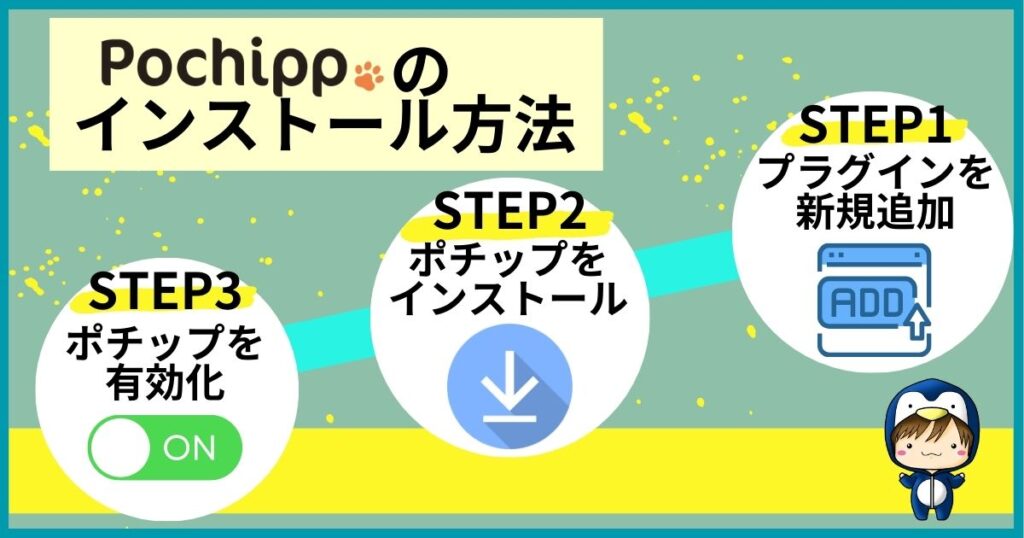
ここではポチップのインストール方法を解説します。
ダッシュボードの「プラグイン」→「新規追加」をクリック。
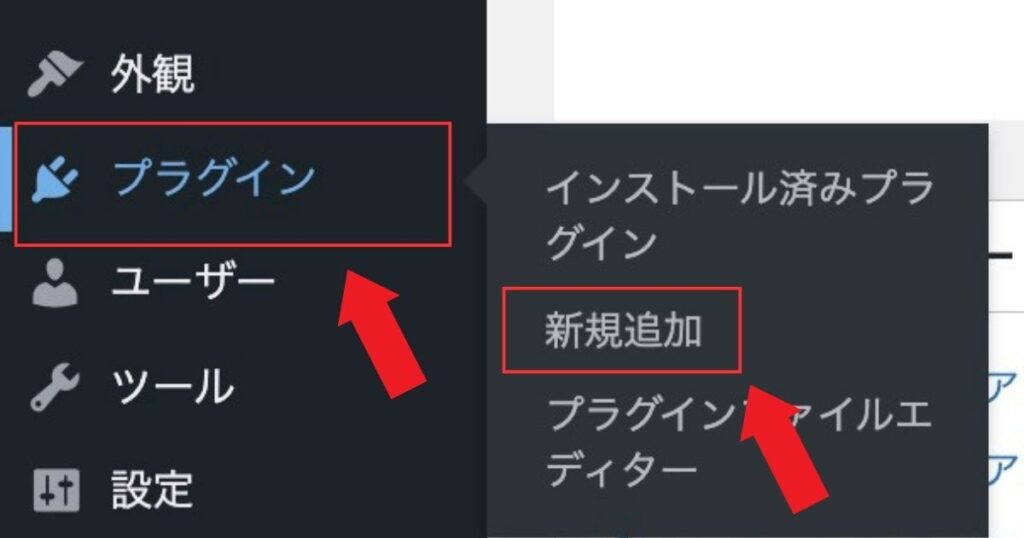
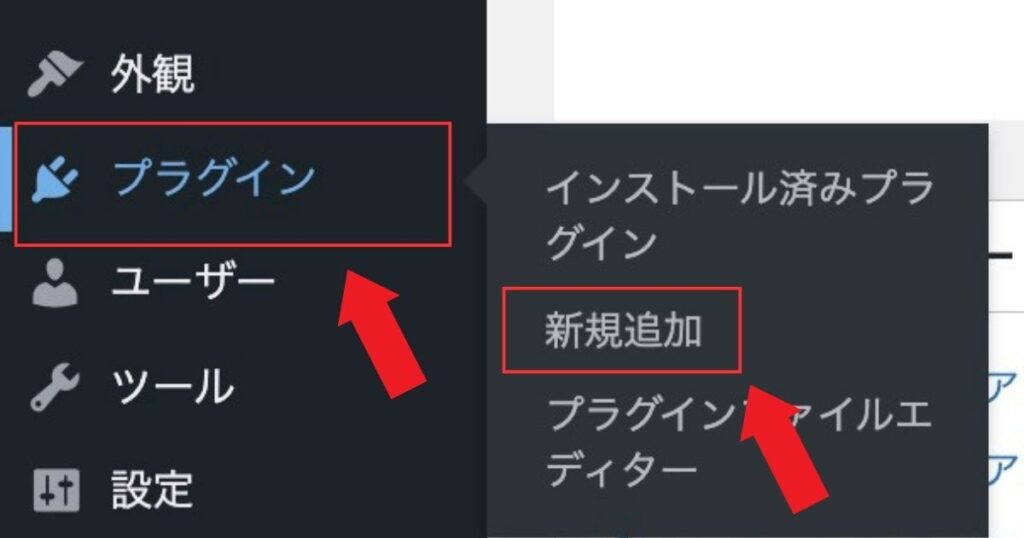
検索窓に「Pochipp」と入力し、検索結果に出てきたPochippの「今すぐインストール」をクリックします。
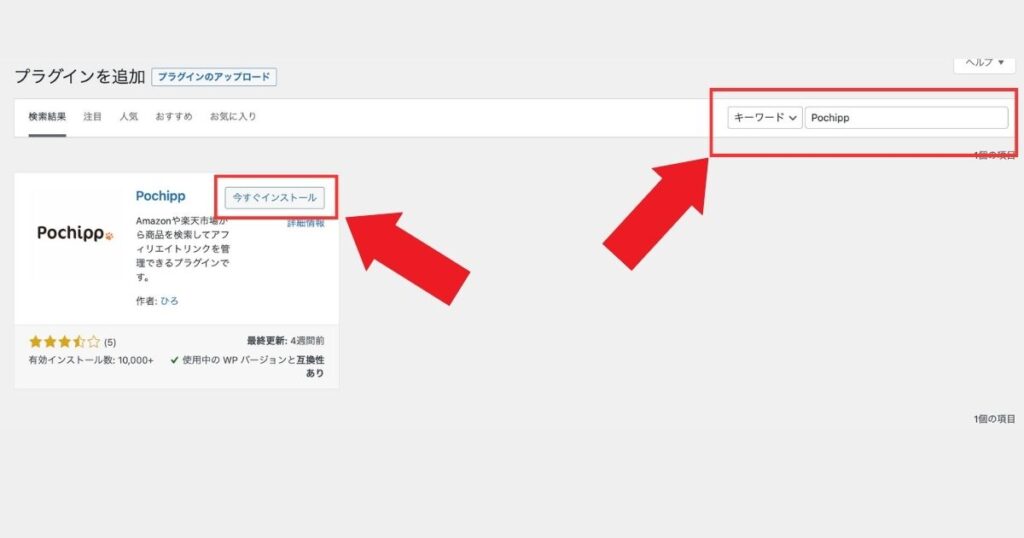
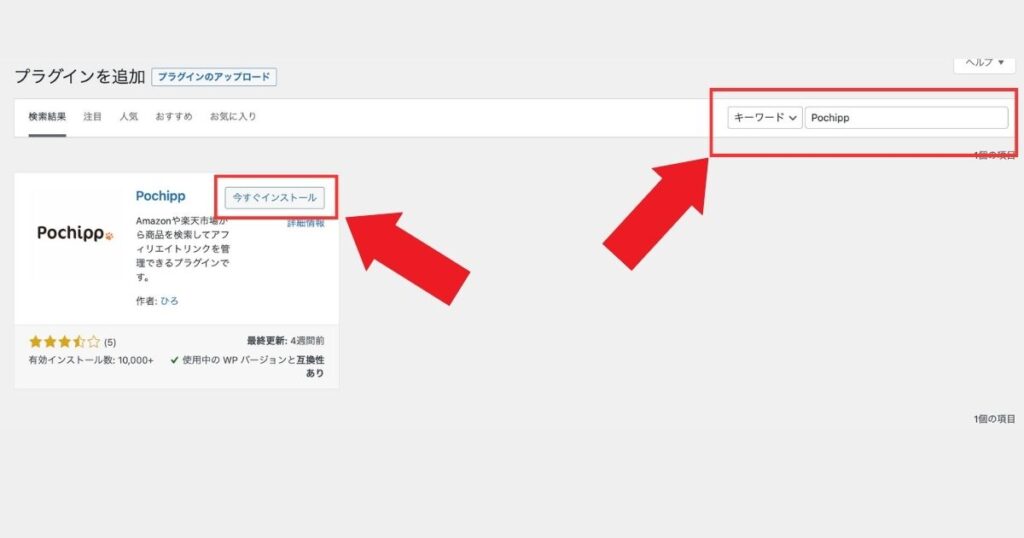
有効化をクリックすると、インストールが完了です。
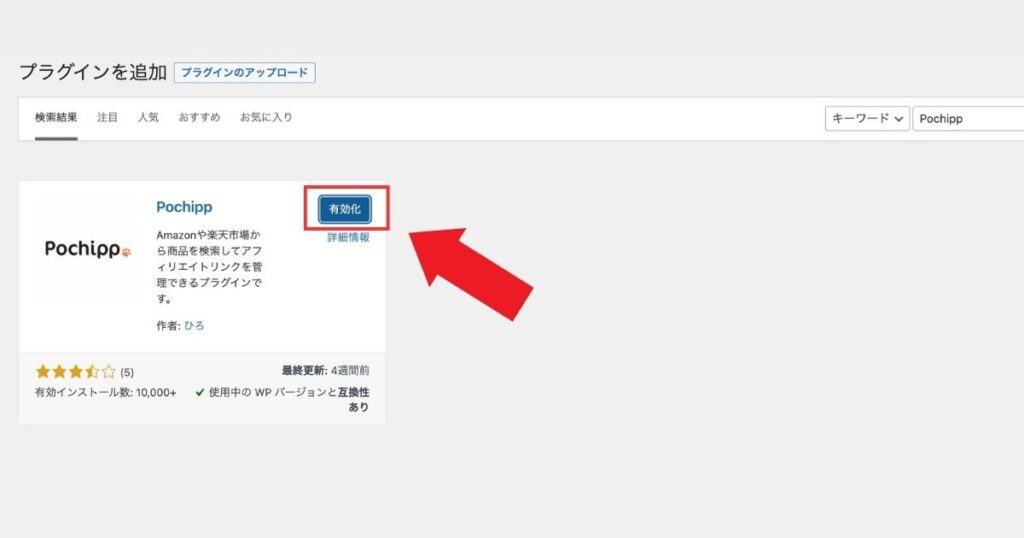
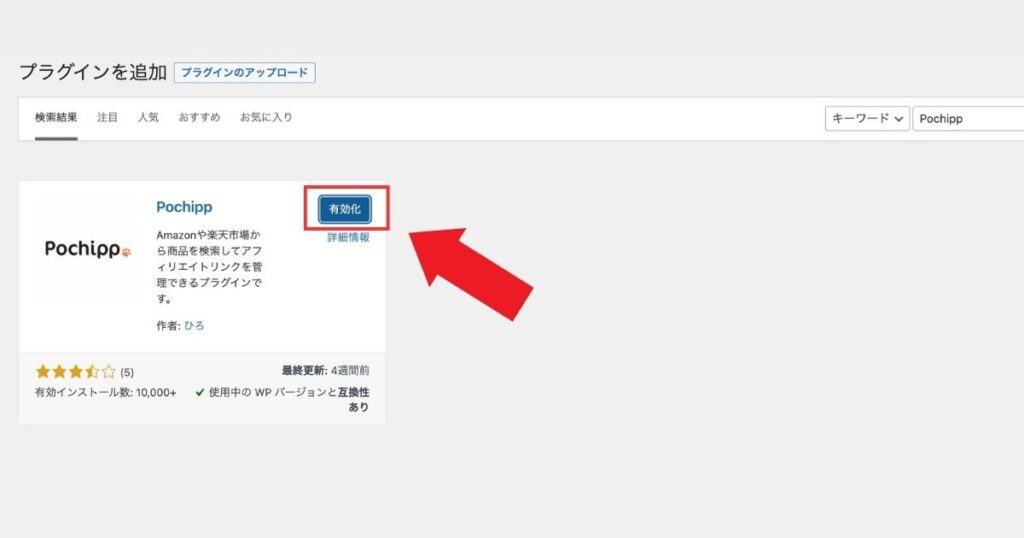



インストール方法はとってもかんたんでしょ♪
ポチップの初期設定方法
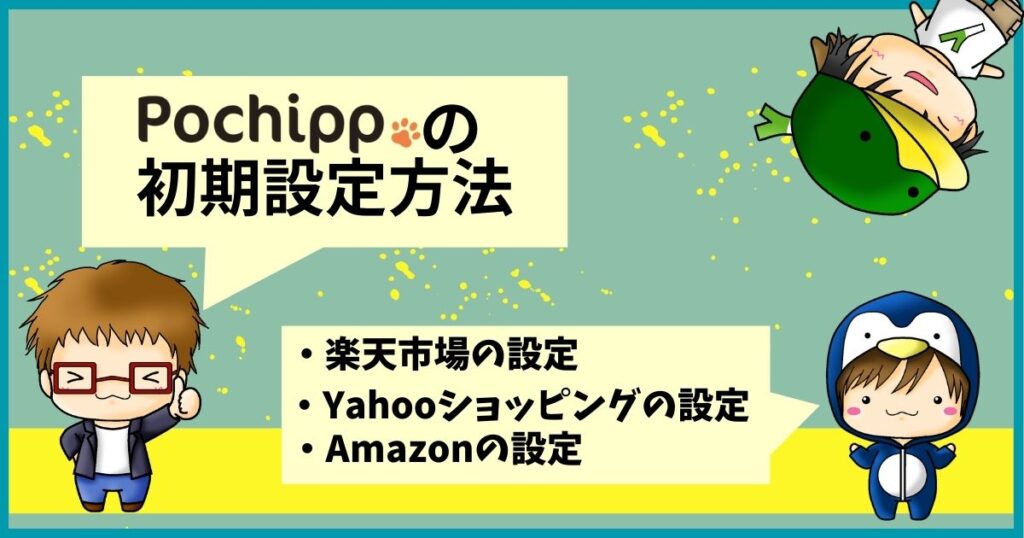
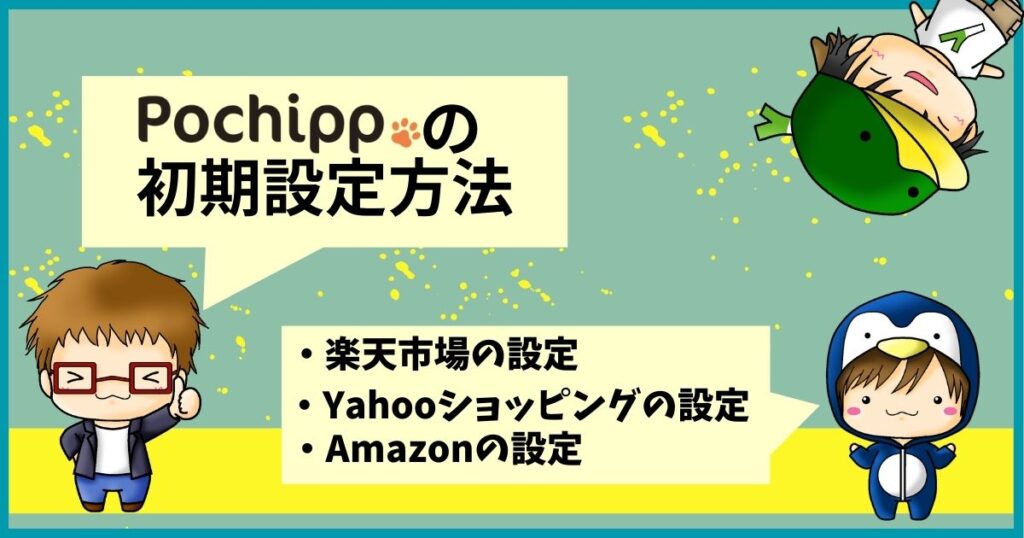
ここではポチップの初期設定方法を解説します。
ポチップは、誰もが知っているサイトのアフィリエイトができます。
それぞれの設定方法を解説します。
楽天の設定
ポチップで楽天の商品を検索するためにはRakuten Developersで「アプリID」と『アフィリエイトID」を取得する必要があります。
「アプリ名」の項目に、あなたが運営しているサイトの名前を「アプリURL」の項目には、サイトのURLを入力しましょう。
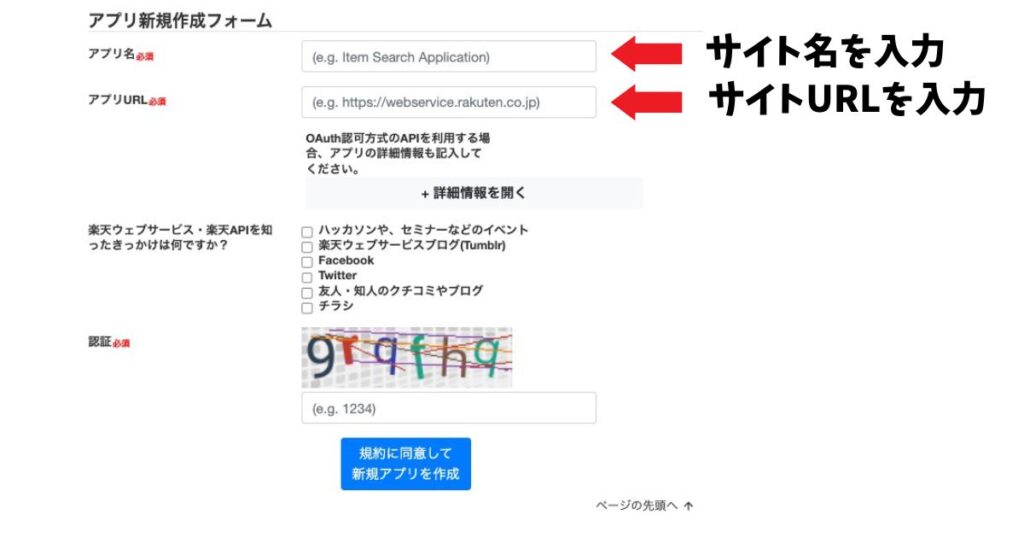
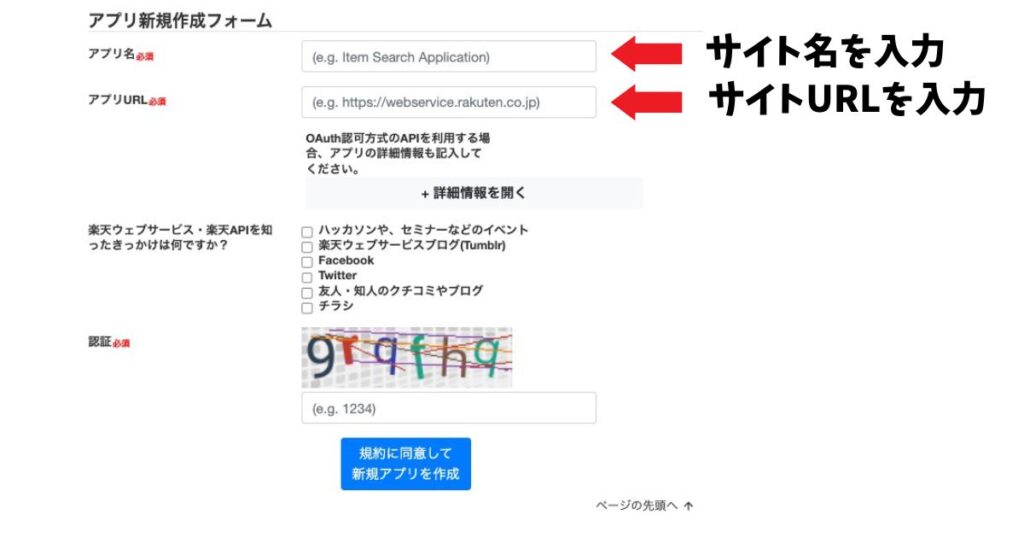
必要事項の入力が終わったら認証コードを入力し、「規約に同意して新規アプリを作成」をクリック。
画面が変わり、楽天のアプリIDとアフィリエイトIDが発行されるのでメモをしましょう。
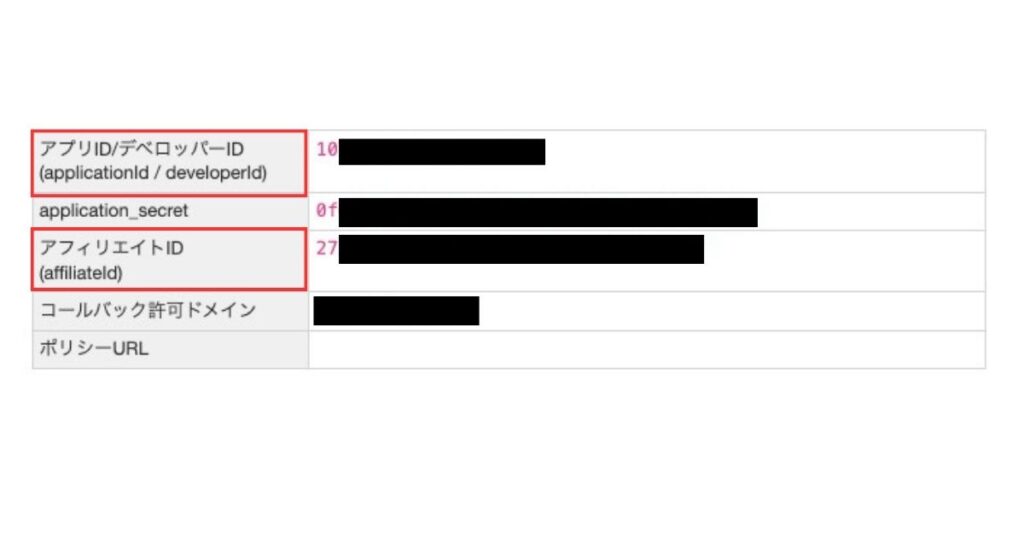
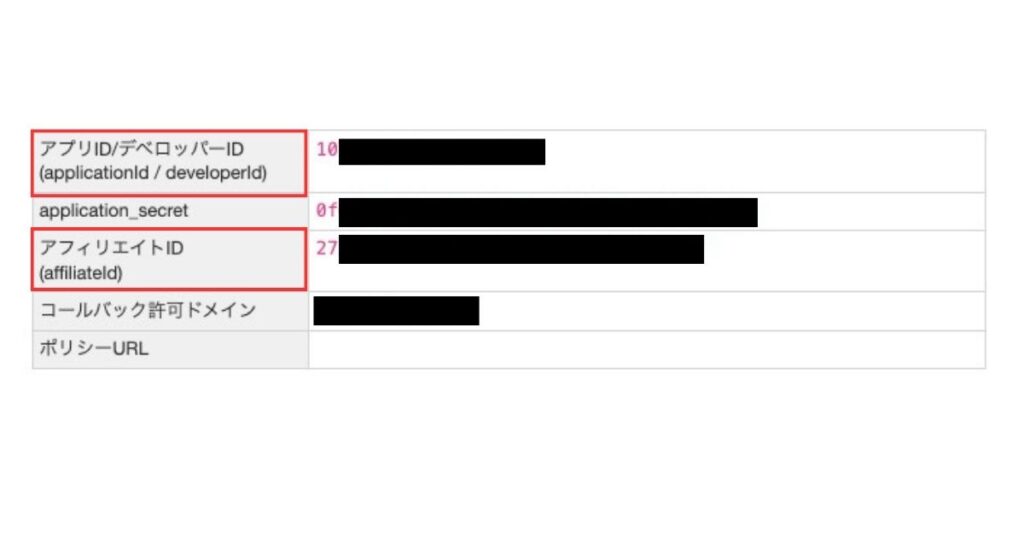
次に、WordPressの管理画面に戻り、ポチップ管理→ポチップ設定と進み、楽天市場のタブを選択します。
「アプリIDの設定」「楽天アフィリエイトIDの設定」項目に、先程取得した「アプリID」「アフィリエイトID」を入力し、「変更を保存」をクリックすると設定完了です。
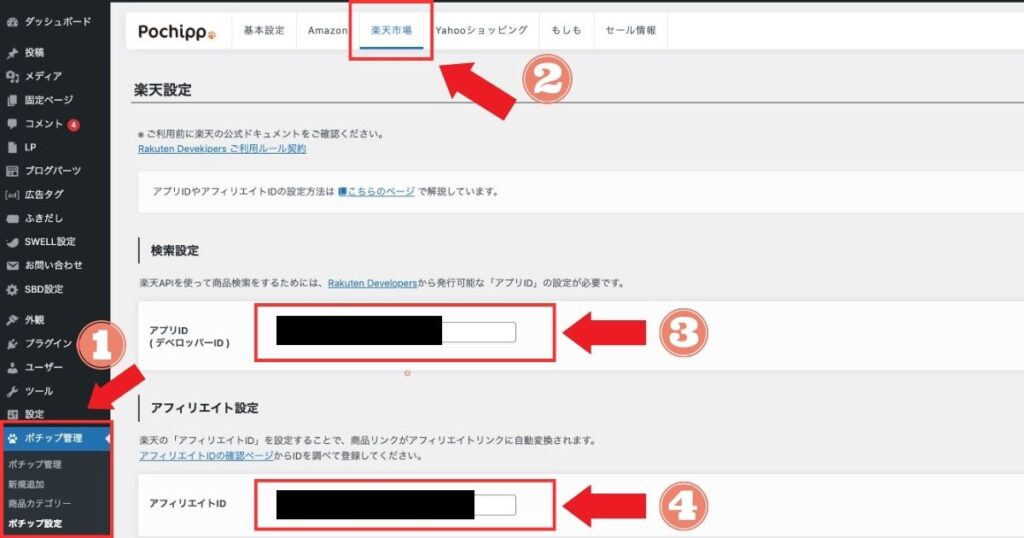
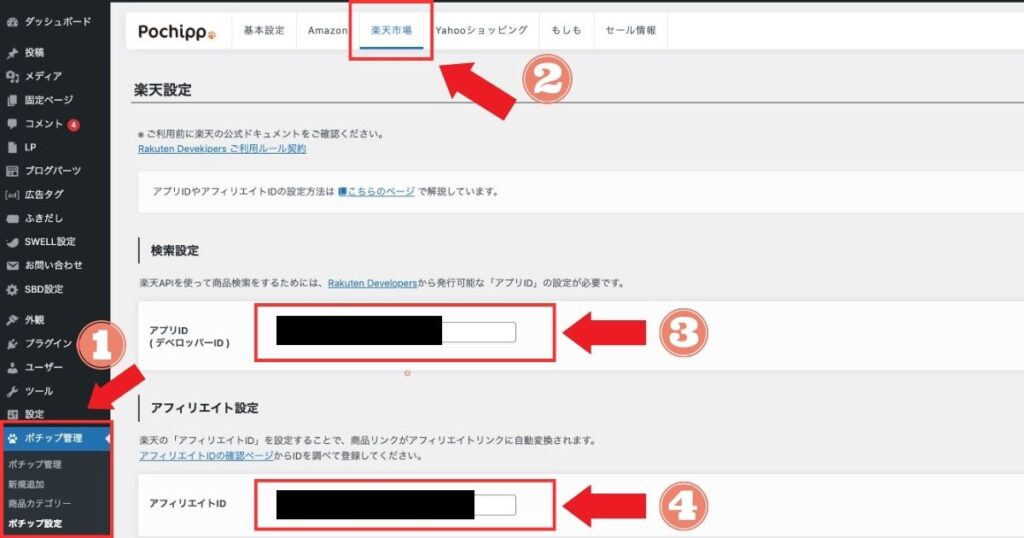
Yahoo!ショッピングの設定
Yahooショッピングの商品は、バリューコマースのLinkSwitchを利用し、アフィリエイトリンクの作成が可能です。



バリューコマースは大手ASP会社で、案件の取り扱い件数も多いので登録しておいて損はないよ!
\案件の取り扱い件数が豊富/
会員登録またはログインするとバリューコマースのホーム画面になるので、画面上部の「ツール」タブから「LinkSwitch」→「LinkSwitchの設定」を選択します。
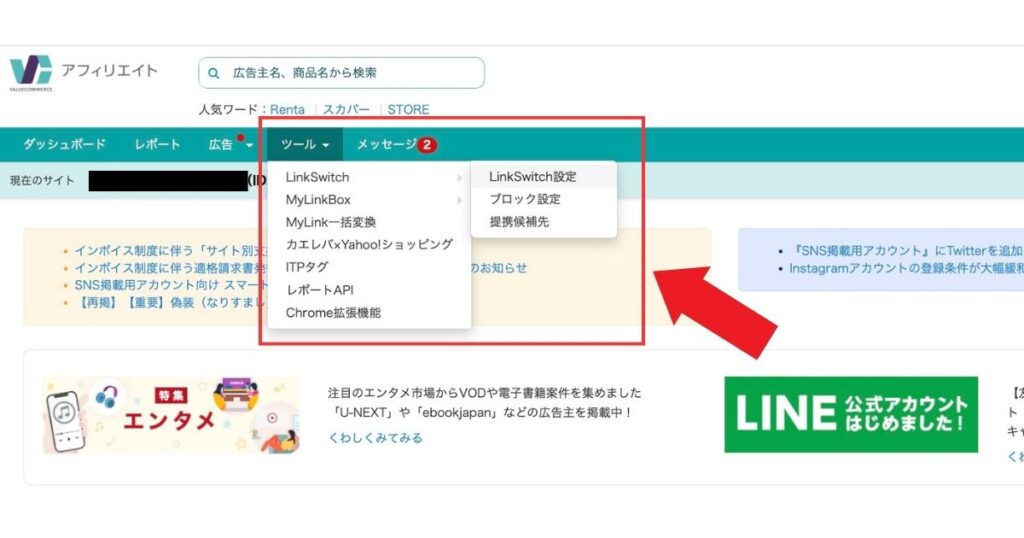
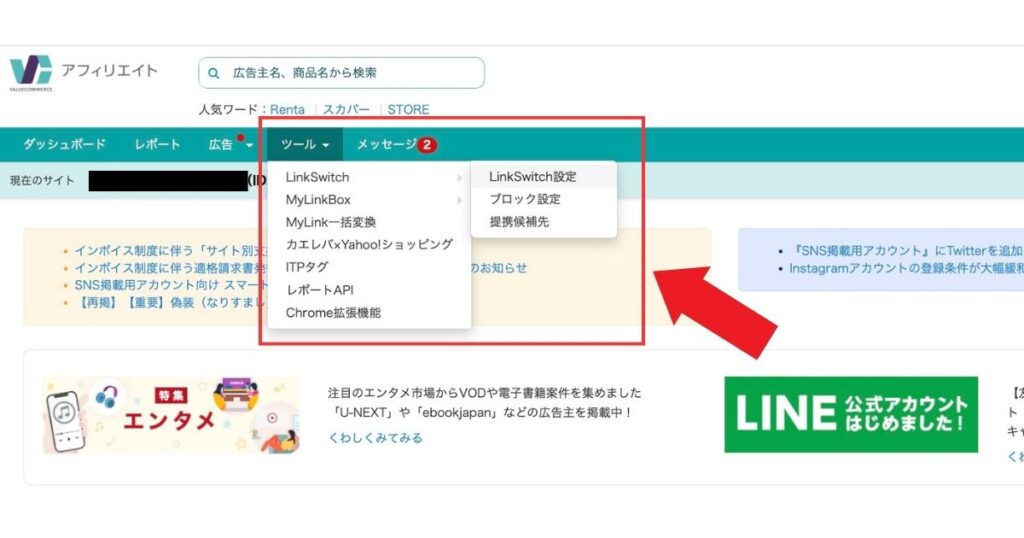
「LinkSwitchタグ」のコードをコピー。
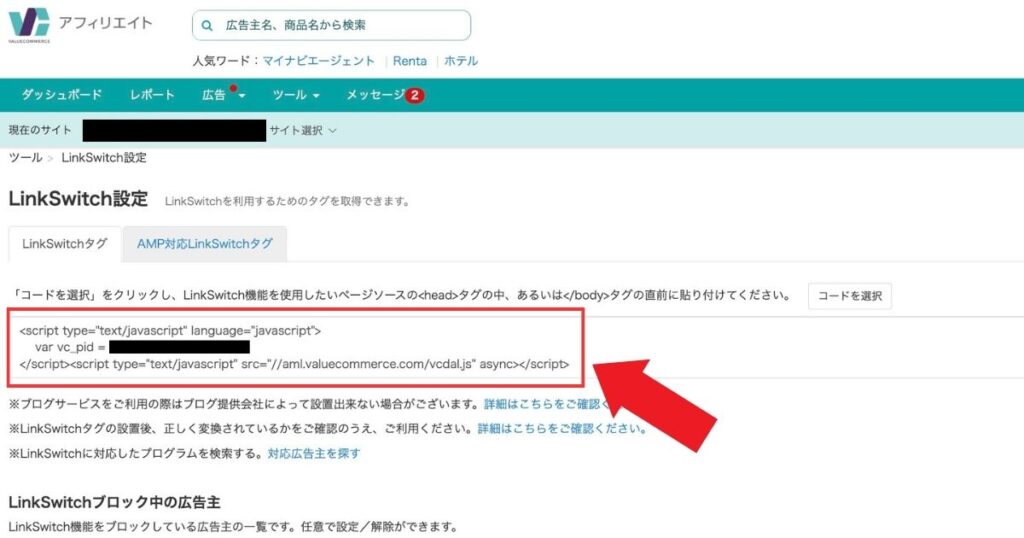
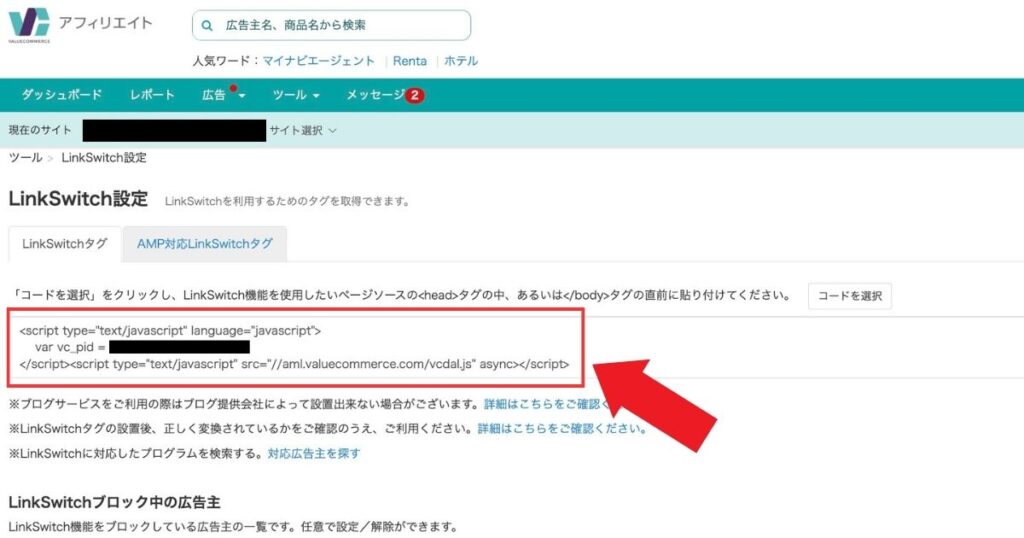



このコードは後で使うよ!
Yahoo!デベロッパーネットワークにアクセスし、「Yahoo! JAPANIDでログイン」をクリックします。Yahoo! JAPANIDをお持ちでない方は新規会員登録をおこないましょう。
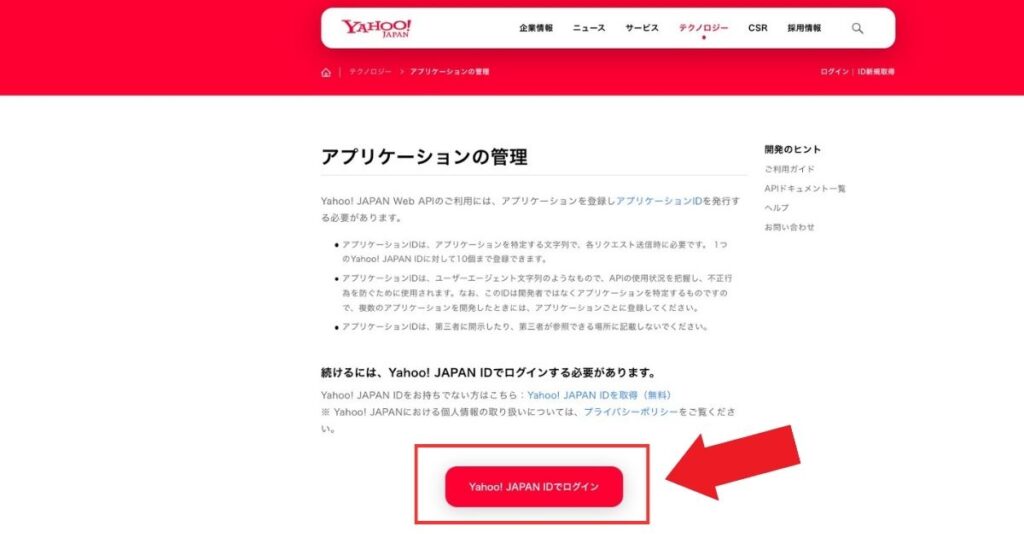
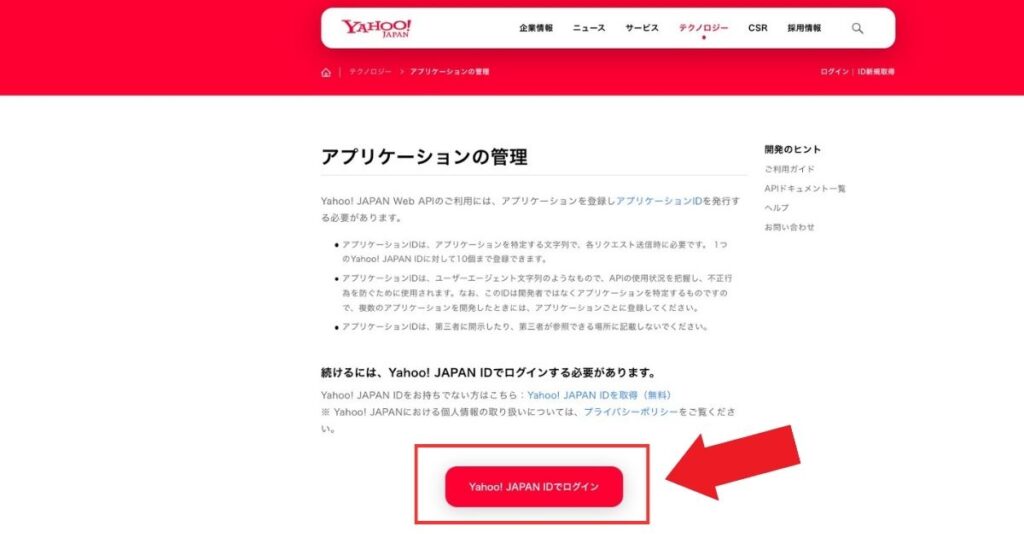
ログインするとこちらの画面になります。
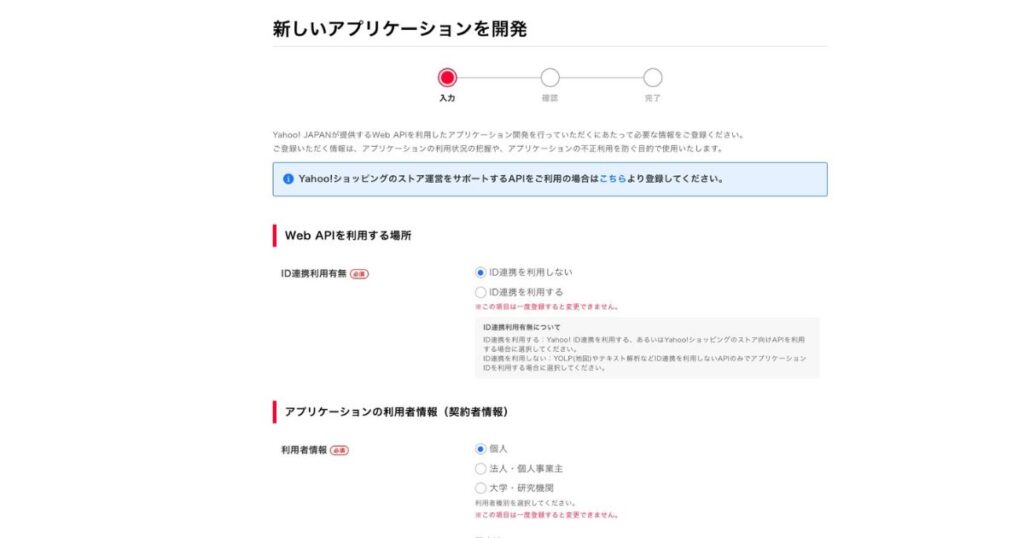
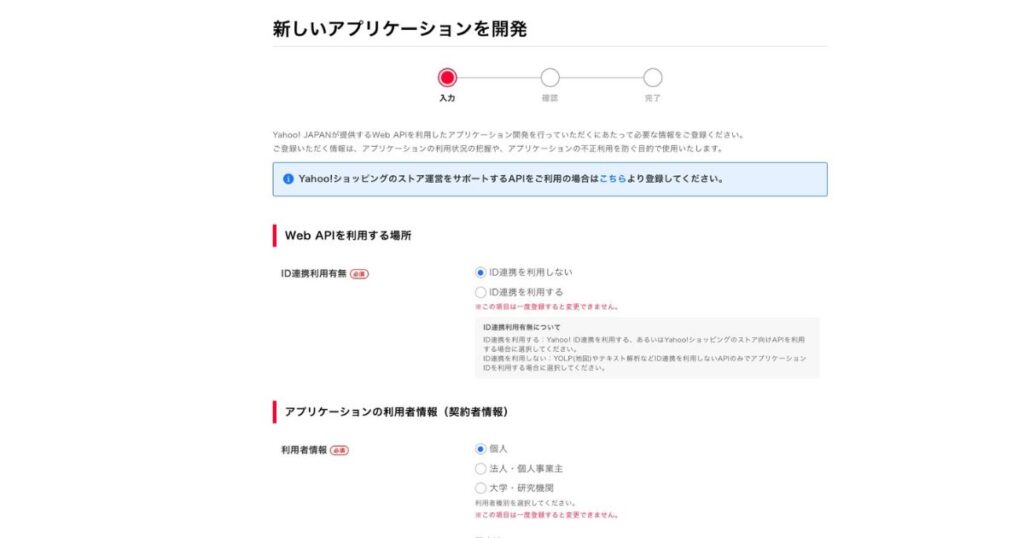
必要事項を入力し、Client IDを取得。
- ID連携利用有無:「ID連携を利用しない」
- 利用者情報:「個人」or「法人・個人事業主」
- 個人情報提供先としてユーザーへ開示することに同意しますか?:「同意する」
- 契約者住所の国または地域:日本
- アプリケーション名:好きな名前
- サイトURL:ブログのURL
- アプリケーションの説明:空欄でも大丈夫です
- ガイドラインに同意しますか?「同意する」
登録が完了すると、Client IDが表示されるのでメモしておきます。
WordPress管理画面の「ポチップ管理」→「ポチップ設定」をクリックしましょう。
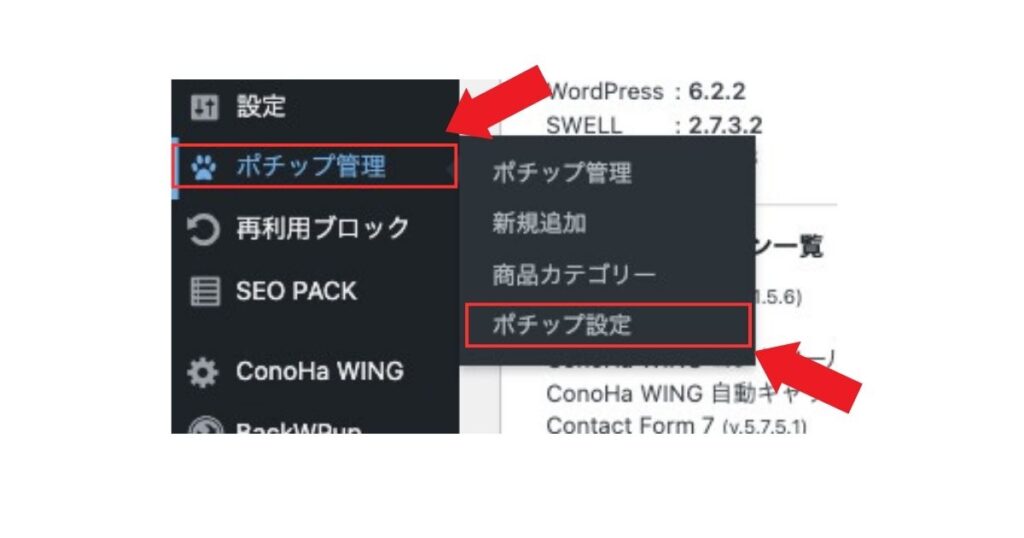
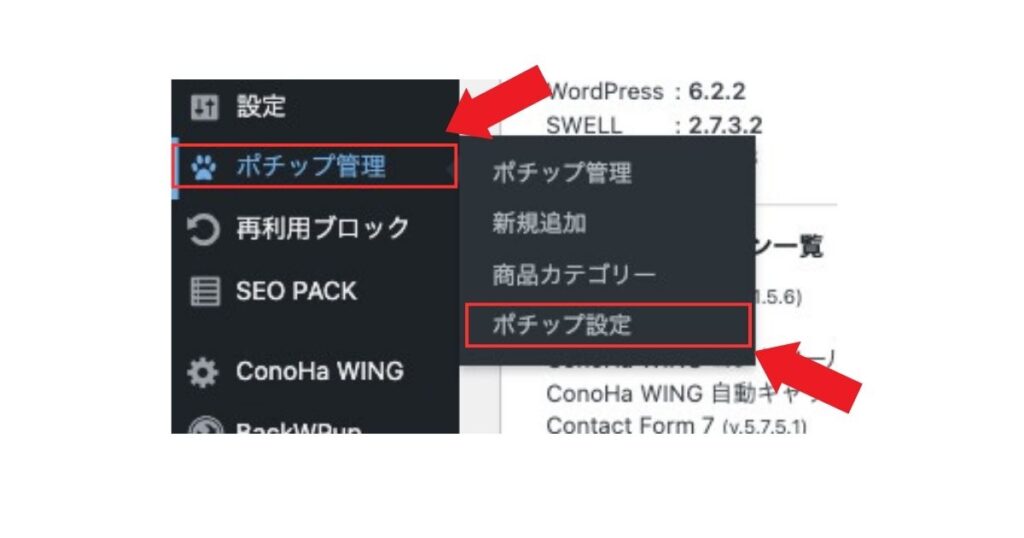
「Yahooショッピング」のタブを選択し、「アプリケーションID」、「LinkSwitch の vc_pid」の欄に先ほど取得したIDをそれぞれ入力します。
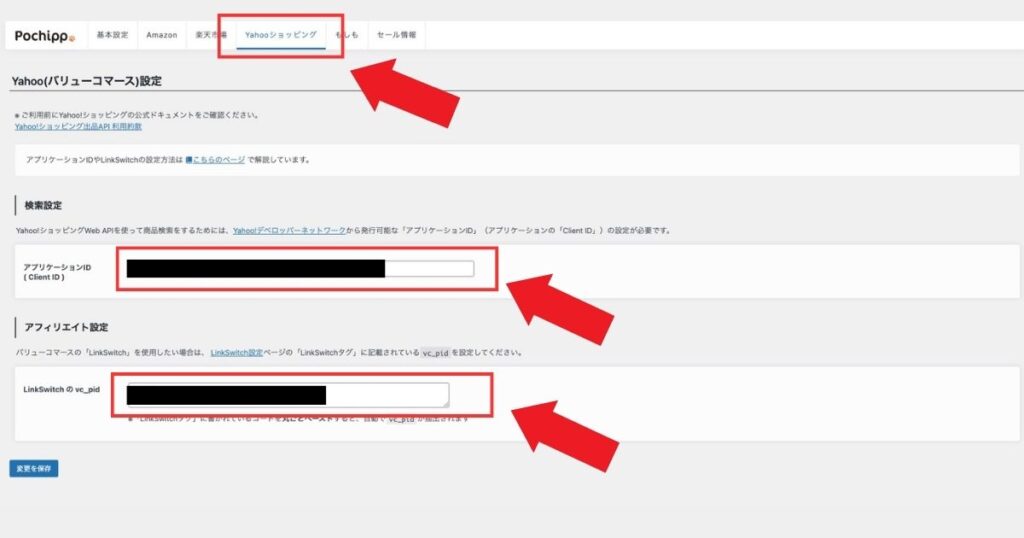
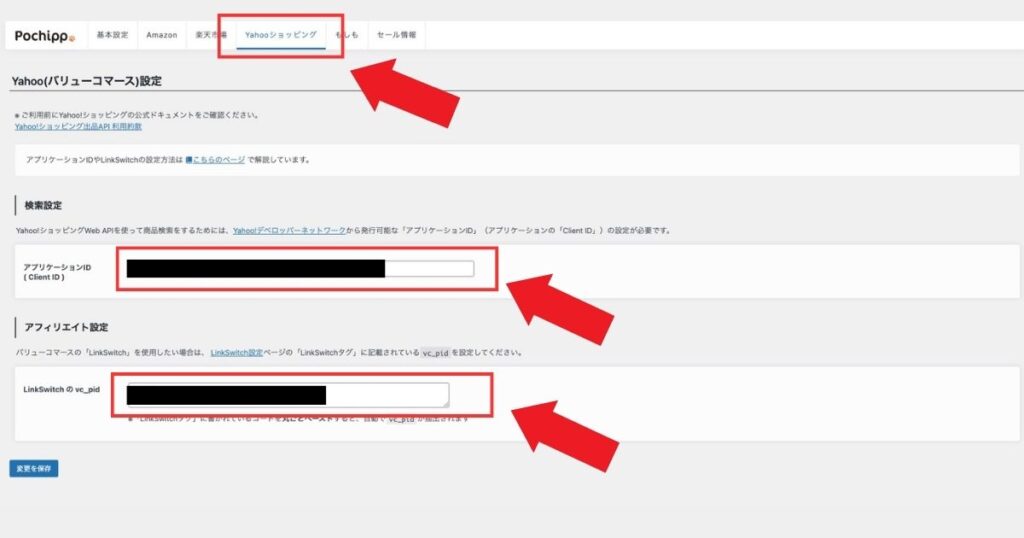
最後に「設定を保存」をクリックすると完了です。
Amazonの設定
最後にAmazonの設定をおこないましょう。Amazonの商品をポチップで販売するには2つの方法があります。
初心者には、もしもアフィリエイト経由でのAmazonの商品の販売がおすすめです。Amazonに比べて審査がゆるく、比較的かんたんにAmazonの商品を販売できます。
しかし、一部Amazonアソシエイトでしかアフィリエイトできない商品も存在するので注意が必要です。
- Amazon Prime Video チャンネル
- Amazon Music Prime
- Prime Student
- Amazon Kids+
上記の商品を紹介したい方は、Amazonアソシエイトで登録をおこないましょう。
まずはおすすめの、もしもアフィリエイト経由でのAmazon商品の販売方法を紹介します。
もしもアフィリエイト経由
サイトTOPページ上部の検索窓で「Amazon」と検索します。検索結果に出てきた「 Amazon.co.jp」の右端にある「提携申請する」をクリックしましょう。
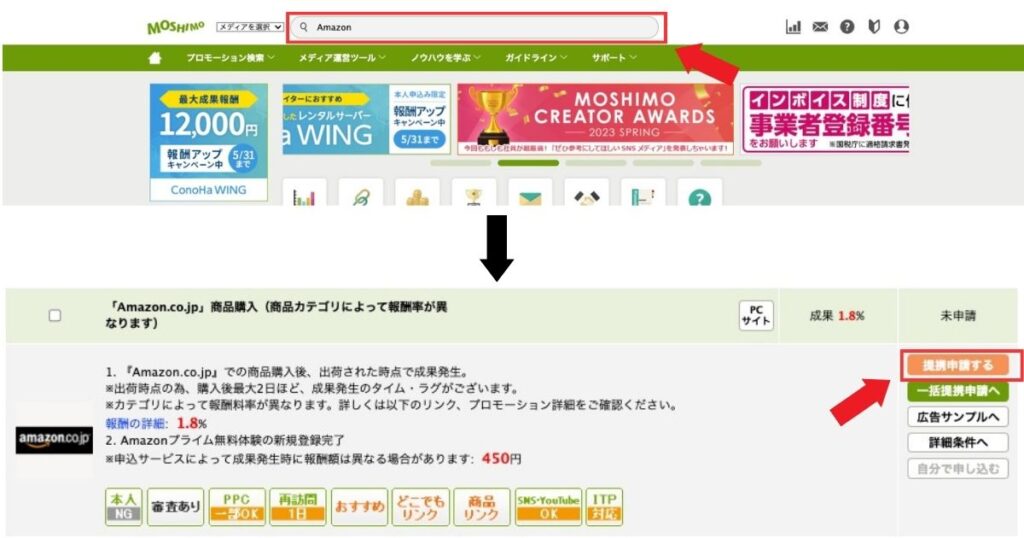
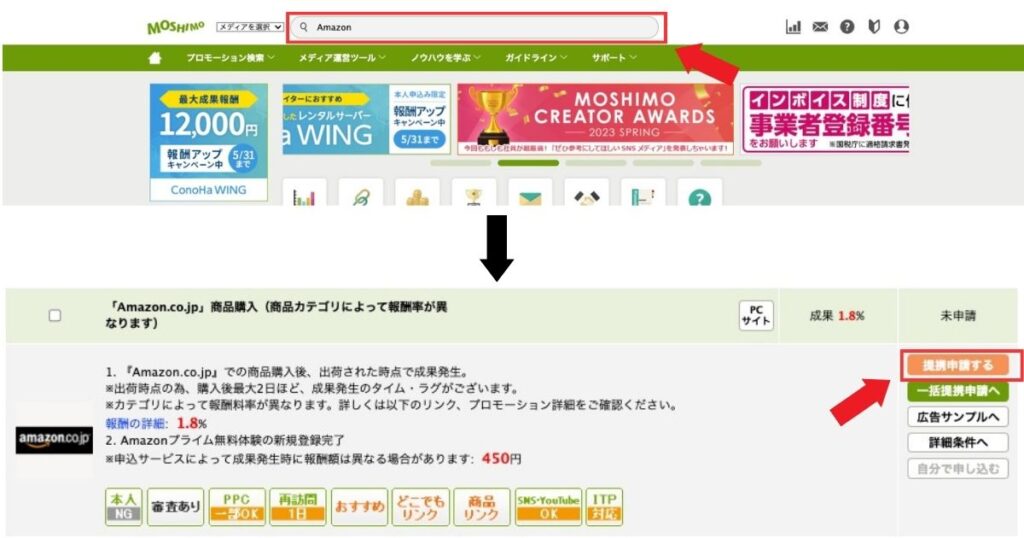
無事に審査に合格したら「広告リンク」を取得しましょう。
「広告リンクへ」をクリックし、URL内の「a_id=」以降の数字をコピーします。
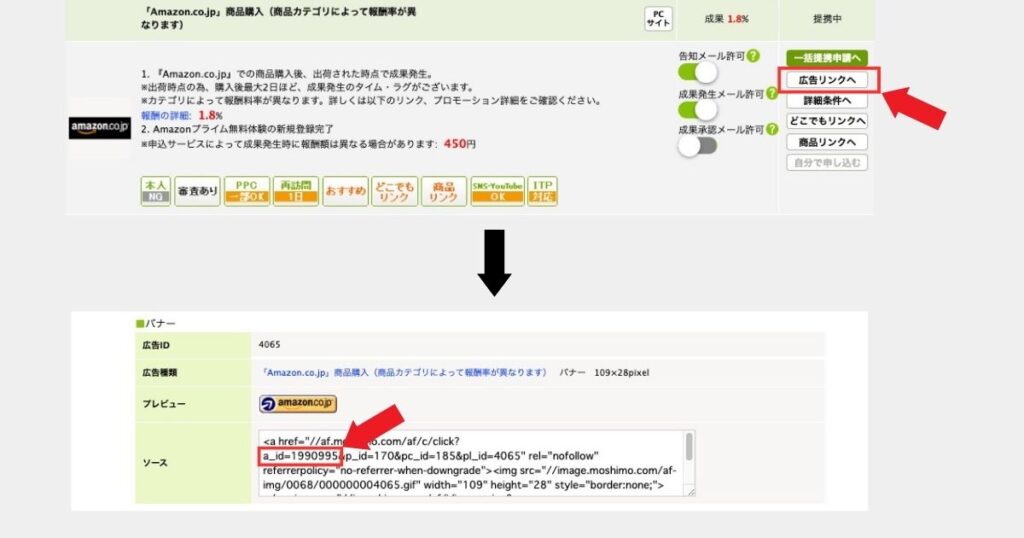
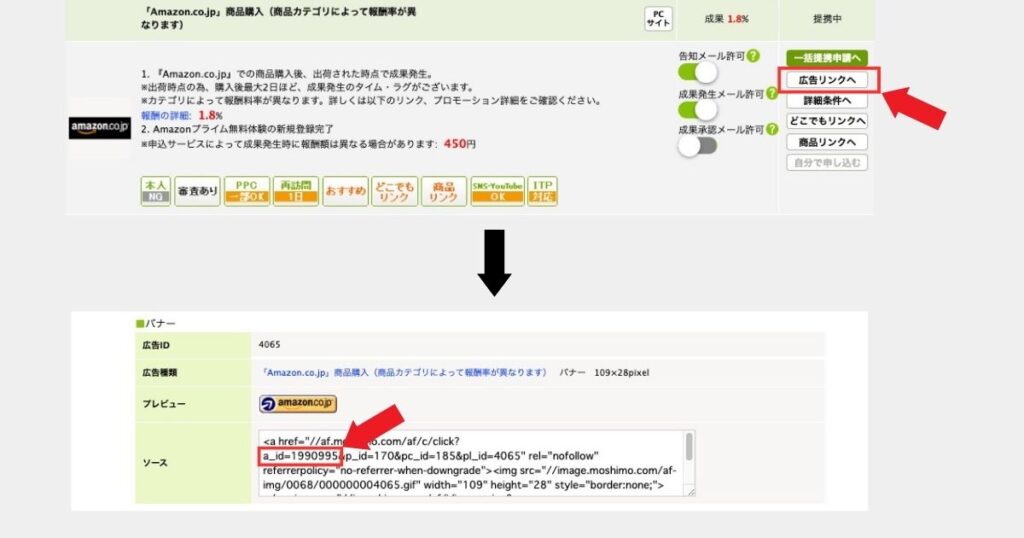
WordPress管理画面の「ポチップ管理」→「ポチップ設定」をクリックします。
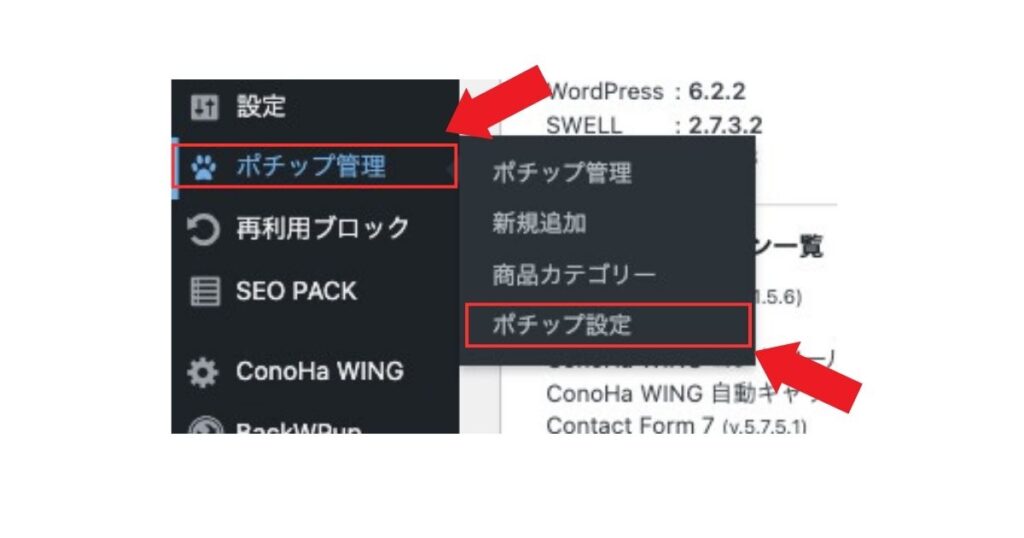
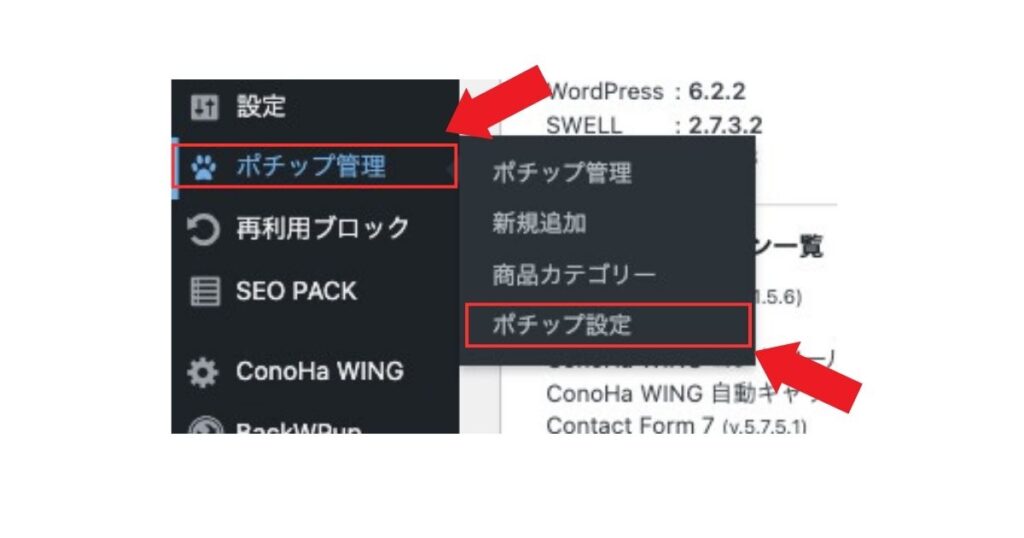
「もしも」のタブを選択し、「アフィリエイト設定」、「Amazonのa_id」の欄に先ほどコピーしたIDを入力します。
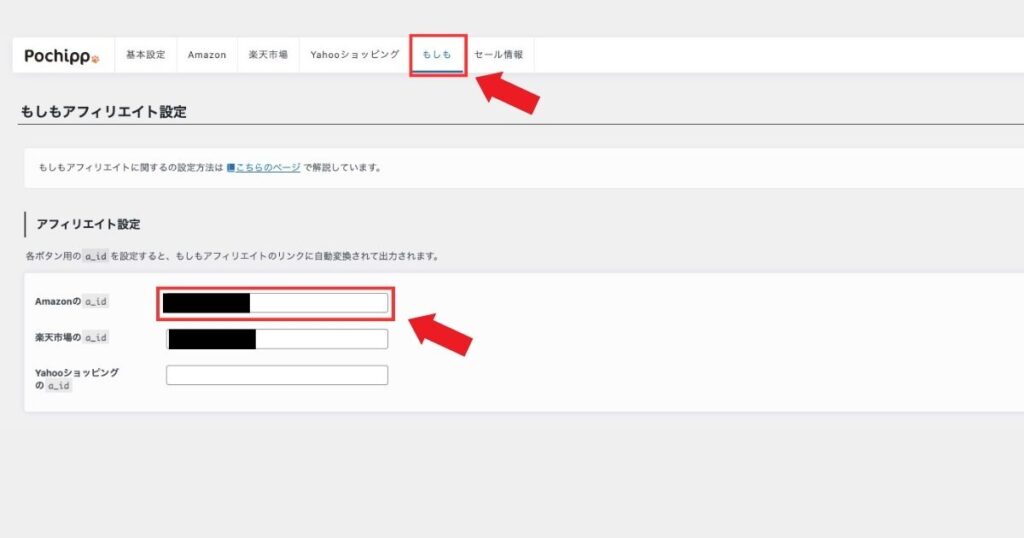
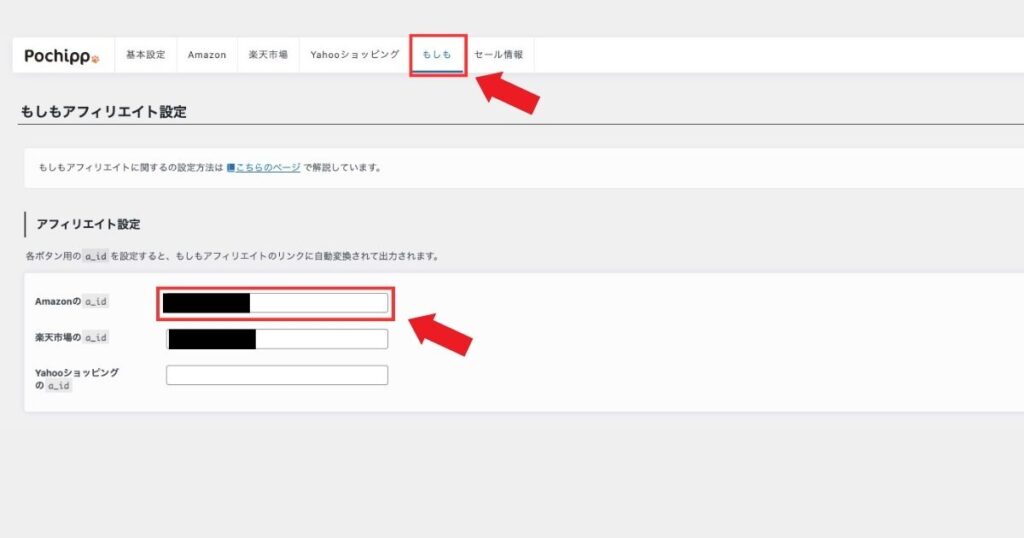



これでAmazonの商品をアフィリエイトできるようになるよ。
しかし、もしもアフィリエイト経由でAmazonを登録した場合のデメリットとして、商品紹介ページに飛ばず、商品一覧ページに飛んでしまいます。
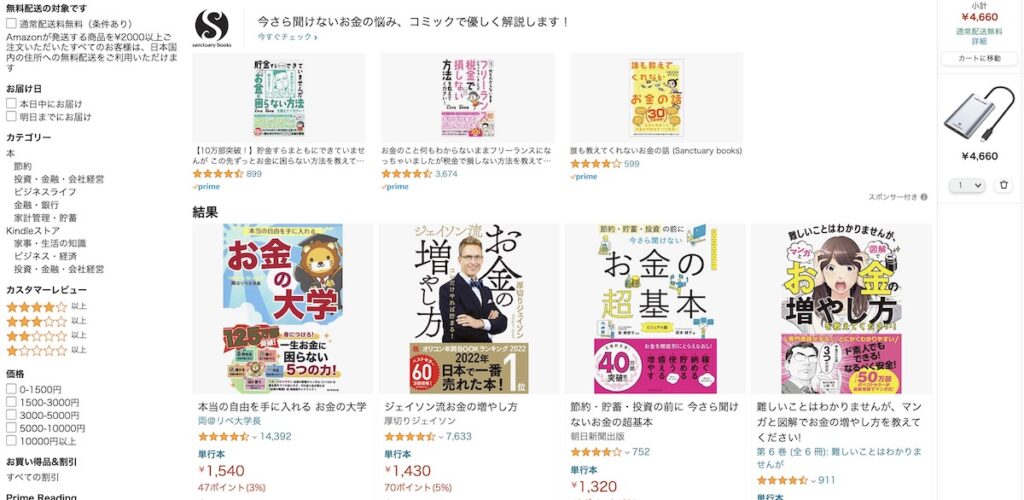
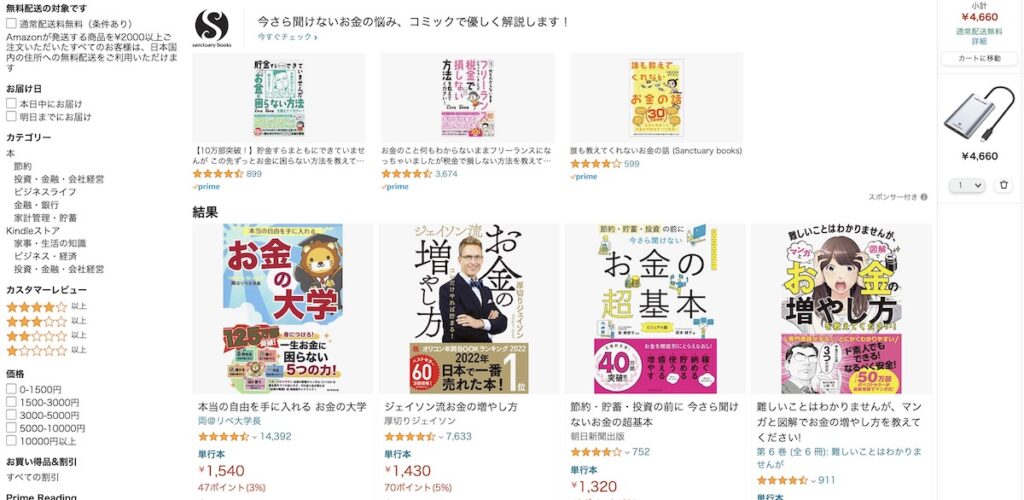
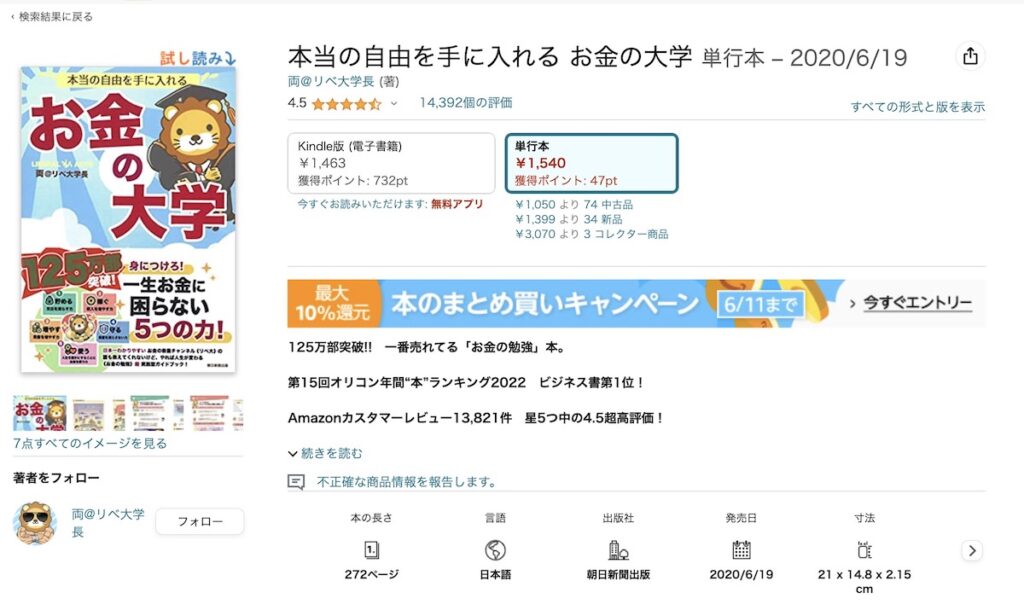
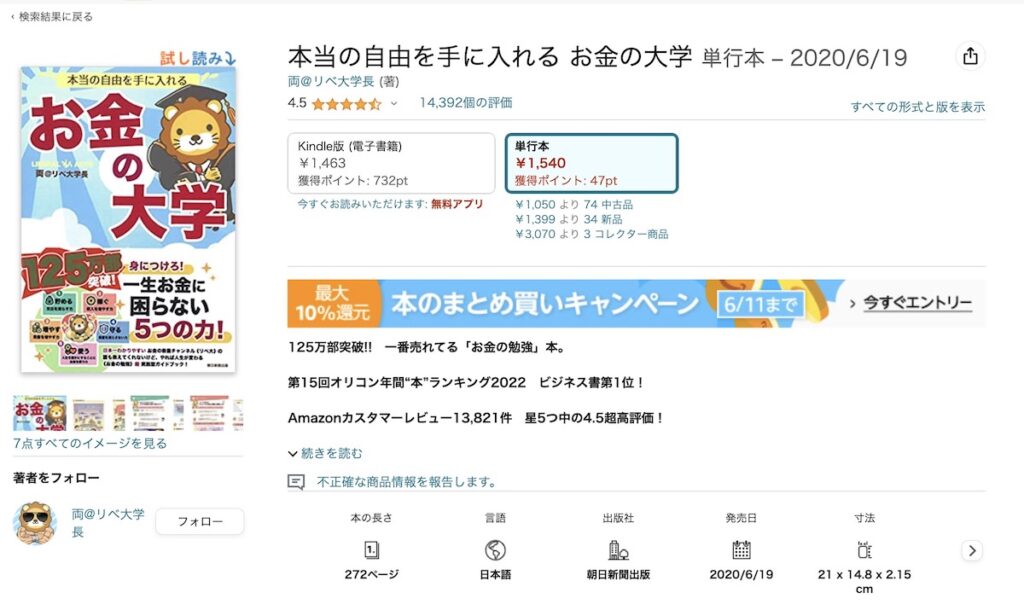
商品紹介ページに飛べるようにするには「もしもアフィリエイト経由」ではなく「Amazonアソシエイト」を登録し、さらに180日以内に3つ以上の商品を販売し「PA-API」を取得する必要があります。



始めたばかりの僕には無理だよ…



「ポチップアシスト」っていうプラグインを使えば大丈夫だよ!
Amazonアソシエイト経由
登録が終わり、ホーム画面に戻ると右上にアカウント名が表示されているので、クリックし「トラッキングIDの管理」を選択。
画面が切り替わりトラッキングIDが表示されるのでコピーしましょう。
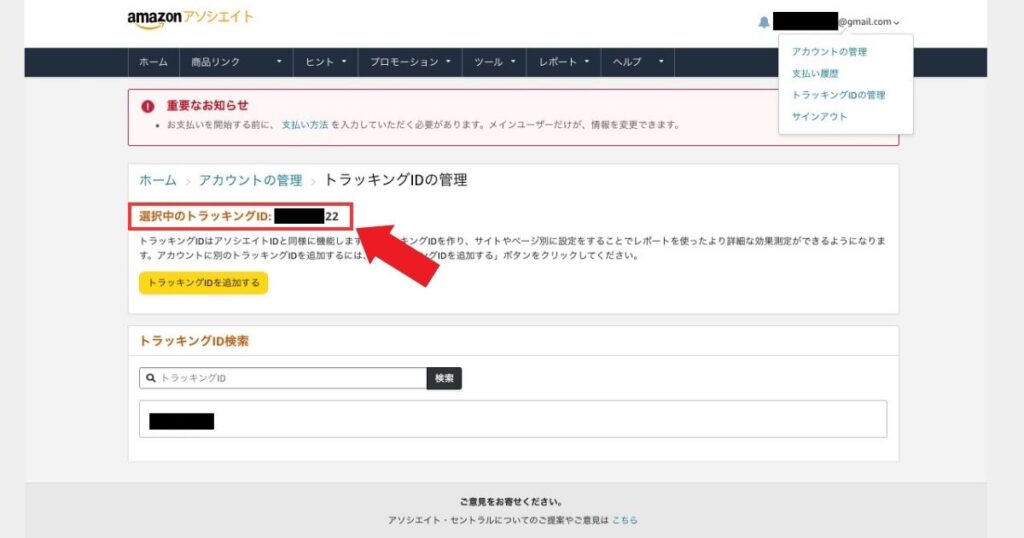
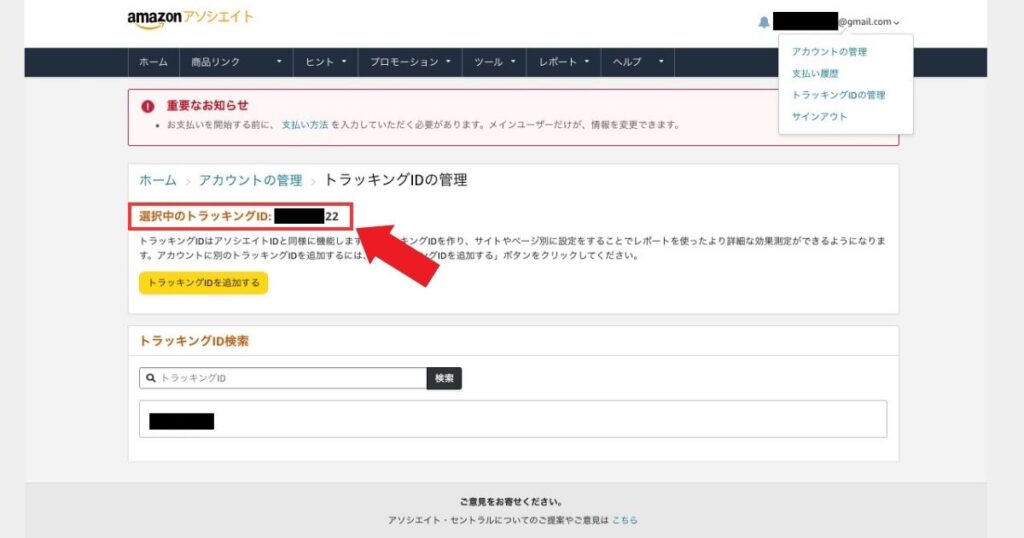
WordPress管理画面の「ポチップ管理」→「ポチップ設定」をクリックします。
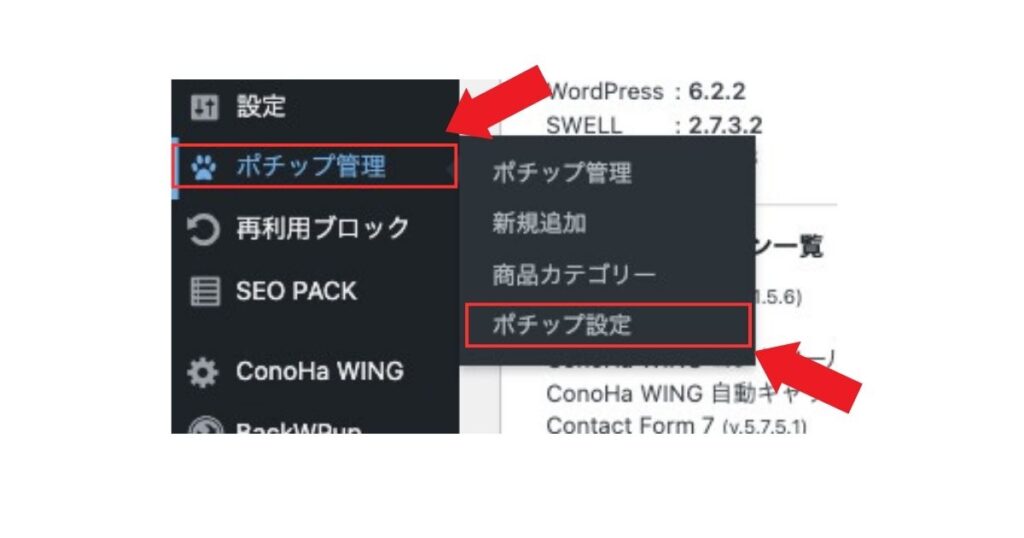
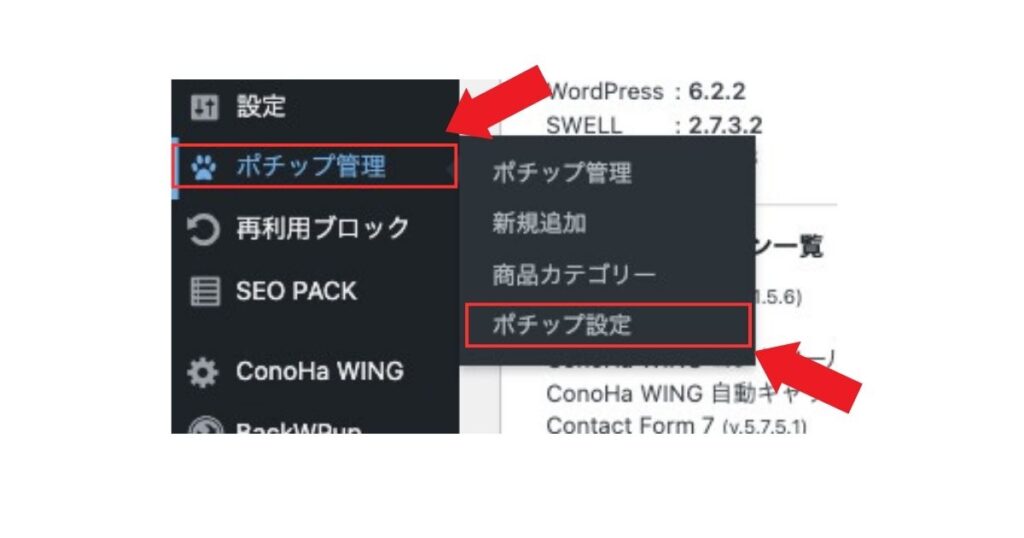
「Amazon」のタブを選択し、「アフィリエイト設定」、「トラッキング」の欄に先ほど取得したIDをそれぞれ入力します。
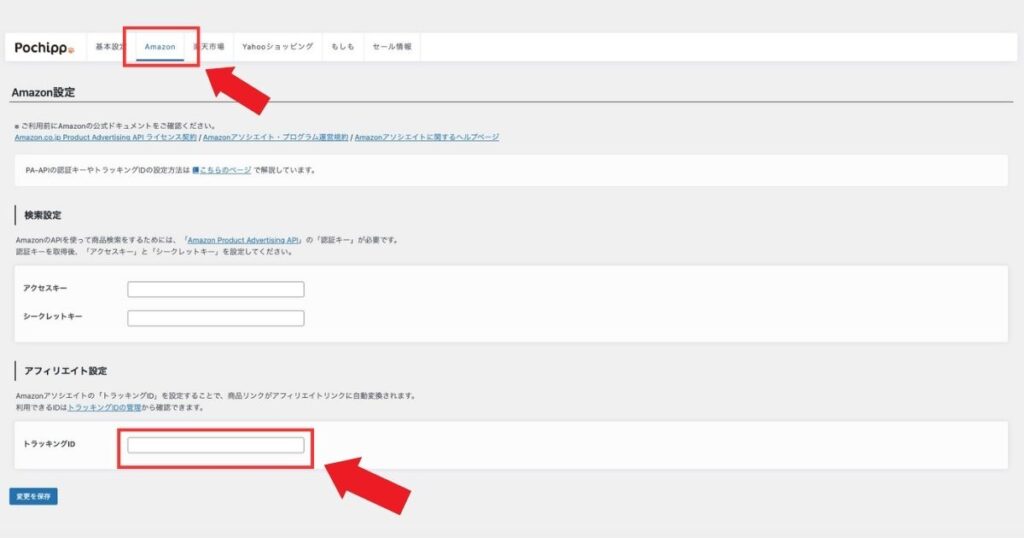
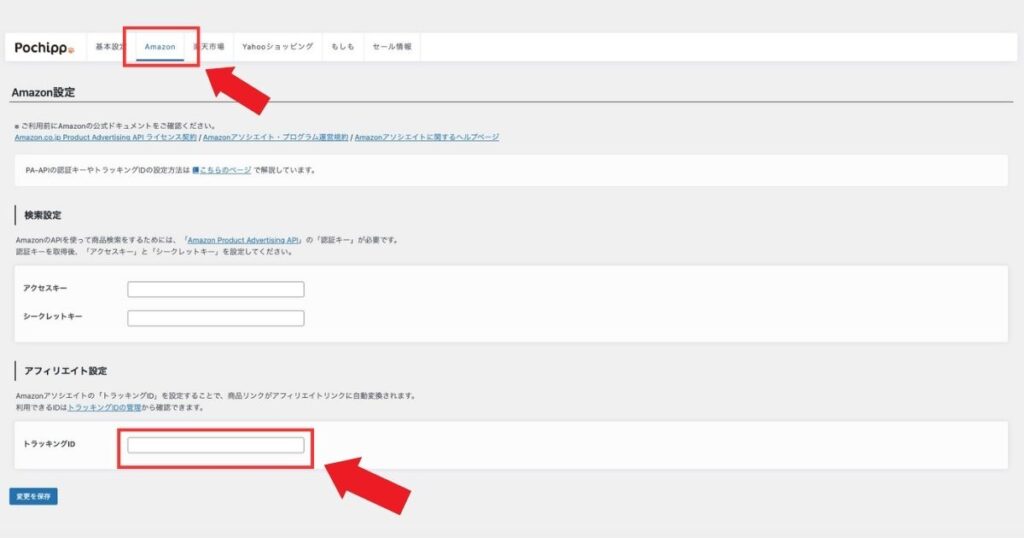
最後に「変更を保存」をクリックすると設定完了です。
しかし、この時点ではAmazonの商品検索ができません。



どういうこと?
今の状態では、上記のアフィリエイトリンクの「Amazon」をクリックすると商品紹介ページに飛ばず「お金の大学」というワードで検索した商品一覧ページに飛んでしまいます。
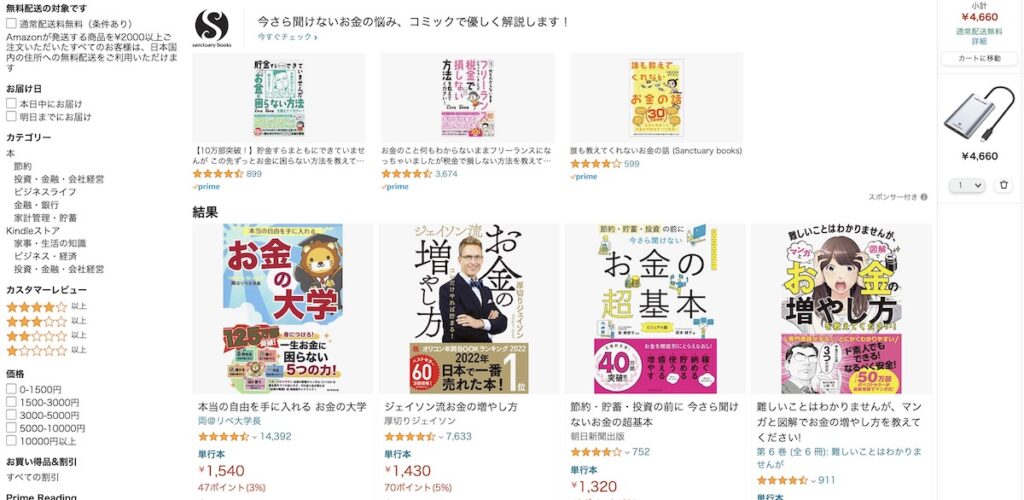
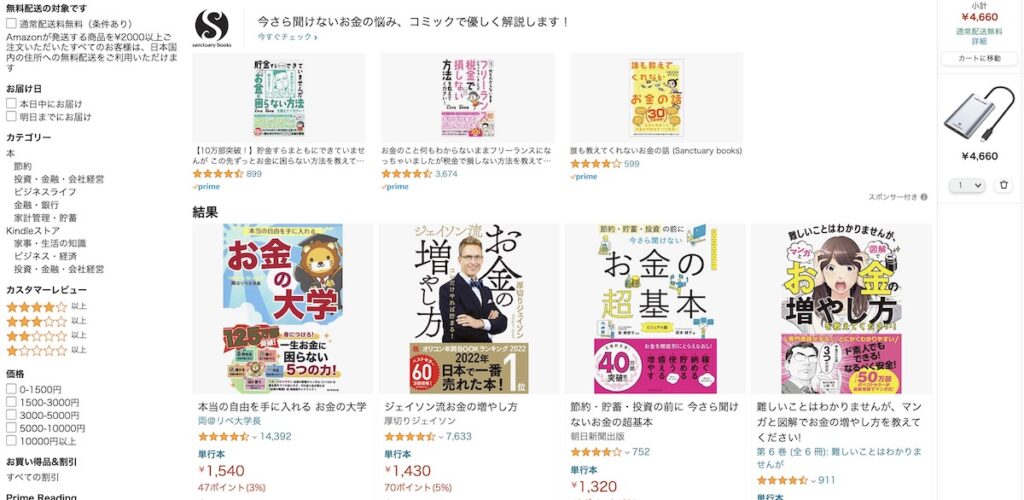
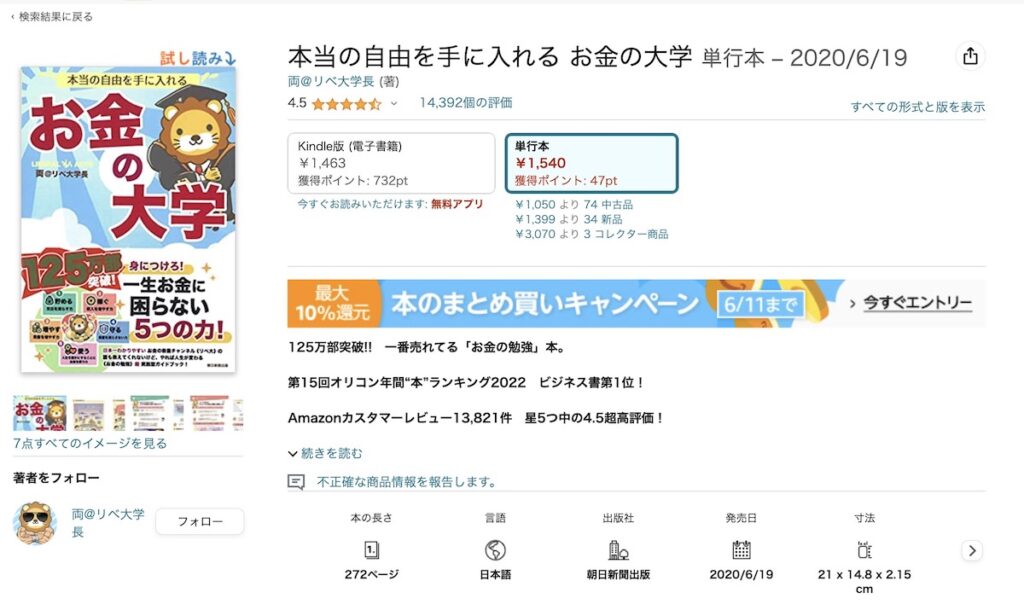
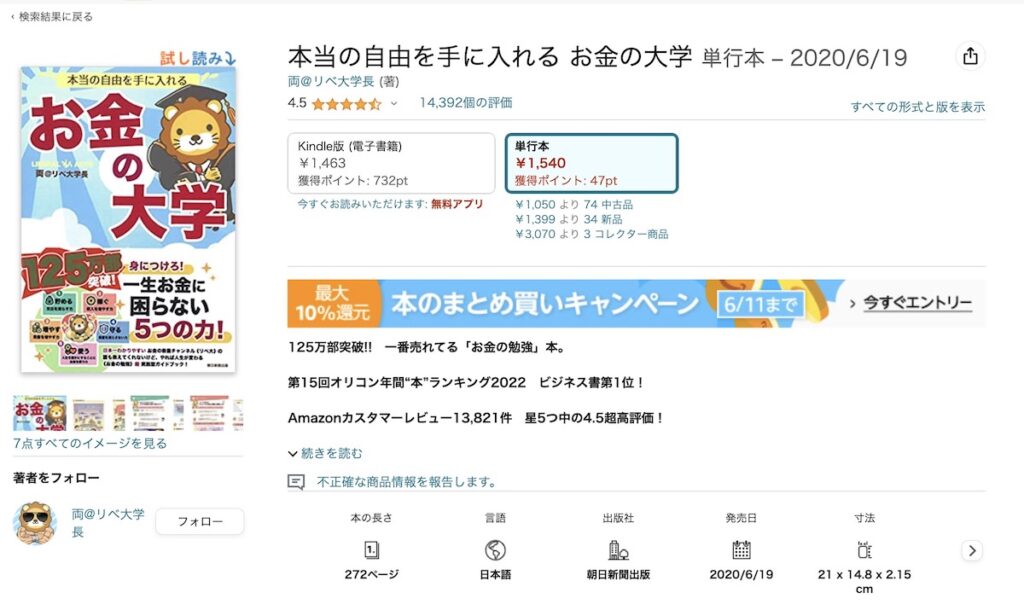
商品一覧ではなく商品紹介ページに飛ばすためにはAmazonで180日以内に3つ以上の商品を販売し「PA-API」を取得しなければなりません。



まだブログを始めたばかりだから3つも商品を売るなんて無理だよ…



それなら「ポチップアシスト」っていうプラグインを使えば商品ページに飛ばすことができるよ!
次の項目でポチップアシストについて解説します。
Amazonの審査がまだの人はポチップアシストを使おう


ここではポチップアシストの設定方法を解説します。
ポチップ公式HP下部の利用規約に同意にチェックを入れ、左側の「Pochipp Assist FREE」をダウンロードしましょう。
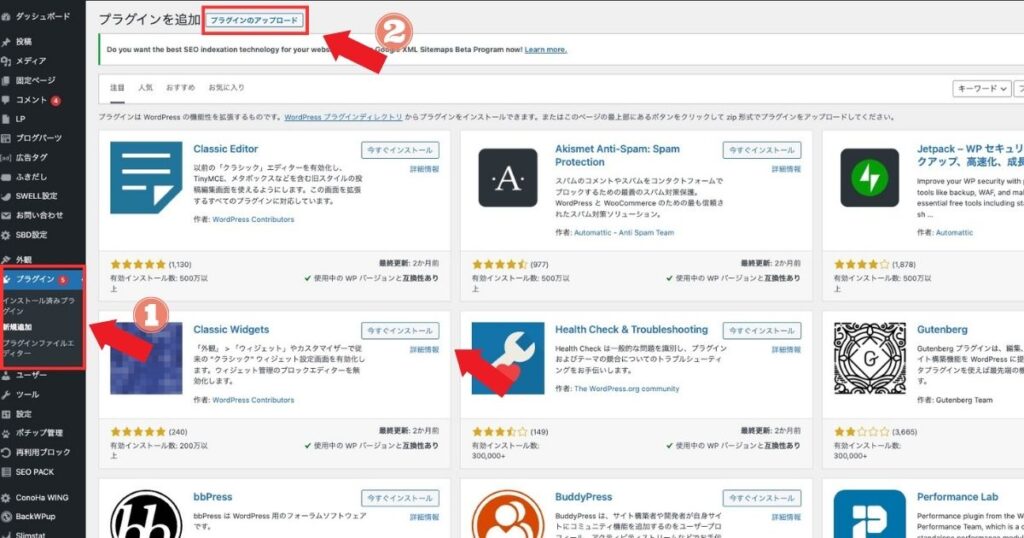
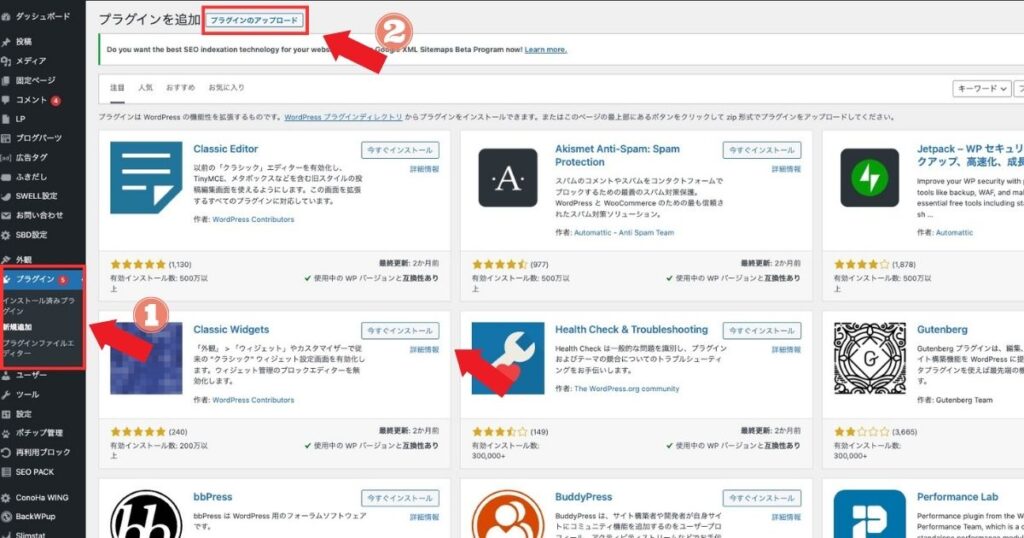
ダッシュボードの「プラグイン」→「新規追加」を選択し、「プラグインをアップロード」をクリックします。
先ほどダウンロードしたファイルを選択し、「今すぐインストール」をクリックします。
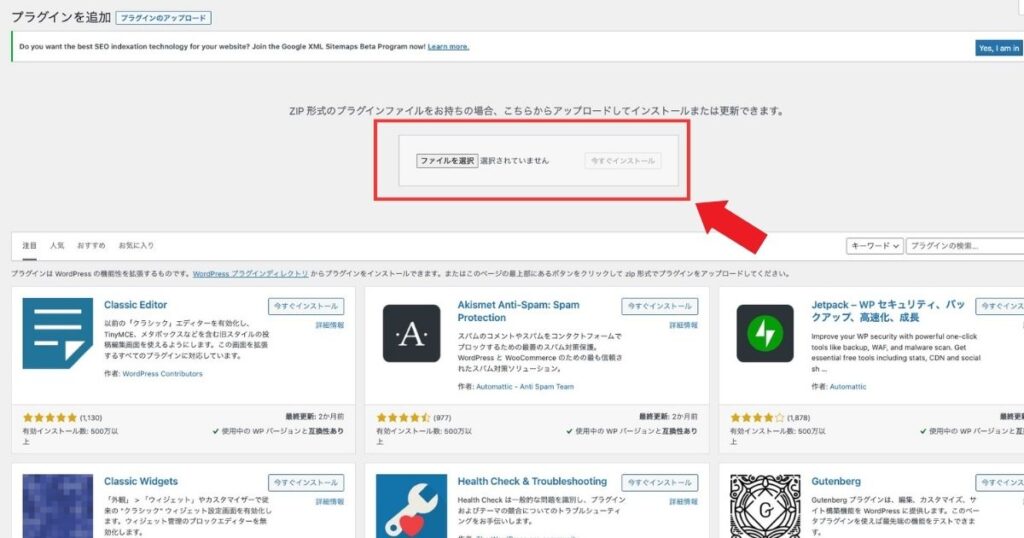
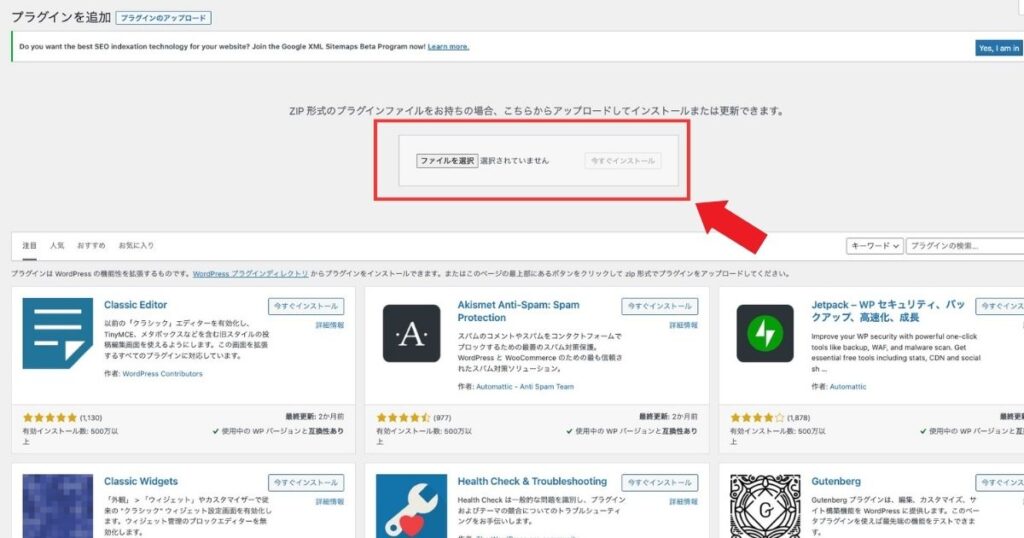
インストールが完了したら、有効化しましょう。
これでポチップでAmazonで検索を利用できるようになり、商品紹介ページを直接表示できるようになります。
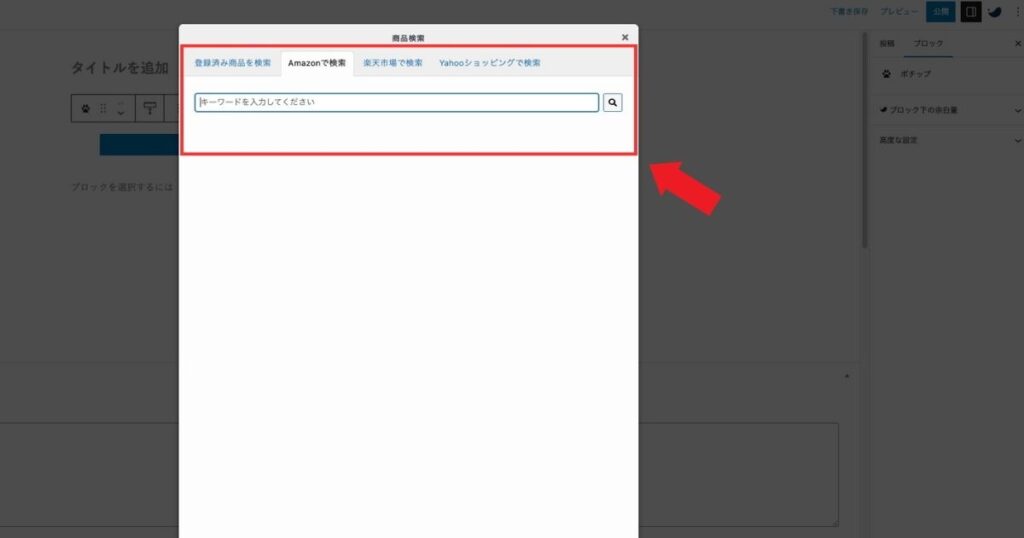
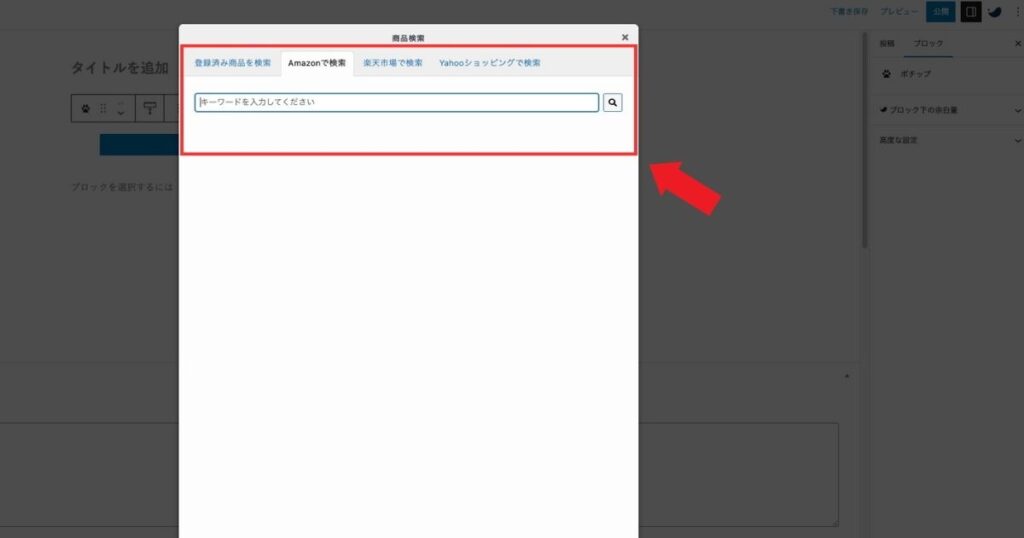



とってもかんたんだったね♪
ポチップのアフィリエイトリンクのカスタム方法を解説


ここではポチップのアフィリエイトリンクのカスタム方法を解説します。
WordPressの管理画面から「ポチップ管理」⇒「ポチップ設定」と進み、「基本設定」のタブでプレビュー表示を見ながらデザインを変更が可能です。
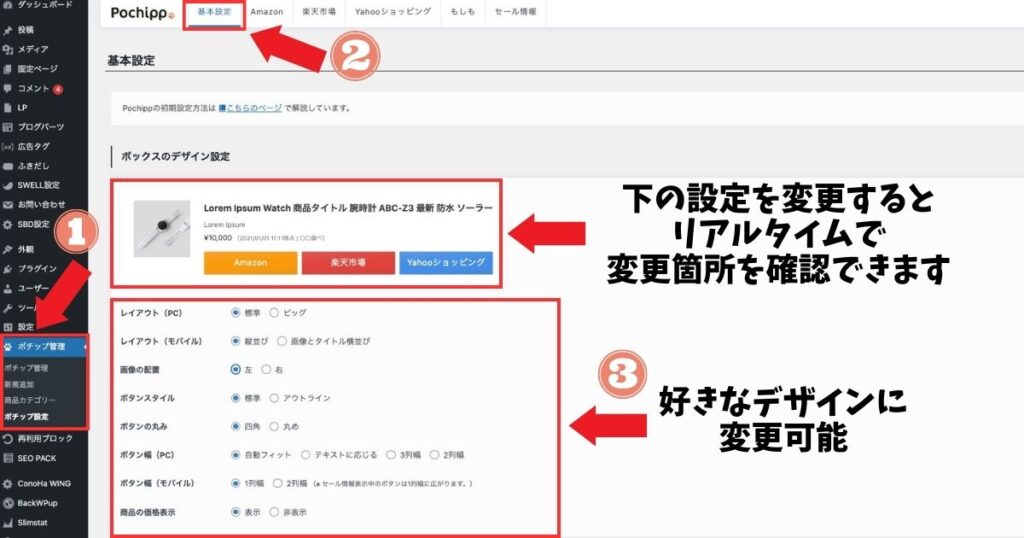
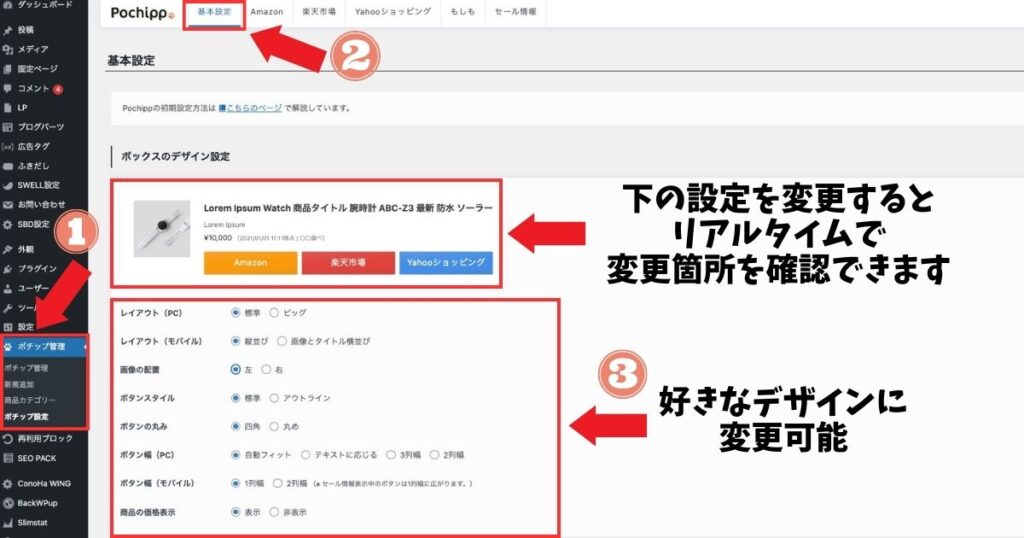
ボタンの表示テキストや色まで変更可能できます。
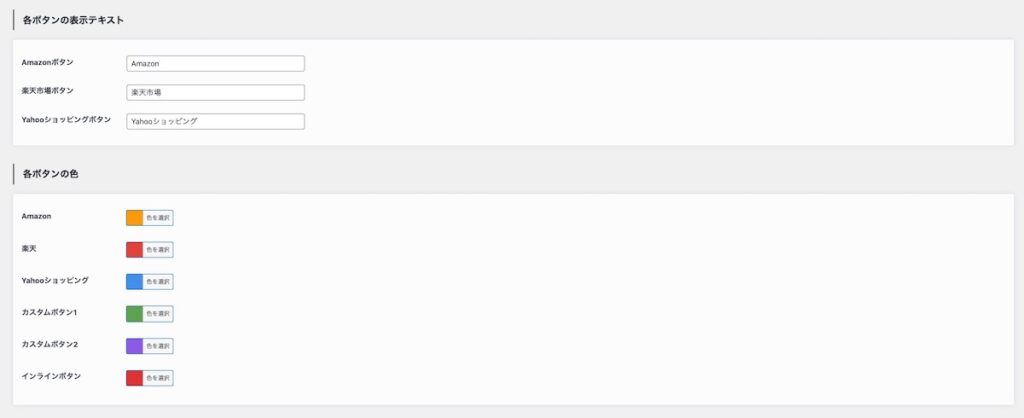
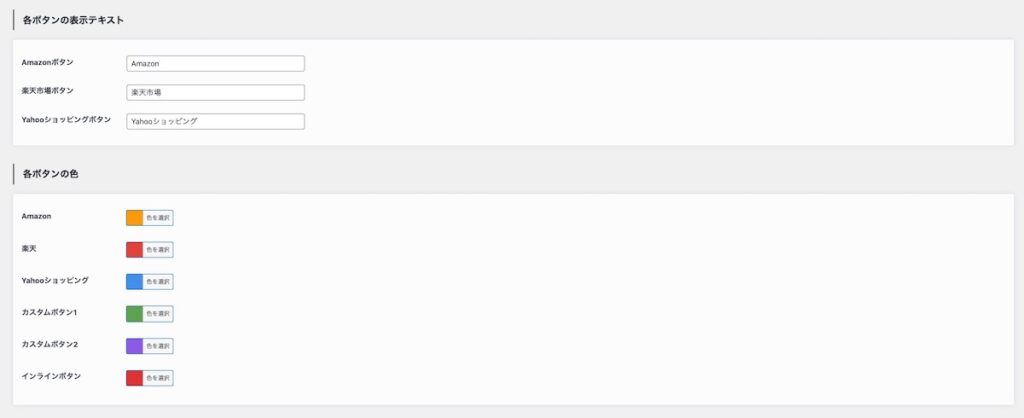



ワンボタンで設定が変更できてとってもかんたん。
まとめ:ポチップは初心者でもかんたんに広告が貼れる!


今回はポチップのインストールから設定方法までを解説しました。
ポチップならブログ初心者の方でもかんたんに、Amazonや楽天市場のアフィリエイトリンクが貼れます。
雑記ブログで始めてみたものの売るものがない!なんて方は、まずはポチップを使ってAmazon・楽天市場の商品を売るというのもおすすめです。
ぜひこの機会にポチップをインストールしてみてくださいね。
\誰でもかんたんに物販広告が貼れる/