
ラッコキーワードとキーワードプランナーを使ってキーワード選定をしていきたいんだけど、「登録方法」がなんだかややこしそうで不安…
特にキーワードプランナーは登録の手順が多いのでやり方がわからないまま進めると苦労しそうですよね。
この記事では、初めて「ラッコキーワード」と「キーワードプランナー」の登録をされる方に向けて、登録手順を説明しています。
初めての方にも分かりやすいように、登録画面の画像を使って説明していますのでご安心ください。
それでは、一緒に登録していきましょう。
ラッコキーワードの登録方法


ラッコキーワードは特定のキーワードの関連キーワードを探すツールです。
検索回数が1日5回までなら登録しなくてもラッコキーワードが使えますが、無料登録するだけで1日50回までキーワード検索が出来るようになります。無料で簡単に登録できるのでやっておいて損はありません。是非やっておきましょう。
さらに多くの機能が使える有料プランもありますが、こちらはブログを運営しながら必要になった時に有料プランに変更すればいいでしょう。
ここでは無料登録の手順を画像を使いながら説明します。
\ 無料登録はこちら /
登録方法
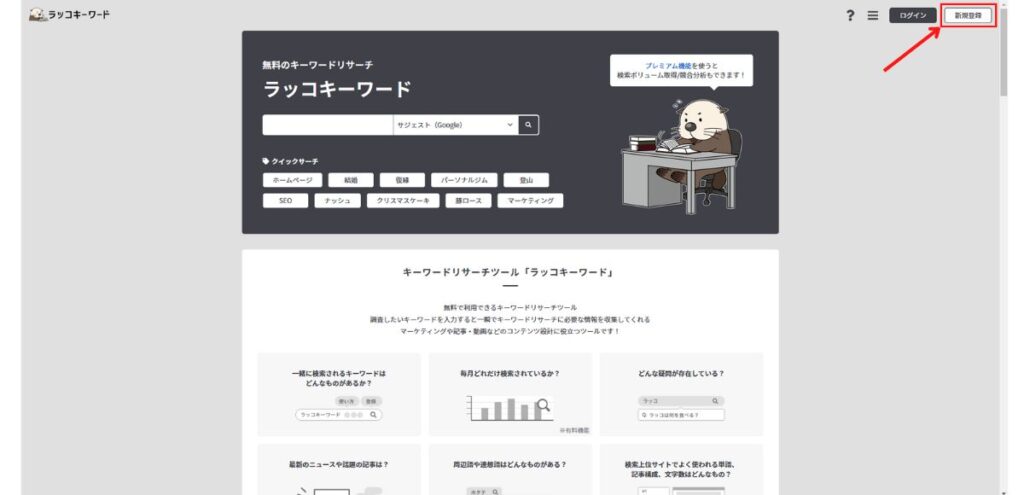
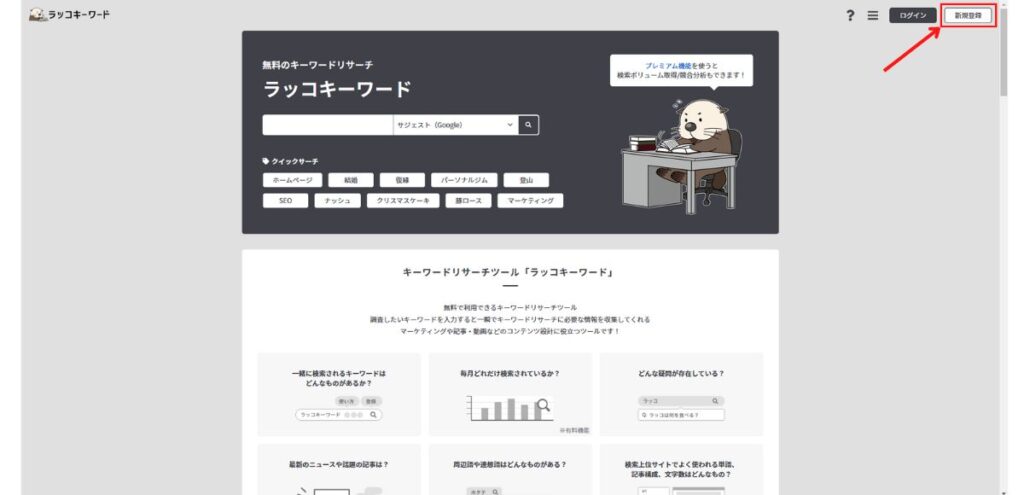
画面右上の「新規登録」ボタンを押します。
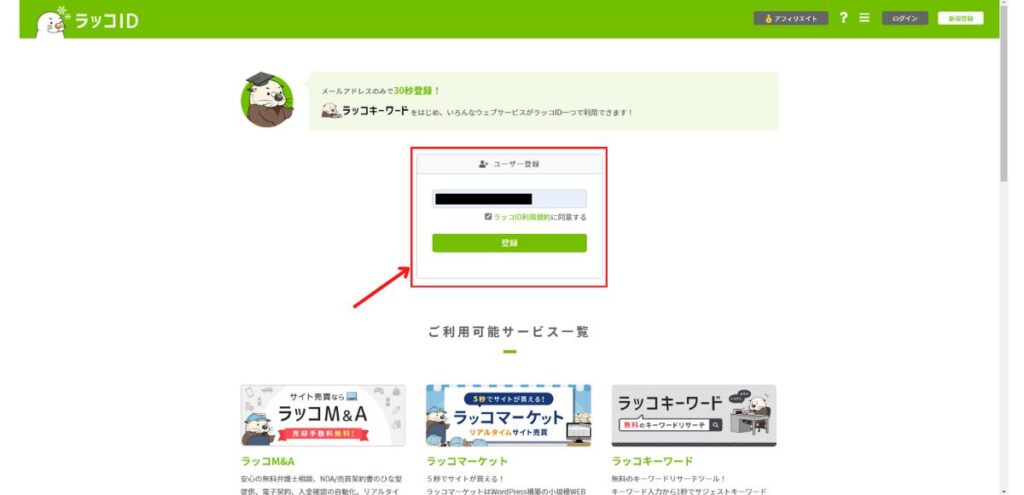
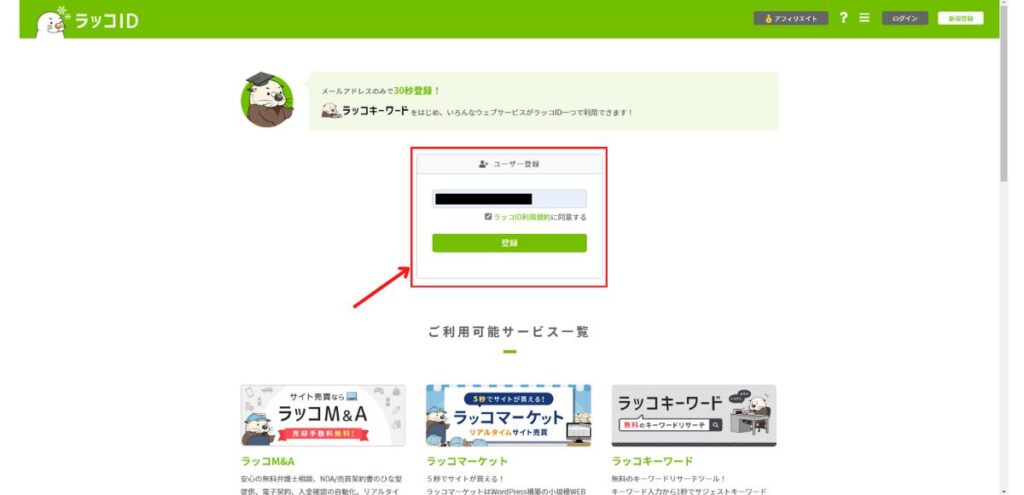
登録するメールアドレスを入力し、「ラッコID利用規約に同意する」にチェックを入れて「登録」ボタンを押します。
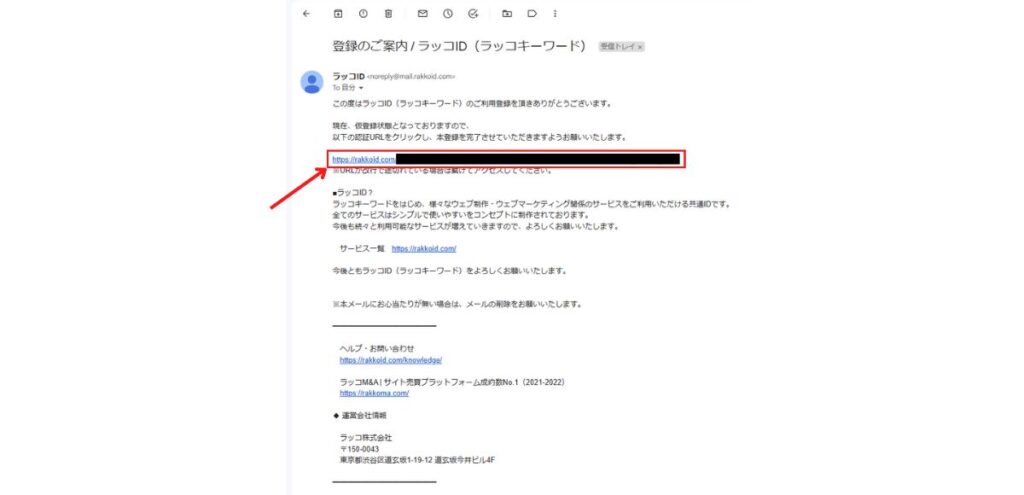
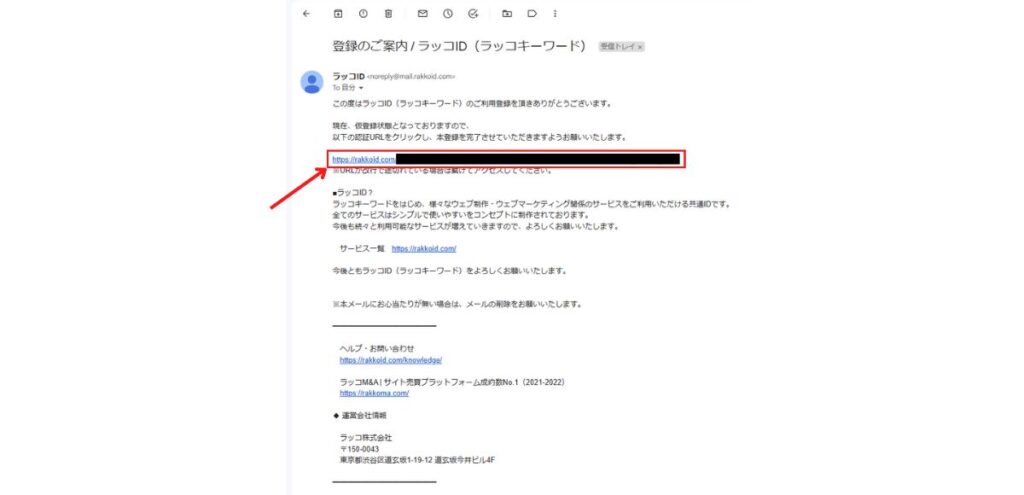
届いたメールの「認証URL」をクリックして登録ページへ。
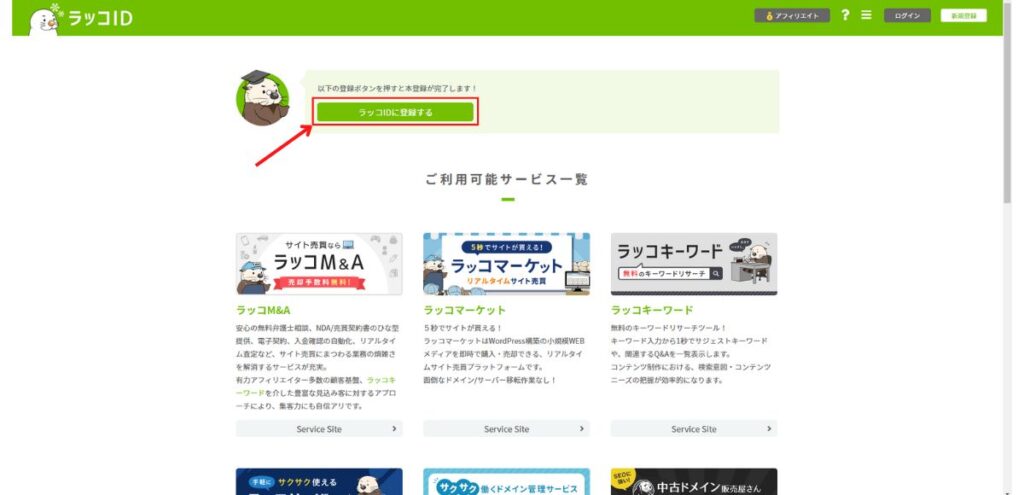
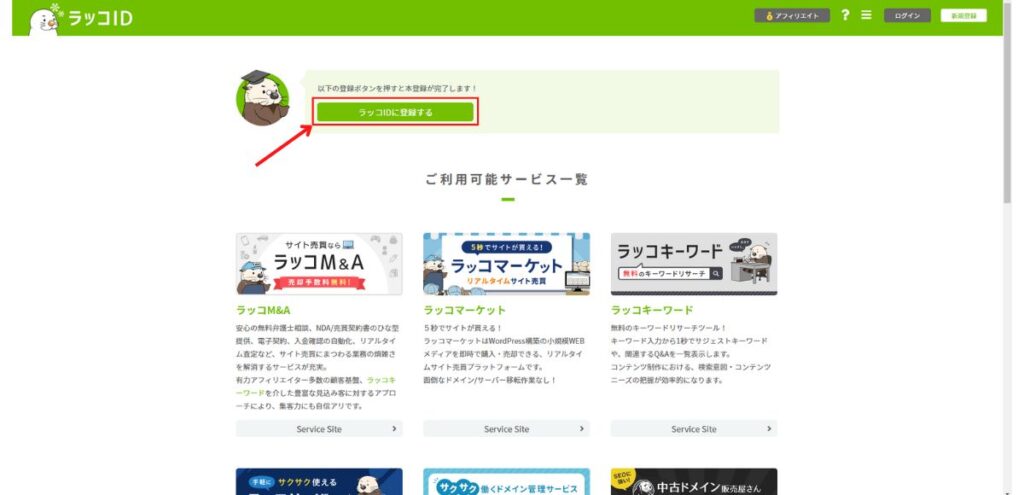
「ラッコIDに登録する」ボタンを押します。
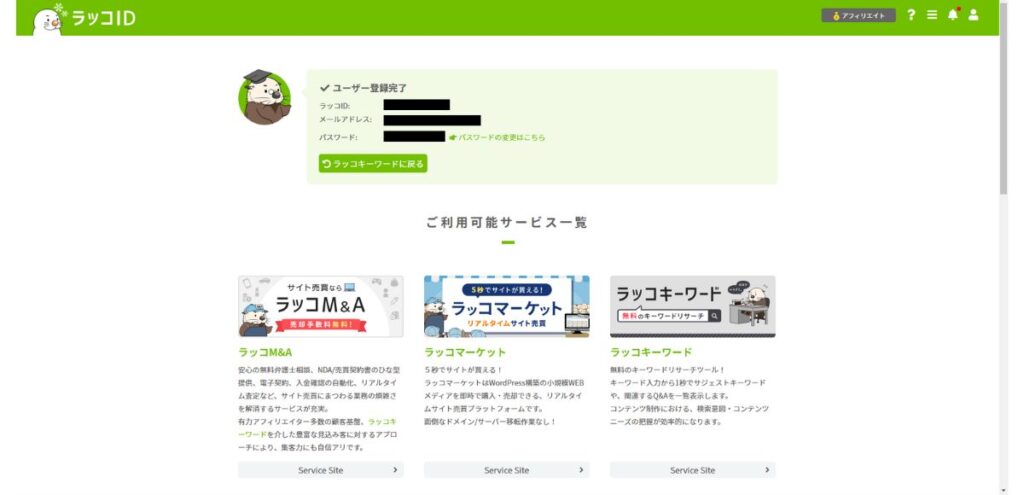
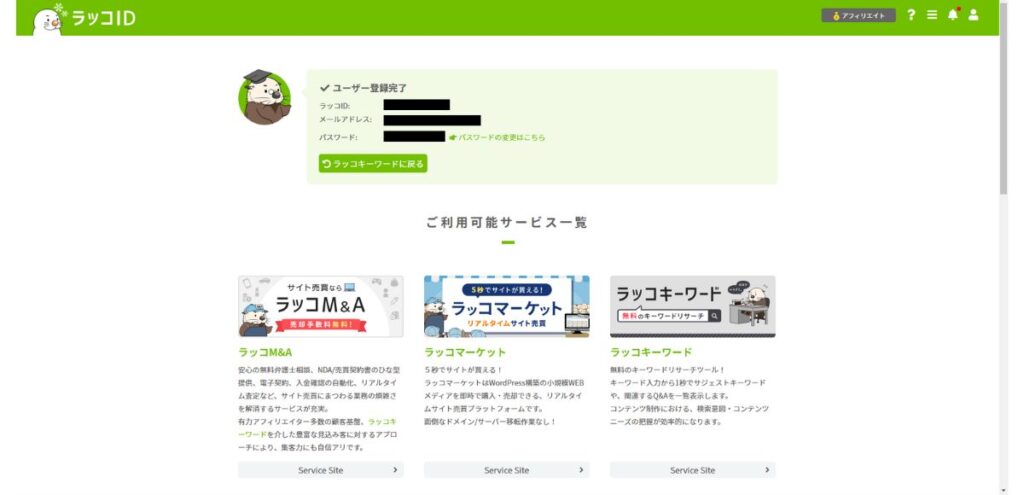
これでラッコキーワードのユーザー登録は完了です。
登録した
- ラッコID
- メールアドレス
- パスワード
は、しっかりと管理しておきましょう。
ラッコキーワードの使い方はこちら ↓


キーワードプランナーの登録方法
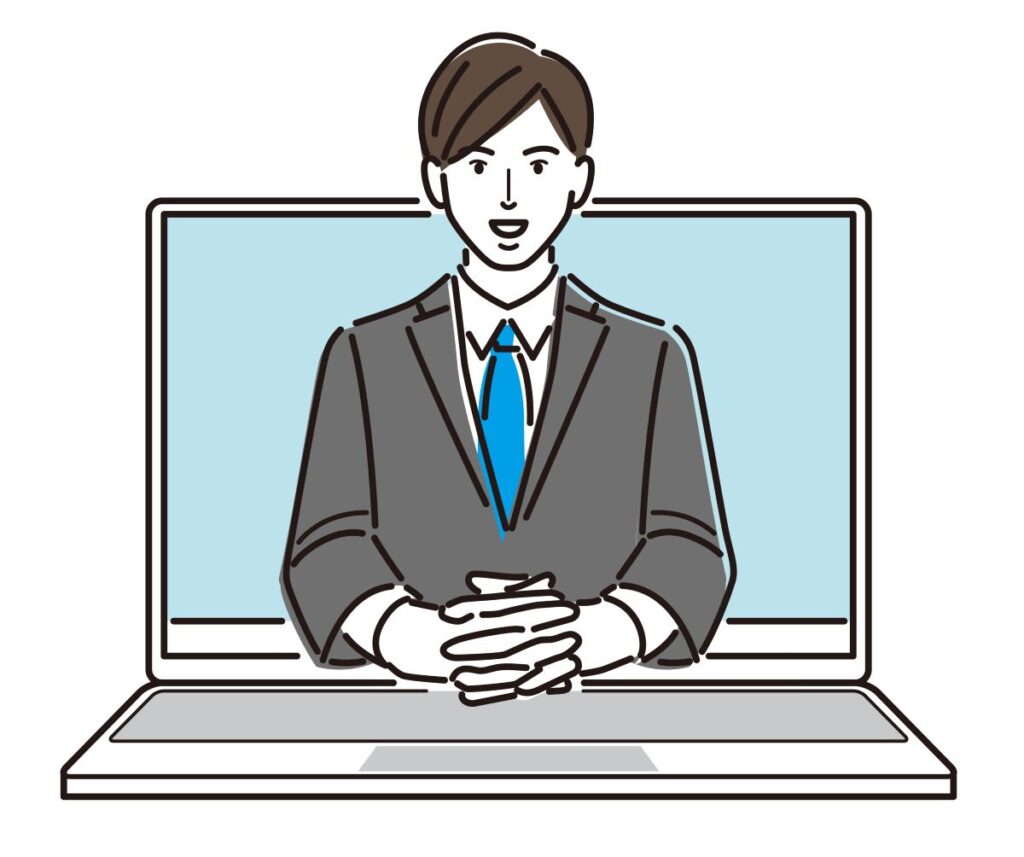
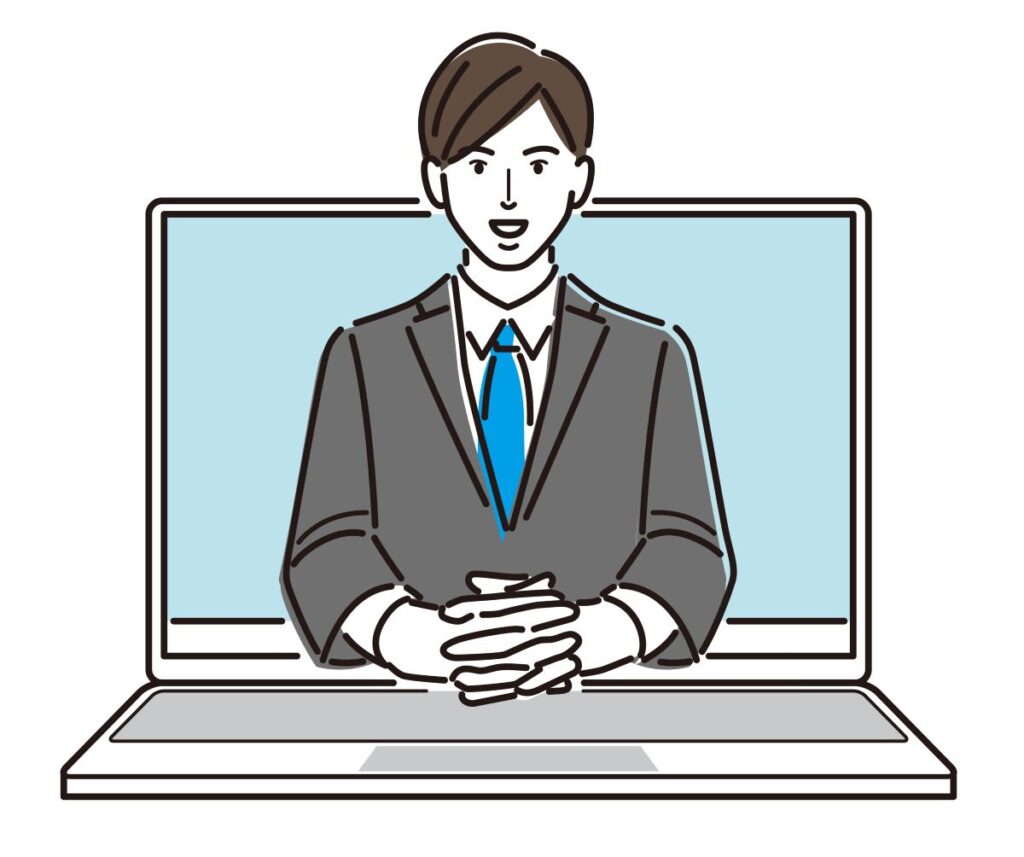
キーワードプランナーは特定のキーワードの月間検索回数を調べるツールです。
Google広告の機能のひとつなのでGoogle広告に登録する必要がありますが、実際に広告を出さなくても大丈夫なので無料でキーワードプランナーが使えます。
それでは実際の登録画面画像を使いながら登録手順を説明します。
\無料登録はこちら /
登録方法
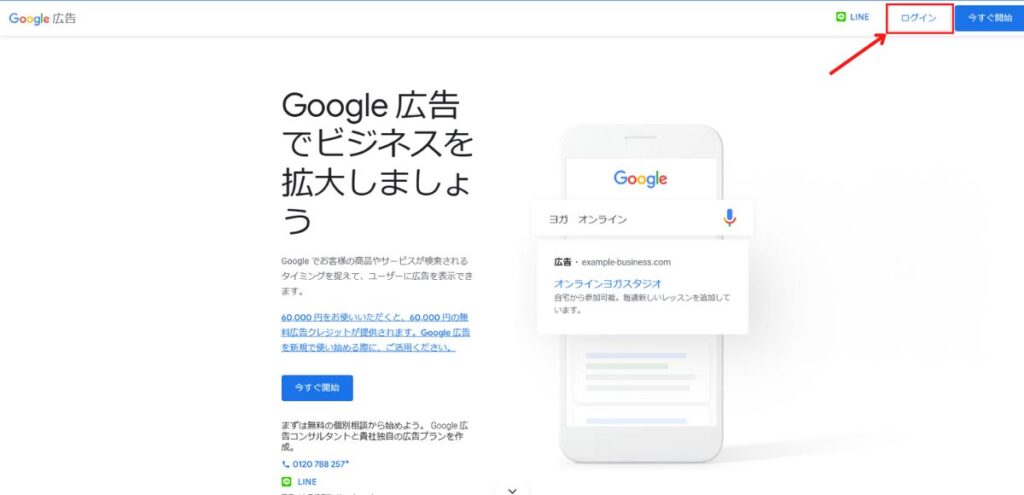
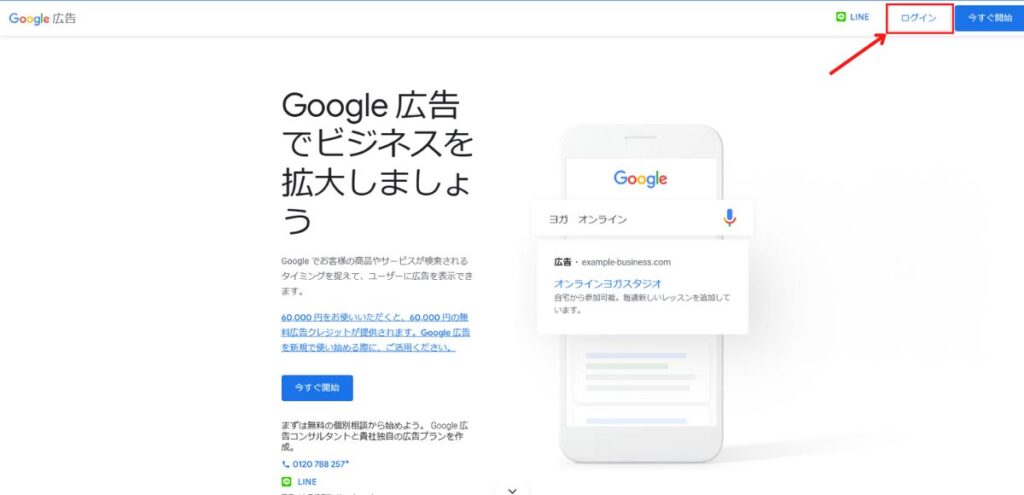
Google広告のサイトにアクセスして、右上の「ログイン」ボタンを押します。
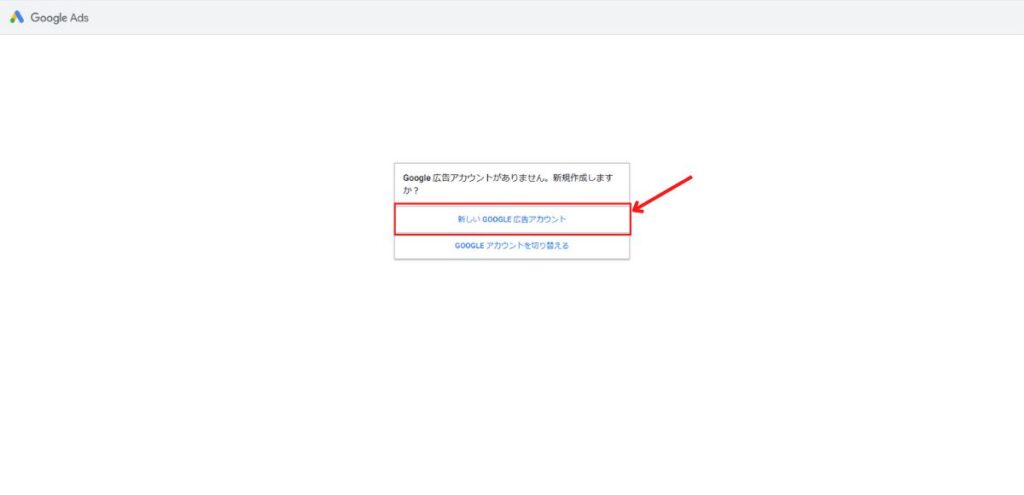
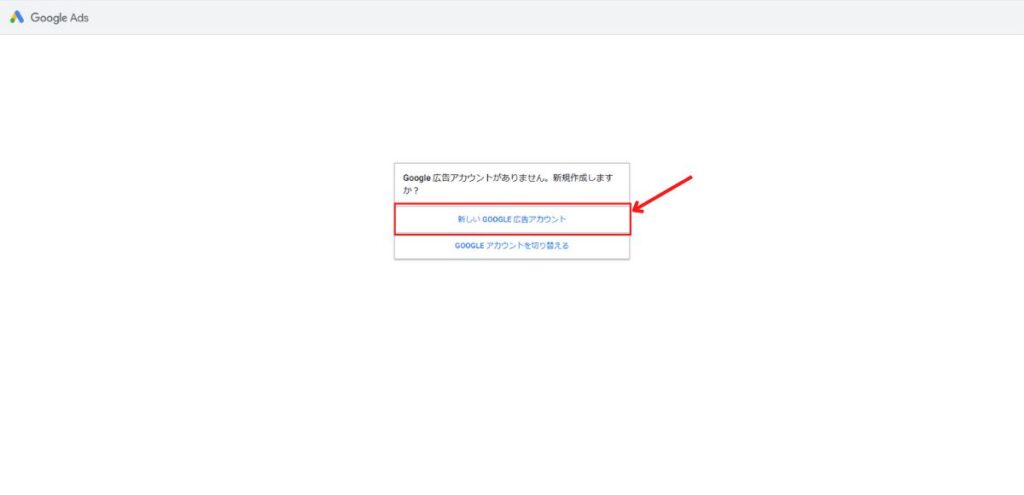
新しいGoogle広告アカウントを作成します。
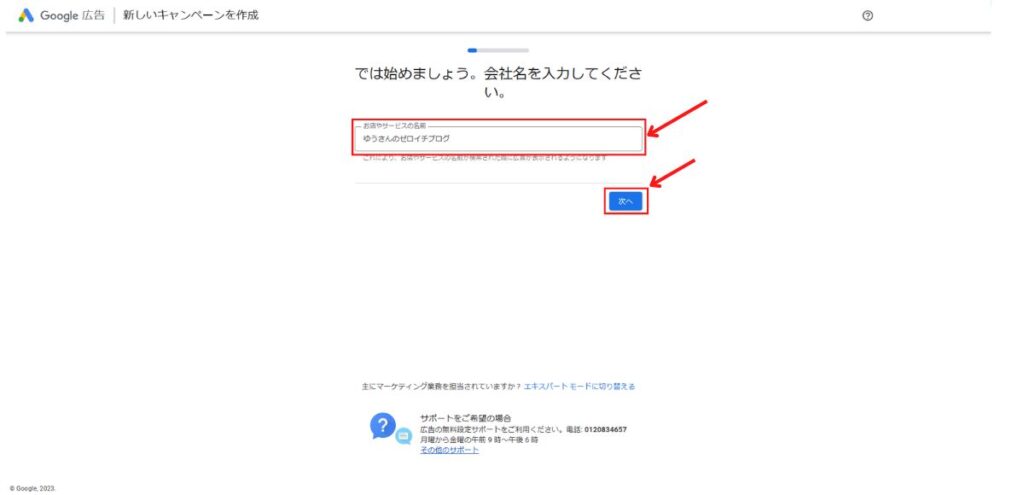
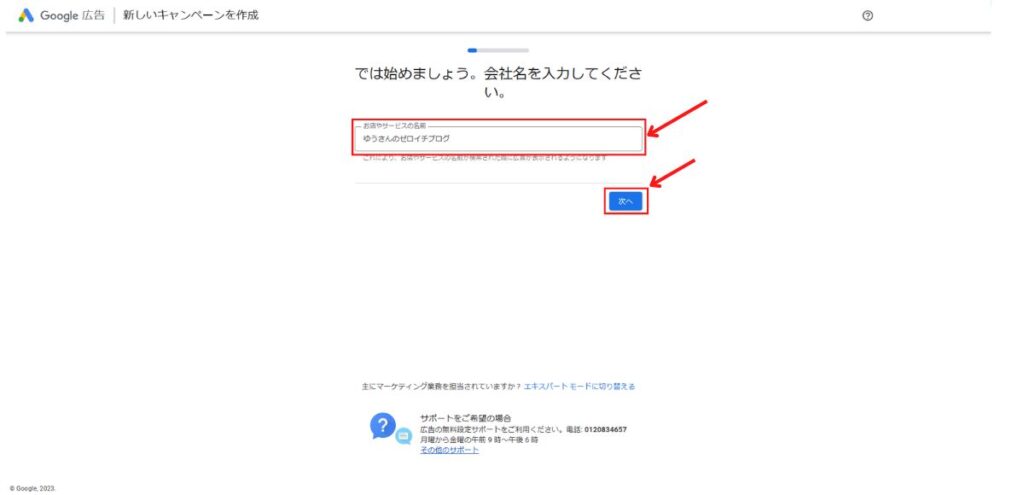
まず自分の運営しているサイト名の入力からです。
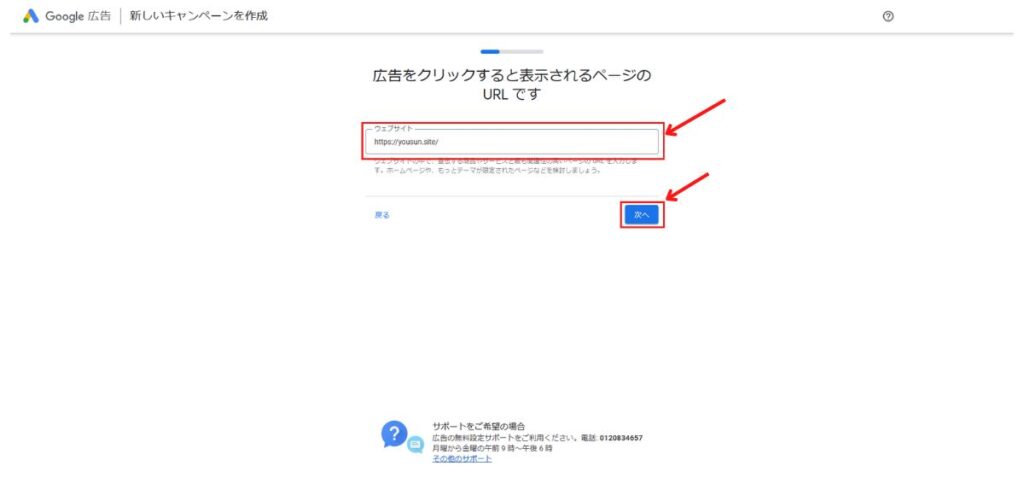
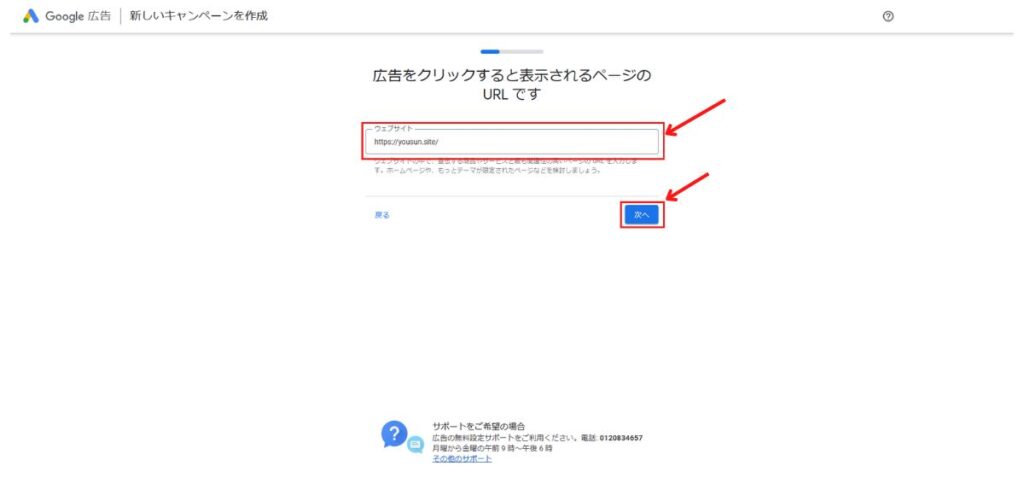
次に運営サイトのURLを入力します。
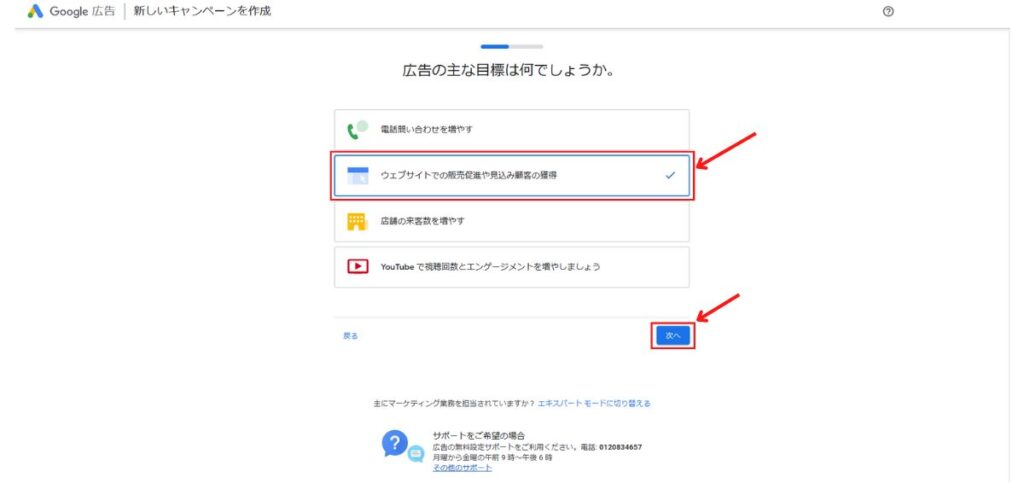
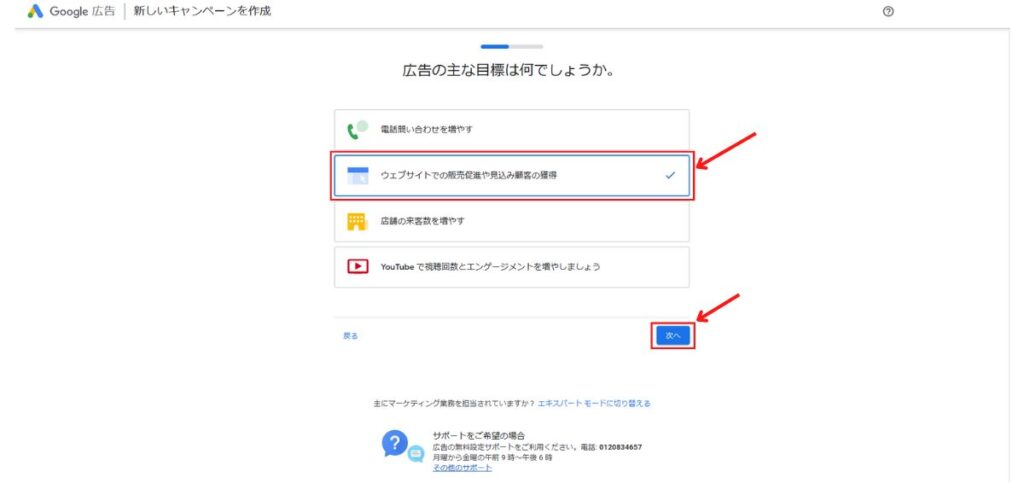
広告の主な目標は「ウェブサイトでの販売促進や顧客の獲得」を選びましょう。
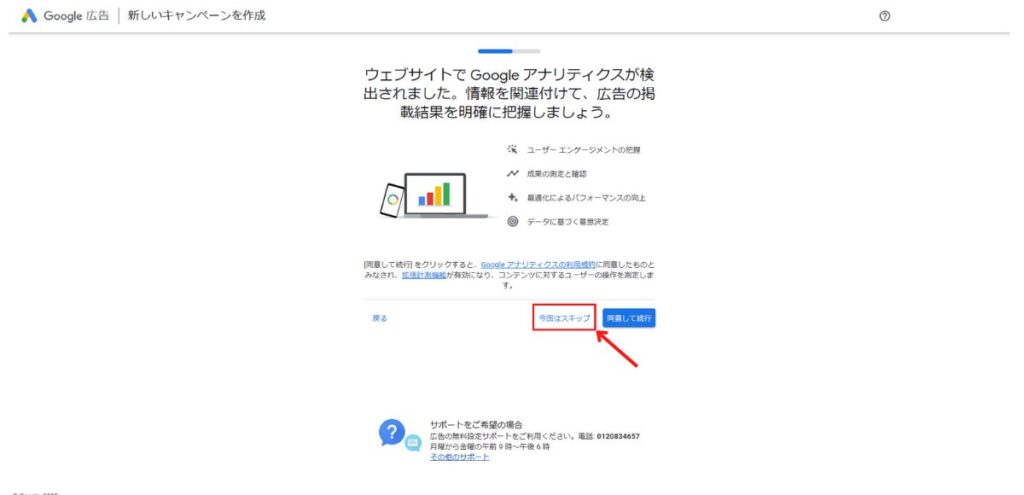
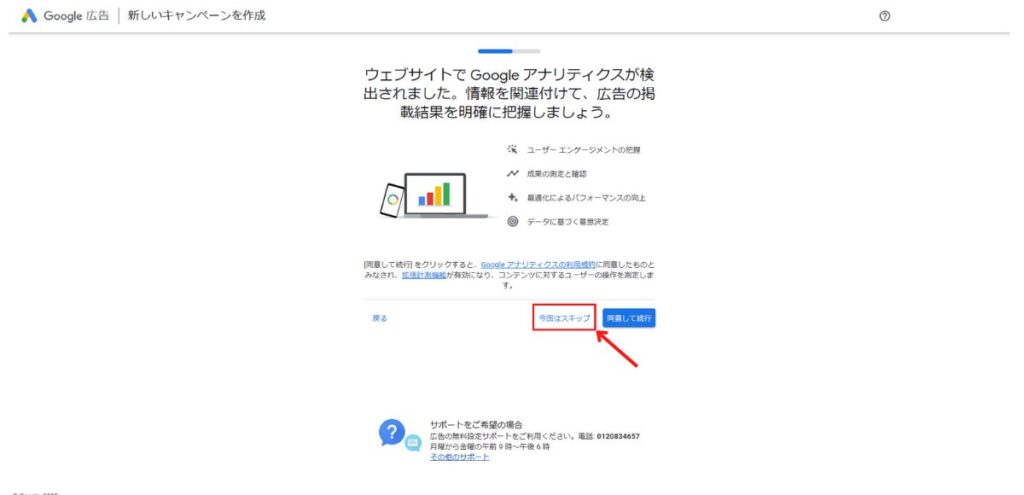
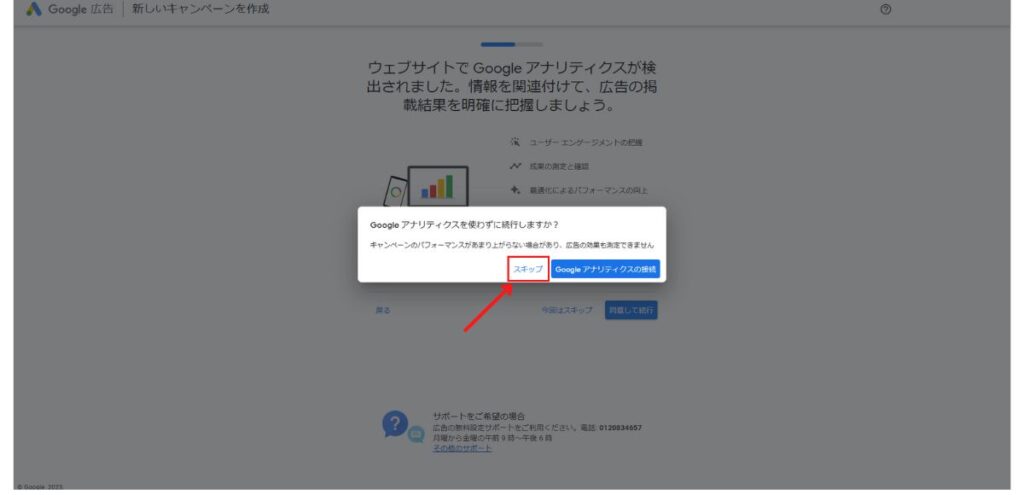
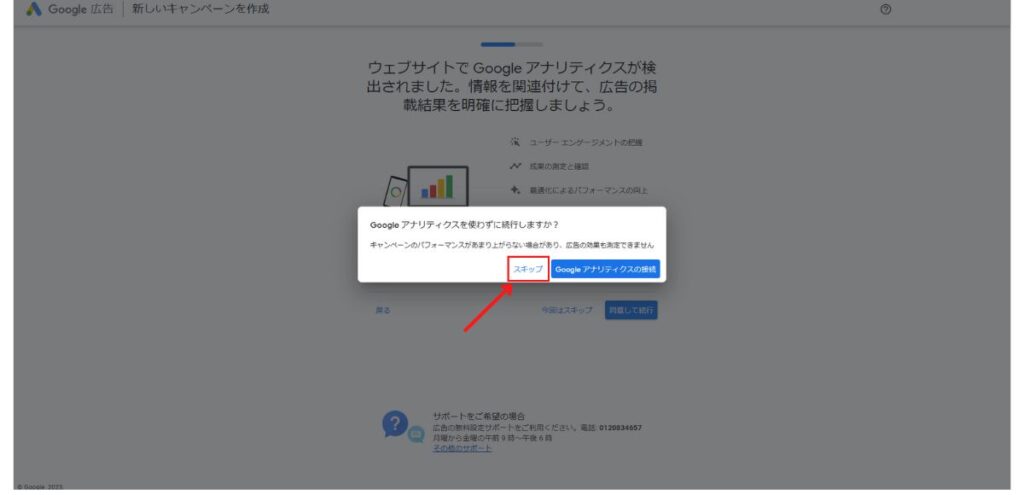
実際に広告を出すわけではなくキーワードプランナーを使いたいだけなので、アナリティクスとの関連付けは必要ないです。「今回はスキップ」を選んで問題ありません。
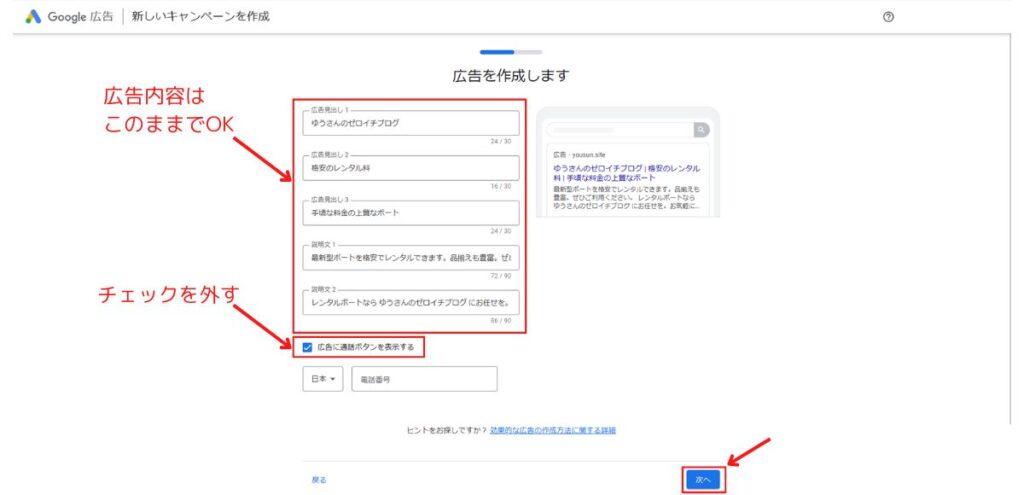
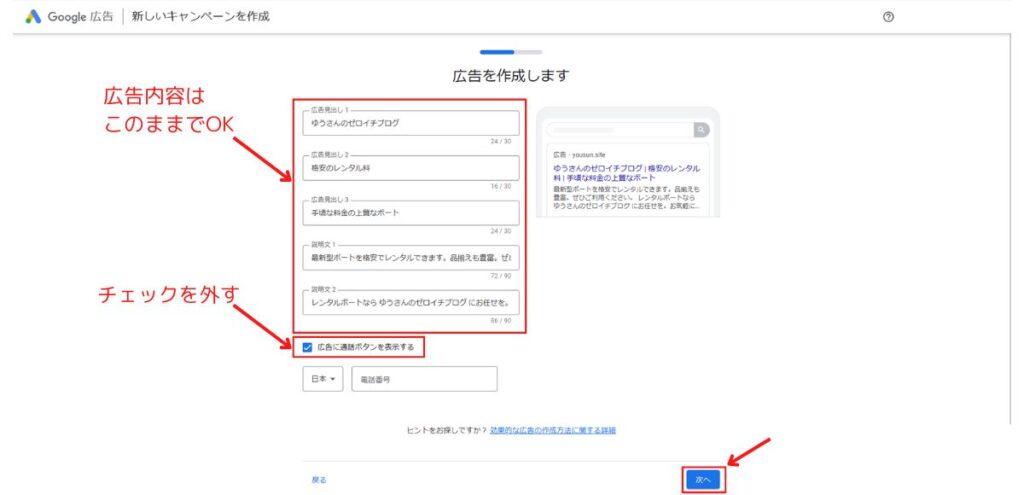
こちらも実際に広告を出すわけではないので、初期設定のままで大丈夫です。
「広告に通話ボタンを表示する」のチェックは外しておきましょう。
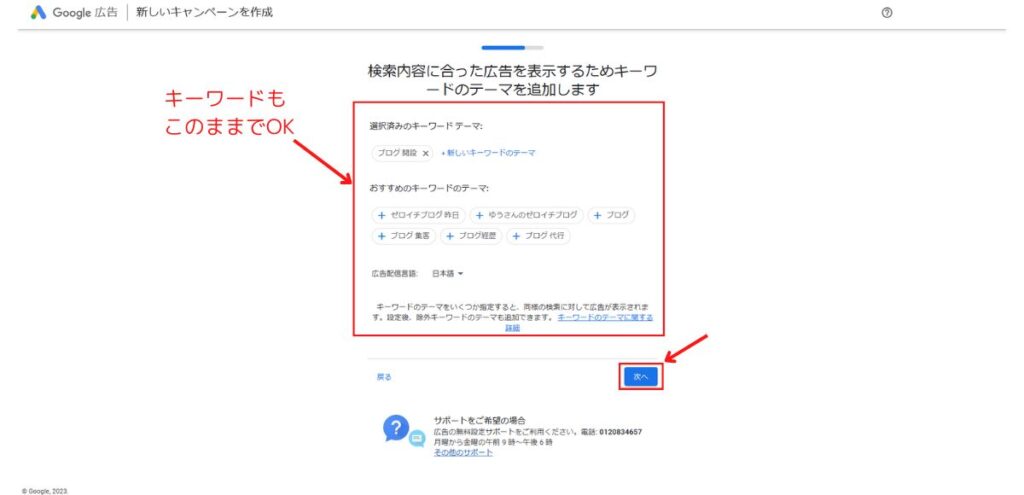
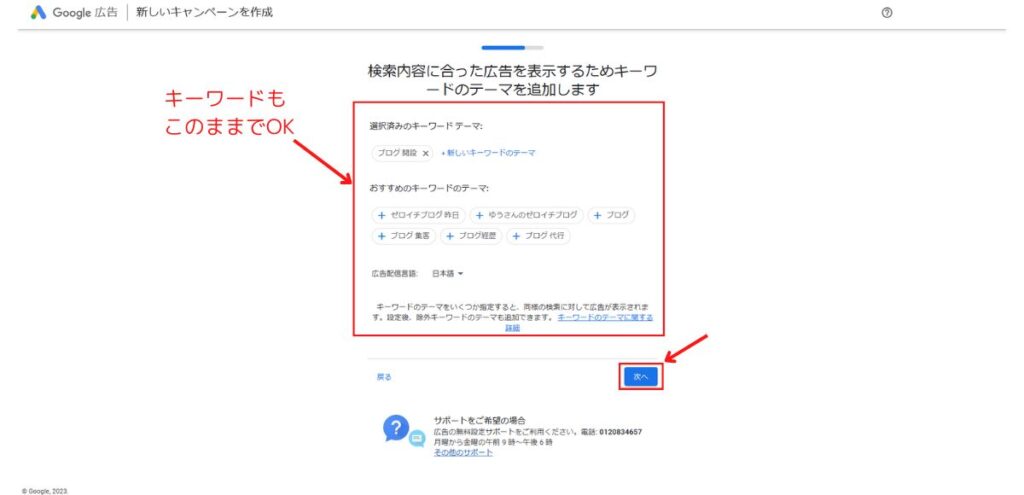
こちらも初期設定のままで「次へ」を押します。
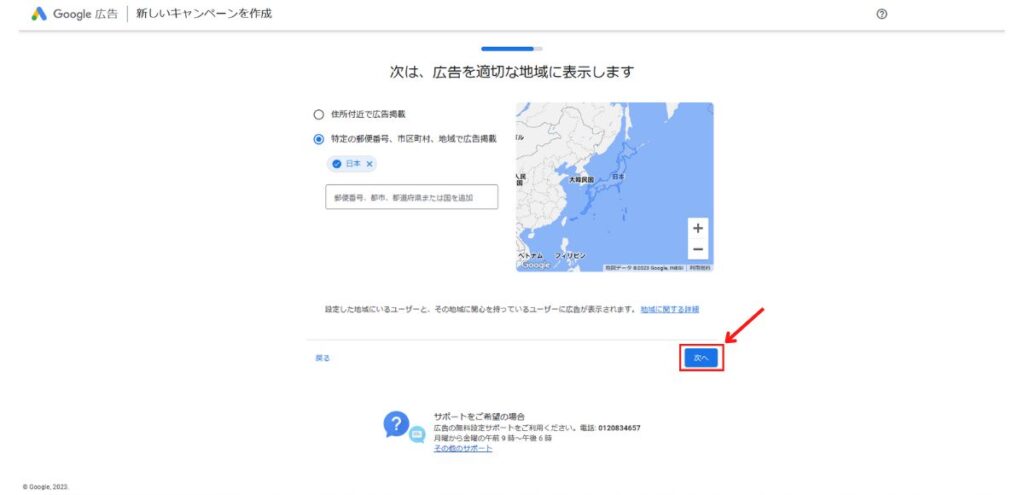
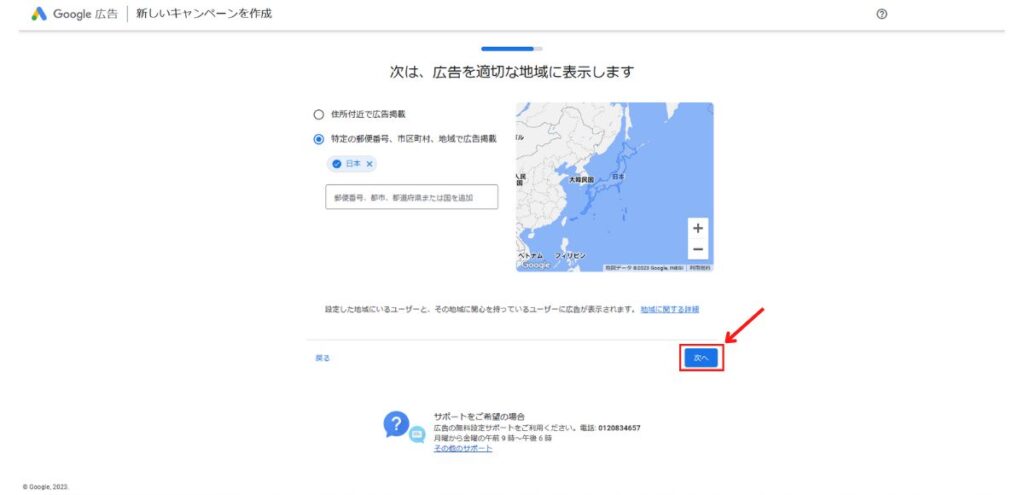
広告を表示する地域の設定です。こちらも初期設定のままで「次へ」ボタンを押します。
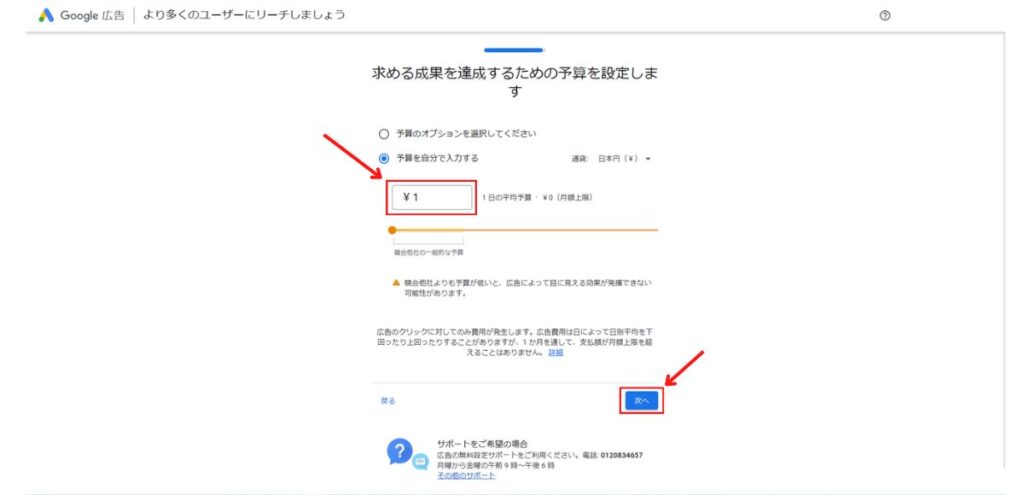
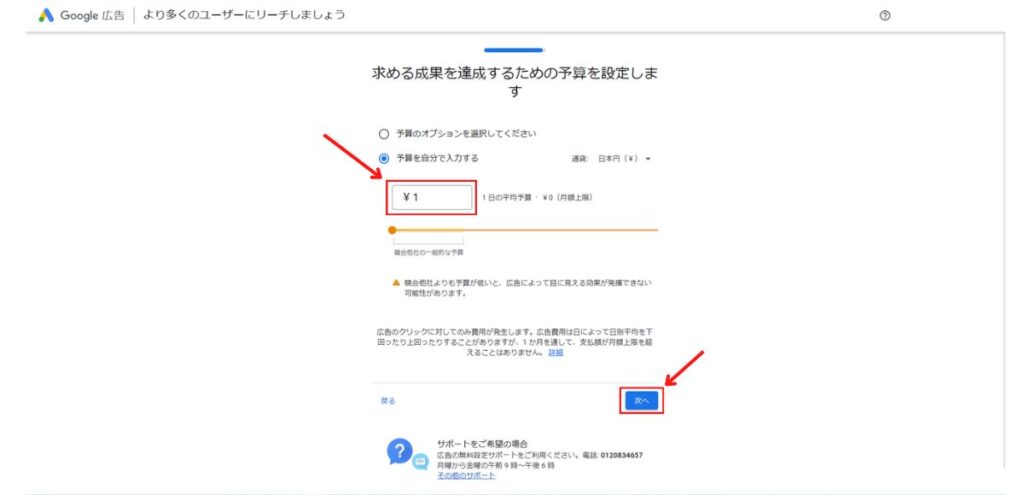
広告予算の設定をします。実際に広告を出さなければ費用は発生しませんが、間違って配信してしまった時のために最低金額の1円を入力しておきましょう。
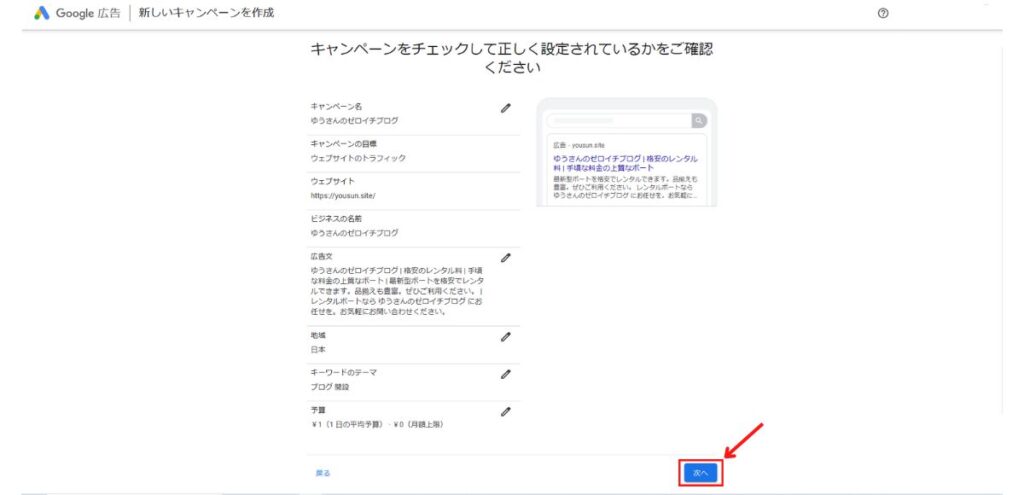
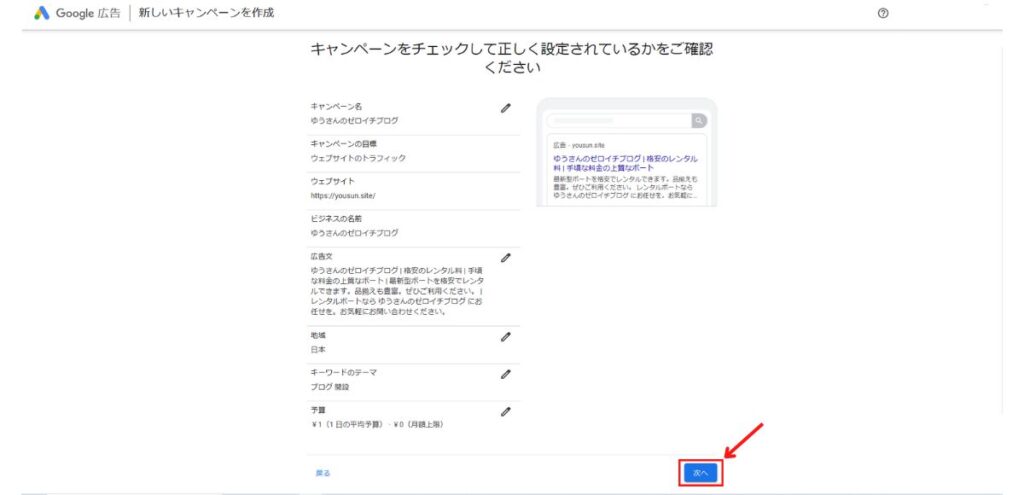
入力した広告内容の確認画面です。こちらもそのままで「次へ」を押します。
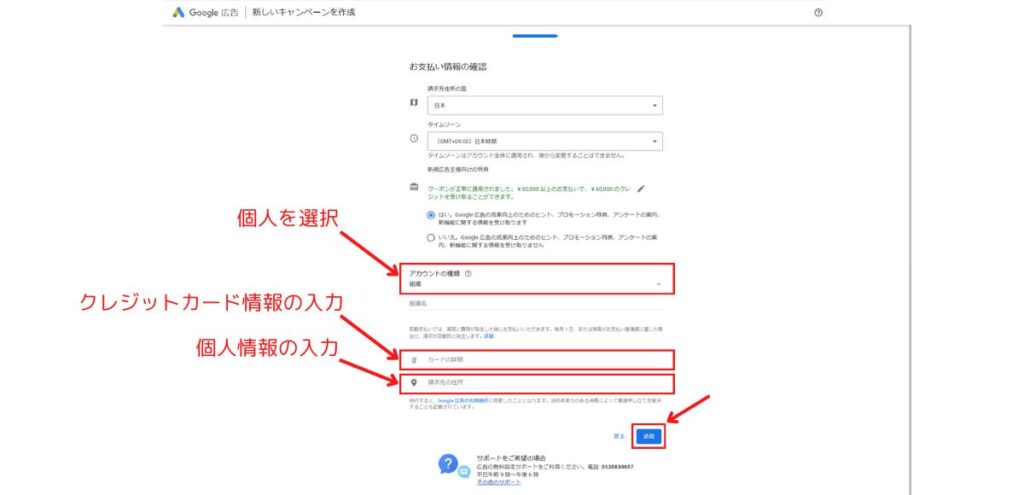
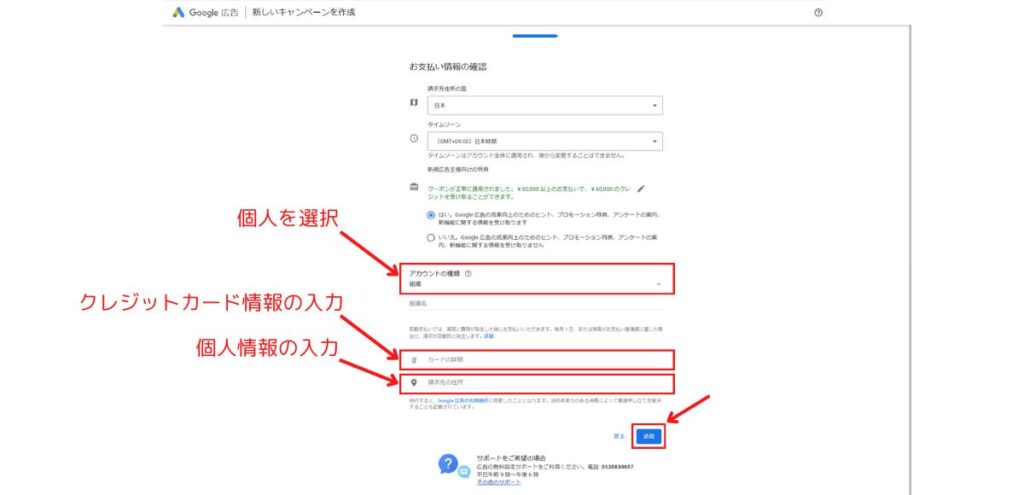
まずは「アカウントの種類」の選択です。個人ブログを運営しているなら「個人」を選びましょう。
あとは「クレジットカード情報」と「個人情報」を入力します。
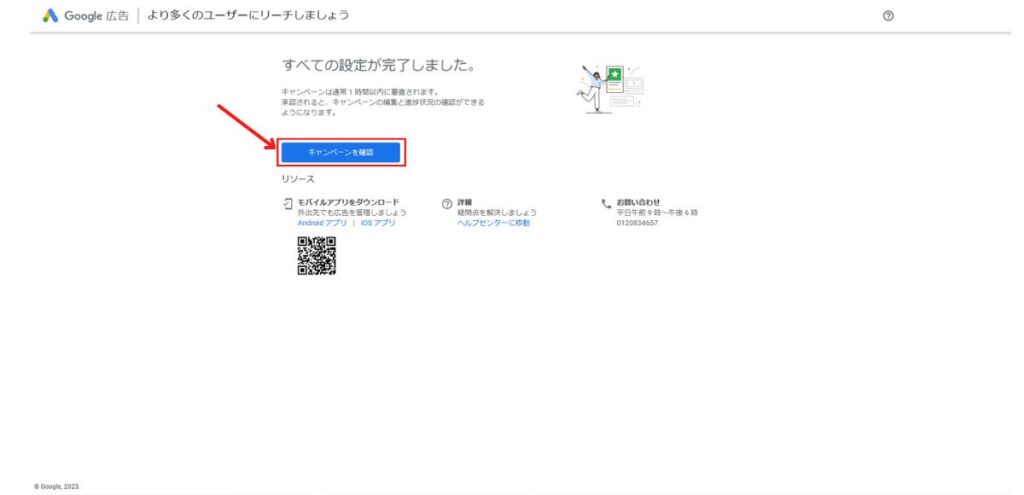
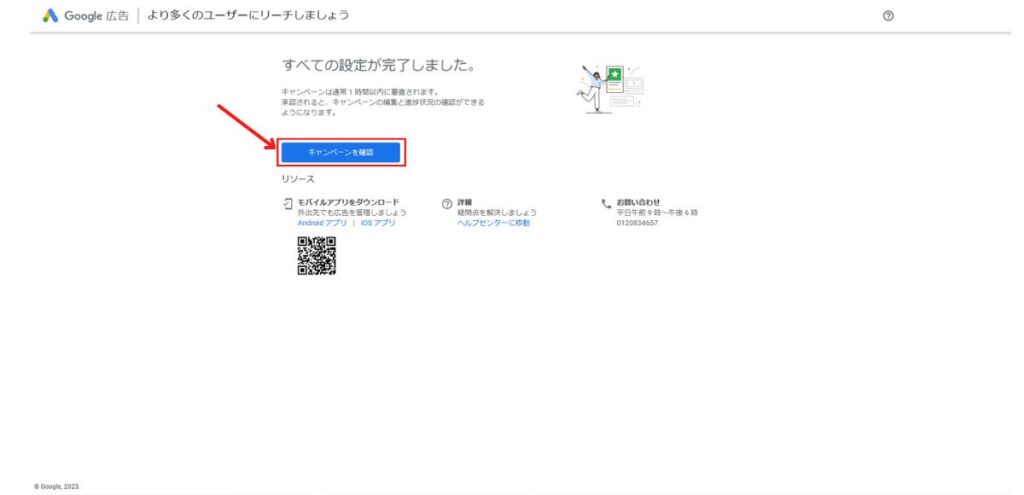
これで登録は完了です。
次に「キャンペーンを確認」を押して、広告費用がかからないように広告配信を停止します。
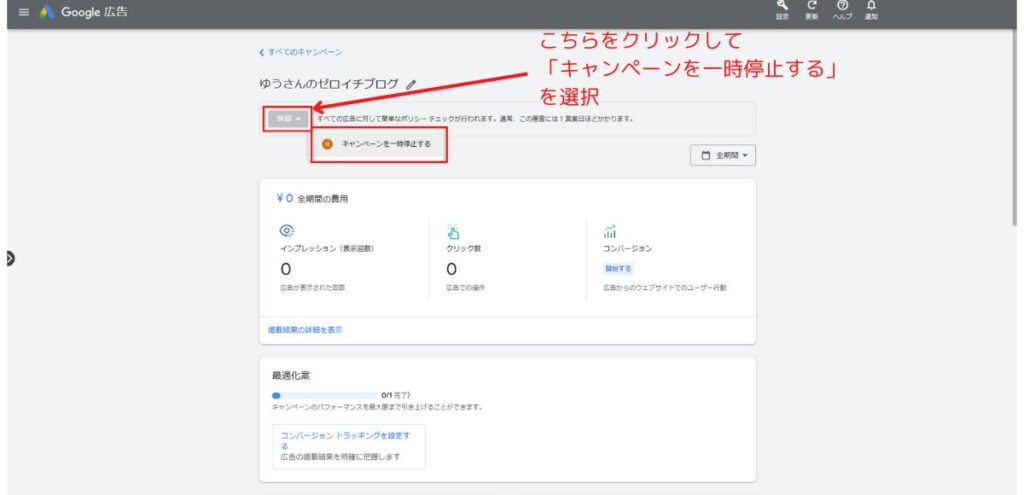
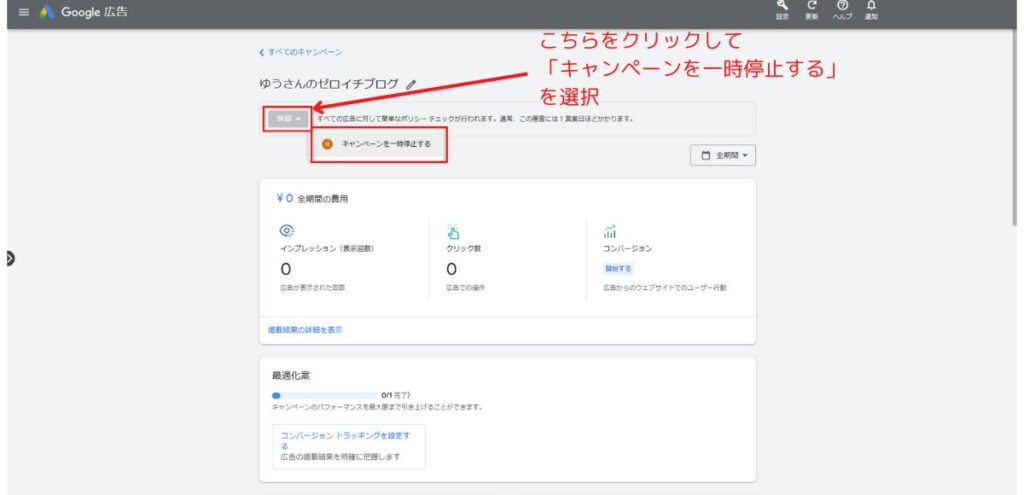
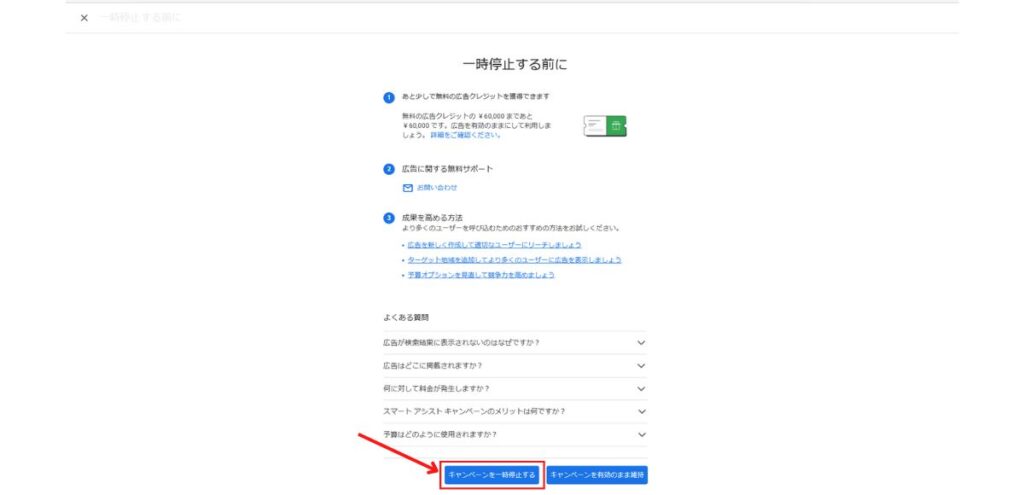
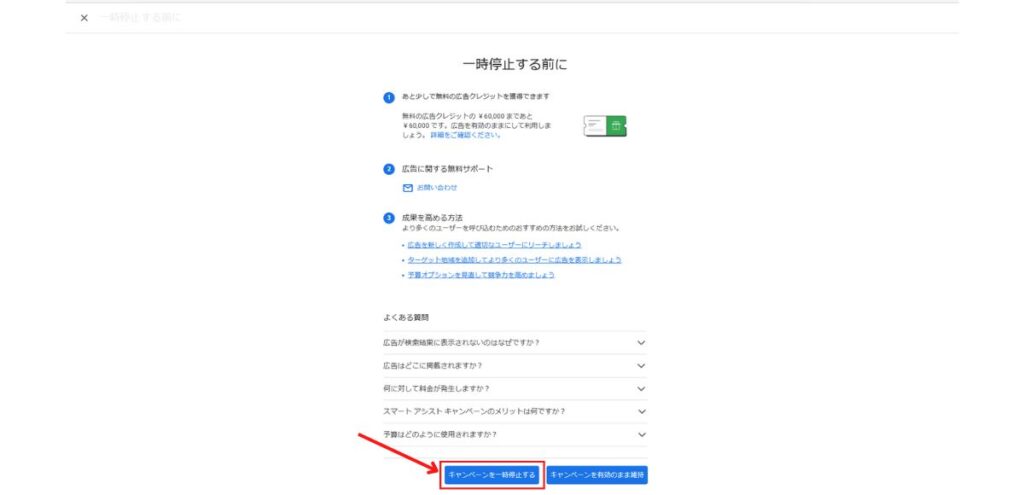
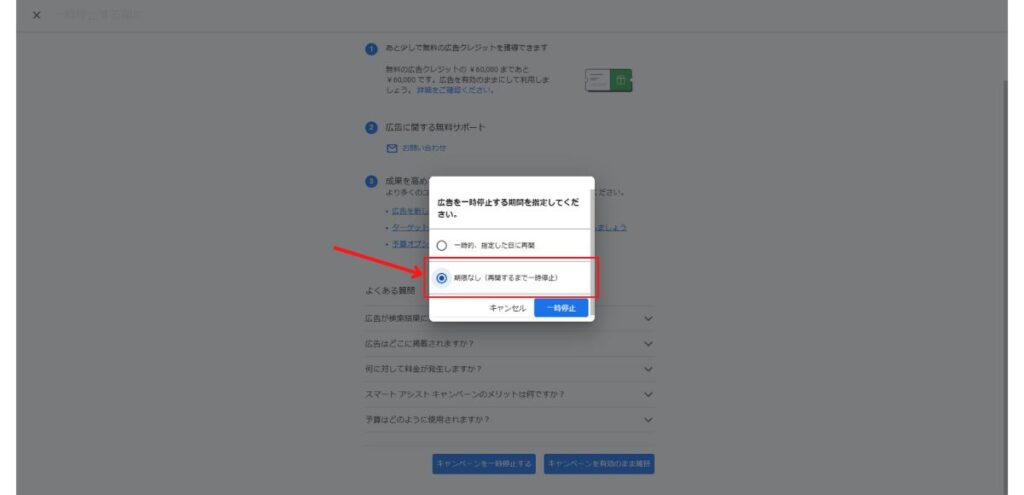
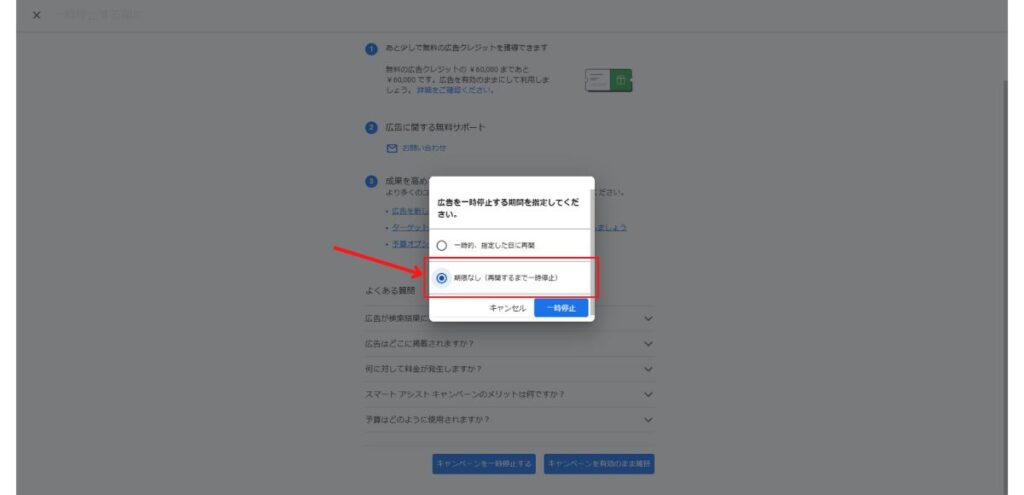
「キャンペーンを一時停止する」を押します。実際に広告は出さないので、広告の一時停止期間は「期限なし」を選択します。
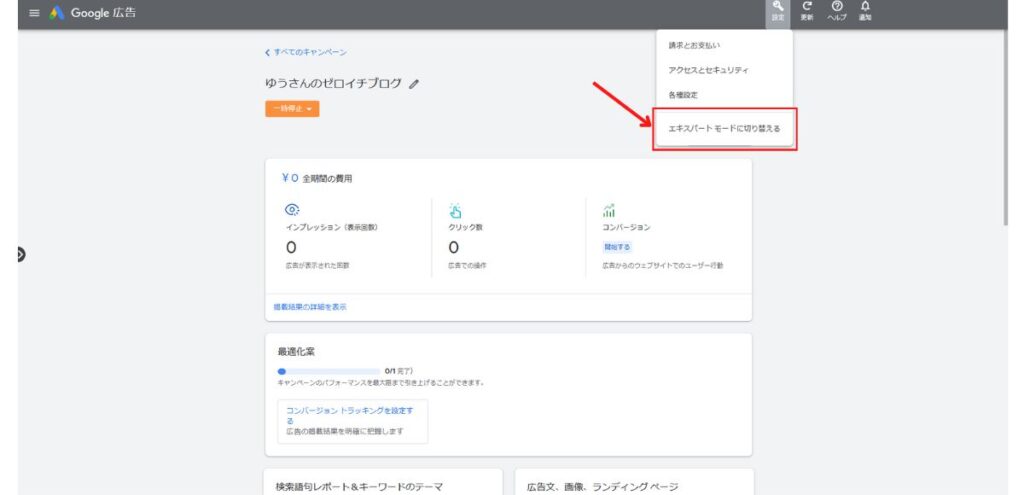
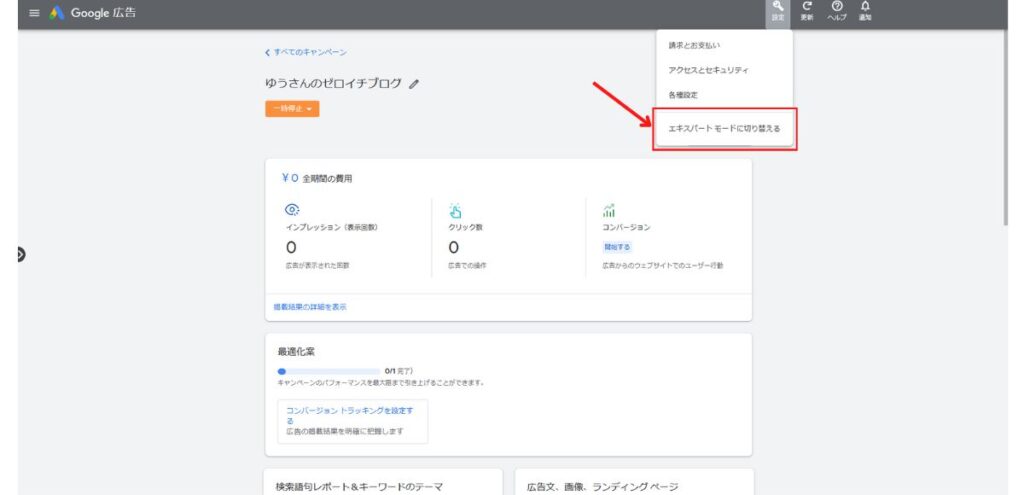
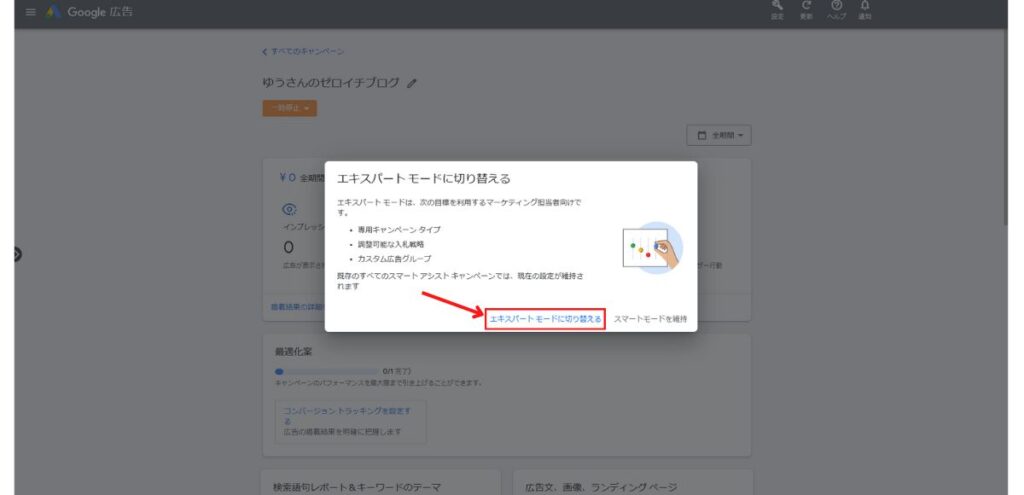
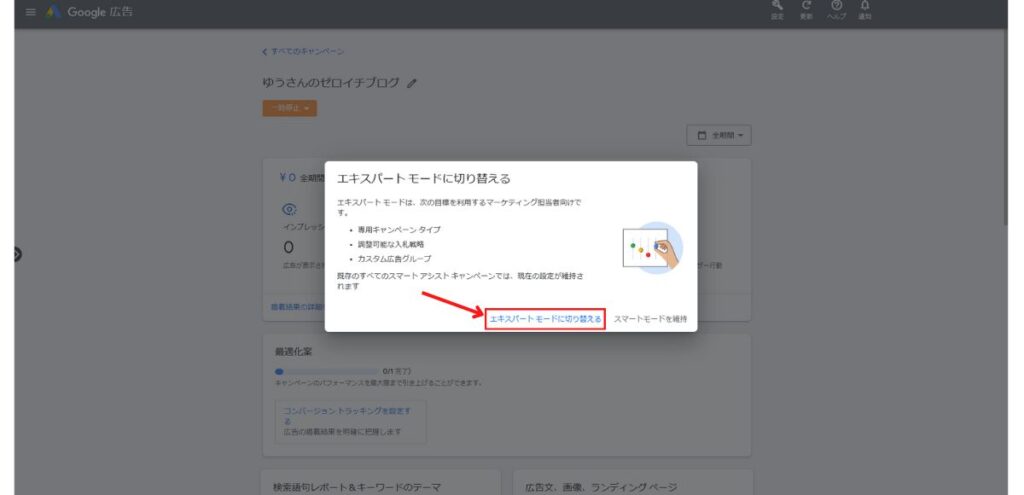
Google広告は初期設定では「スマートモード」になっています。このままではキーワードプランナーを使えません。
キーワードプランナーを使える「エキスパートモード」に切り替えましょう。
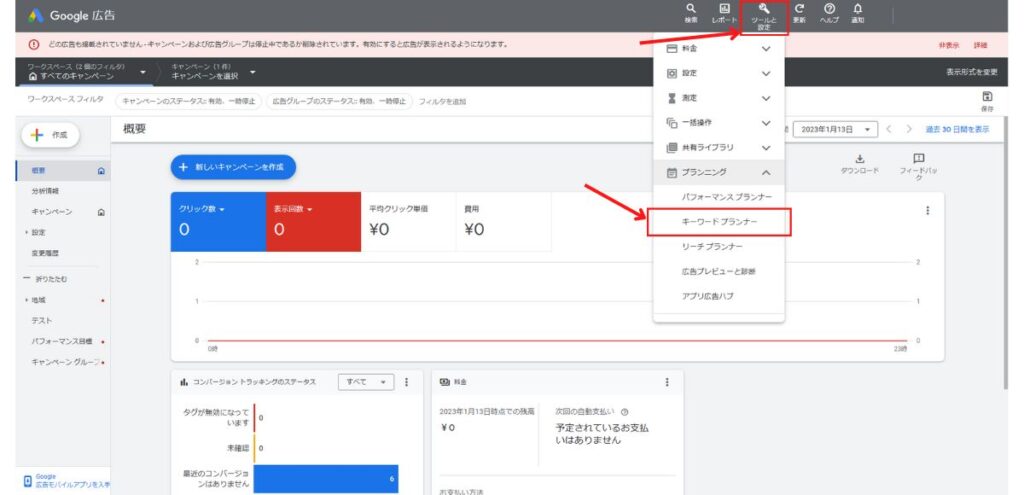
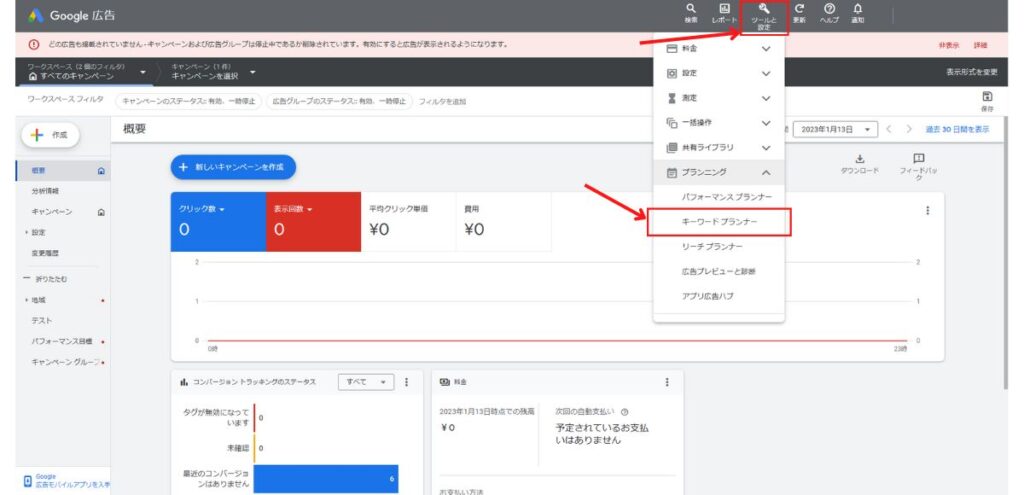
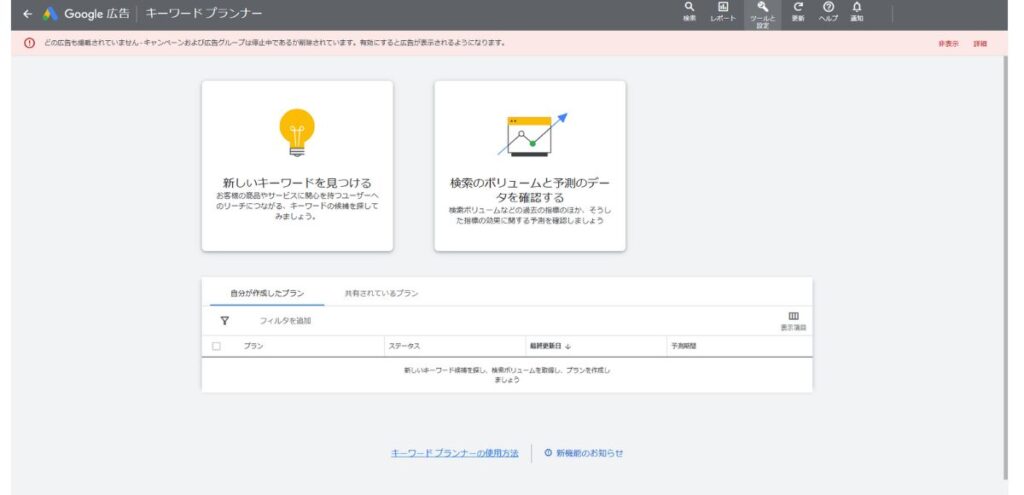
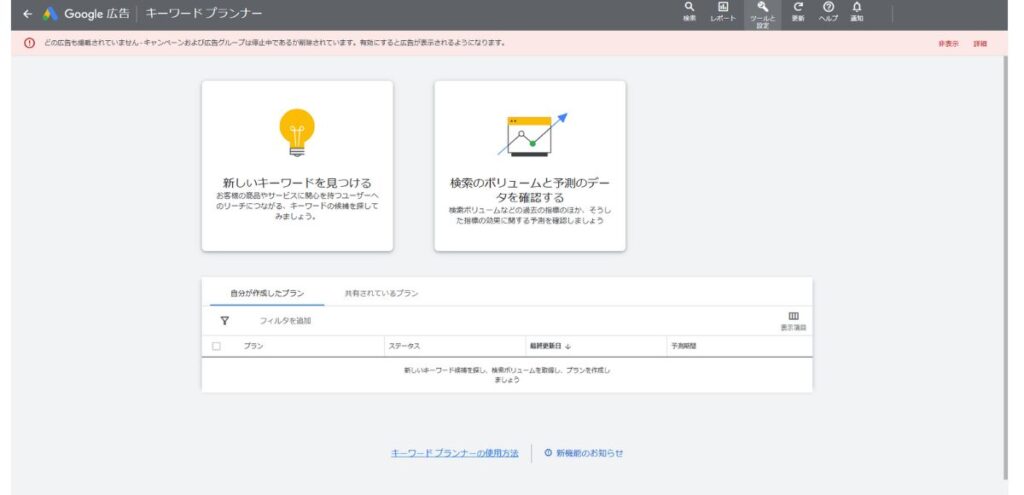
これでキーワードプランナーの設定は完了です。
「ツールと設定」から「キーワードプランナー」を選べば、キーワードプランナーを使えます。
キーワードプランナーを使ってのキーワード選定方法は別記事で紹介していますので、そちらもご覧ください。
キーワードプランナーの使い方はこちら ↓


まとめ:ラッコキーワードとキーワードプランナーで読者のニーズを見つけよう


これでラッコキーワードとキーワードプランナーの登録は完了です。
次は記事のキーワード選定です。
自分の記事を誰かに読んでもらうためには、キーワードの選定はとても大事です。今回登録したツールを使って、読者のニーズをとらえたキーワードを選定していきましょう。
読者のニーズをとらえたキーワードの選び方はこちら ↓







